Spline éditable permet de manipuler un objet comme une spline, aux trois niveaux de sous-objet suivants : Sommet, Segment et Spline.
Les fonctions disponibles dans Spline éditable sont identiques à celles du modificateur Editer spline. Lorsque vous convertissez une forme de spline existante en spline éditable, les paramètres de création ne sont plus accessibles ou ne peuvent plus être animés. Néanmoins, les paramètres d'interpolation (paramètres de pas) restent disponibles dans la spline éditable.
Lorsqu'une opération d'édition de spline (généralement le déplacement d'un segment ou d'un sommet) provoque le chevauchement des sommets, vous pouvez utiliser la commande Souder afin de souder ensemble les sommets se chevauchant ou la commande Fondre pour que les deux sommets se chevauchant occupent un point identique dans l'espace, mais demeurent indépendants.
Afficher résultat final
![]() Si vous utilisez plusieurs modificateurs en aval et souhaitez afficher les résultats de vos opérations d'édition dans un modificateur Editer spline ou un objet Spline éditable, activez l'option Afficher résultat final du groupe de fonctions Modifier. Ainsi, lors de la modification d'un réseau de splines, vous pourrez voir le résultat des modificateurs au-dessus de l'objet Spline éditable. Cette fonctionnalité se révèle utile lorsque vous travaillez avec des outils de surface pour ajouter un modificateur de surface au-dessus de l'objet spline éditable dans la pile de modificateurs.
Si vous utilisez plusieurs modificateurs en aval et souhaitez afficher les résultats de vos opérations d'édition dans un modificateur Editer spline ou un objet Spline éditable, activez l'option Afficher résultat final du groupe de fonctions Modifier. Ainsi, lors de la modification d'un réseau de splines, vous pourrez voir le résultat des modificateurs au-dessus de l'objet Spline éditable. Cette fonctionnalité se révèle utile lorsque vous travaillez avec des outils de surface pour ajouter un modificateur de surface au-dessus de l'objet spline éditable dans la pile de modificateurs.
Procédures
Pour créer un objet spline éditable, sélectionnez d'abord la forme, puis choisissez l'une des opérations suivantes :
- Cliquez avec le bouton droit de la souris dans la pile, puis choisissez Convertir en : Spline éditable.
- Dans une fenêtre, cliquez avec le bouton droit de la souris sur l'objet et choisissez Convertir en :
 Convertir en spline éditable dans le quadrant Transformation (inférieur droit) du menu QUADR.
Convertir en spline éditable dans le quadrant Transformation (inférieur droit) du menu QUADR. - Créez une forme comprenant deux splines ou plus en désactivant d'abord Nouvelle forme (dans le groupe de fonctions Créer). Toute forme composée de deux splines ou plus est automatiquement une spline éditable.
- Appliquez un modificateur Editer spline à une forme, puis rétractez la pile. Si vous utilisez l'utilitaire Réduire pour réduire la pile, veillez à choisir Type de sortie
 Résultat de la pile modif.
Résultat de la pile modif. - Importez un fichier .shp.
- Fusionnez une forme à partir d'un fichier 3ds Max.
Pour sélectionner des sous-objets forme :
- Développez la hiérarchie de l'objet dans l'affichage de la pile, puis choisissez un niveau de sous-objet ou cliquez sur l'un des boutons de sous-objet figurant en haut du panneau déroulant Sélection.
Vous pouvez également cliquer sur l'objet avec le bouton droit de la souris dans les fenêtres et choisir un niveau de sous-objet à partir du Menu quadr. : quadrant Outils 1 (supérieur gauche)
 Sous-objets
Sous-objets  Choisissez le niveau de sous-objet.
Choisissez le niveau de sous-objet. - Cliquez sur une sélection ou un outil de transformation et sélectionnez des composants sous-objet en vous servant des méthodes de sélection standard (clics de la souris ou sélection par région).
Lorsque la sélection sous-objet est complexe, recourez à l'une des techniques ci-dessous pour éviter de désélectionner involontairement les sous-objets :
- Utilisez Verrouillage sélection.
- Nommez la sélection de sous-objets (reportez-vous à la rubrique Liste Jeux de sélections nommées).
Pour copier des sélections de sous-objets :
- Maintenez la touche Maj enfoncée lorsque vous transformez les sous-objets.
Vous pouvez cloner des sous-objets segment et spline, mais pas des sommets.
Dessin d'une cage de splines
- Sélectionnez un sous-objet segment d'une spline.
- Dans le panneau déroulant Géométrie, zone Connecter copie, activer Connecter.
- Maintenez la touche Maj enfoncée et transformez le segment sélectionné. Vous pouvez le déplacer, le pivoter ou le mettre à l'échelle à l'aide du gizmo de transformation, afin de contrôler la direction.
Notez par ailleurs que lorsque l'option Connecter copie est activée, les nouvelles splines sont dessinées entre les emplacements du segment et de son clone.
Conseil : utilisez Sélection de zone ou Fondre avant de sélectionner ou de déplacer ces sommets. Ils ne se déplaceront pas à l'unisson, comme c'est le cas avec le modificateur Coupe. Vous pouvez également utiliser Fondre afin de conserver les sommets solidaires.
Interface
Les commandes suivantes sont disponibles au niveau de l'objet (supérieur) et à tous les niveaux de sous-objet.
groupes de fonctions Rendu et Interpolation
Les paramètres de création des splines éditables apparaissent dans ces groupes de fonctions. Pour les splines auxquelles le modificateur Editer spline a été appliqué, vous pouvez accéder aux paramètres de création en sélectionnant l'entrée correspondant au type d'objet (par exemple, Cercle ou Polygone) au bas des commandes de la pile des modificateurs.
Panneau déroulant Rendu

Ce groupe de fonctions permet d'appliquer et de désactiver le rendu de la forme, d'indiquer son épaisseur dans la scène et d'appliquer des coordonnées de mapping. Le maillage de spline est visible dans les fenêtres. Vous pouvez animer les paramètres de rendu, tels que le nombre de côtés. En revanche, les paramètres des fenêtres ne peuvent l'être.
Vous pouvez également convertir le maillage affiché en objet maillage en lui appliquant le modificateur Editer maillage ou en le convertissant en Maillage éditable. Le système utilise les paramètres de la fenêtre pour cette conversion lorsque l'option Utiliser paramètres fenêtre est activée. Dans le cas contraire, il utilise les paramètres de Rendu. Ceci apporte un maximum de flexibilité et permet de toujours convertir le maillage affiché dans les fenêtres.
- Activer dans le rendu
- Lorsque cette option est activée, la forme est rendue sous forme de maillage 3D à l'aide des paramètres Rectangulaire ou Radial définis pour le rendu.
- Activer dans la fenêtre
- Lorsque cette option est activée, la forme est affichée dans la fenêtre sous forme de maillage 3D à l'aide des paramètres Rectangulaire ou Radial définis pour le rendu.
- Utiliser paramètres fenêtre
- Permet de définir différents paramètres de rendu et d'afficher le maillage généré par les paramètres de la fenêtre. Cette option est uniquement disponible lorsque le paramètre Activer dans la fenêtre est sélectionné.
- Générer coord. de mapping
- Activez cette option pour appliquer des coordonnées de mapping. Cette option est désactivée par défaut.
Le champ de coordonnées U s'enveloppe une fois autour de l'épaisseur de la spline, tandis que le champ de coordonnées V est mappé une fois le long de la spline. Le recouvrement est réalisé à l'aide des paramètres de recouvrement du matériau lui-même.
- Taille de texture réaliste
- Définit la méthode de mise à l'échelle utilisée pour les matériaux dotés de textures qui sont appliqués à l'objet. Les valeurs de mise à l'échelle sont contrôlées par les paramètres Utiliser échelle réaliste du panneau déroulant Coordonnées du matériau appliqué. Cette option est désactivée par défaut.
- Fenêtre
- Activez cette option pour spécifier des paramètres Radial ou Rectangulaire pour l'affichage de la forme dans la fenêtre lorsque l'option Activer dans la fenêtre est utilisée.
- Pour rendu
- Activez cette option pour spécifier des paramètres Radial ou Rectangulaire pour l'affichage de la forme une fois rendue ou affichée dans la fenêtre, lorsque l'option Activer dans la fenêtre est utilisée.
- Radial
- Affiche le maillage 3D sous forme d'objet cylindrique.
- Epaisseurindique le diamètre de la fenêtre ou le maillage de la spline rendue. Valeur par défaut = 1,0. Plage = 0,0 à 100 000 000,0.

Splines rendues avec une épaisseur de 1,0 et de 5,0 (respectivement)
- Côtésindique le nombre de côtés (ou facettes) du maillage de spline dans la fenêtre ou le rendu. Par exemple, une valeur de 4 permet d'obtenir une coupe carrée.
- Angleajuste le point de rotation de la coupe dans la fenêtre ou dans le rendu. Par exemple, si le maillage de spline comporte une coupe carrée, utilisez Angle pour placer un côté " plat " en bas.
- Epaisseurindique le diamètre de la fenêtre ou le maillage de la spline rendue. Valeur par défaut = 1,0. Plage = 0,0 à 100 000 000,0.
- Rectangulaire
- Affiche le maillage de la spline sous forme rectangulaire.
- Aspect définit le rapport hauteur/largeur pour les coupes rectangulaires. La case Verrouiller permet de verrouiller le rapport hauteur/largeur. Lorsque l'option Verrouiller est activée, la largeur est verrouillée sur la profondeur. Le rapport largeur/profondeur est constant.
- Longueur définit la taille de la coupe le long de l'axe des Y local.
- Largeurdéfinit la taille de la coupe le long de l'axe des X local.
- Angleajuste le point de rotation de la coupe dans la fenêtre ou dans le rendu. Par exemple, lorsque vous travaillez sur une coupe carrée, utilisez Angle pour placer un côté " plat " en bas.
- Aspect Rapport longueur/largeur. Ce contrôle est lié au paramètre Longueur. Lorsque Aspect est déverrouillé, la modification de la Longueur affecte l'Aspect et vice-versa. Lorsque Aspect est verrouillé, le contrôle n'est pas disponible et la modificationde la Longueur ou de la Largeur modifie automatiqument la Largeur ou la Longueur (respectivement) pour conserver le rapport d'aspect actuel.
- Lissage auto
- Lorsque vous sélectionnez cette option, la spline est automatiquement lissée en fonction du seuil spécifié dans le champ Seuil. L’option de lissage automatique définit le lissage en fonction de l'angle entre les segments de spline. Deux segments adjacents sont placés dans le même groupe de lissage si l'angle qui les sépare est inférieur à l'angle de seuil.
- Seuil
- Définit l'angle de seuil exprimé en degrés. Deux segments de spline adjacents sont placés dans le même groupe de lissage si l'angle qui les sépare est inférieur à l'angle de seuil.
Panneau déroulant interpolation
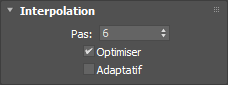
Les commandes d'interpolation déterminent la façon dont 3ds Max génère une spline. Toutes les splines sont composées d'infimes segments de droite approchant le plus possible de la courbe réelle. Les divisions entre chaque sommet de la spline sont appelées pas. Plus ce nombre est élevé, plus la courbe semble lisse.

Les splines utilisées dans les objets révolution précédents contiennent deux pas (à gauche) et 20 pas (à droite).
- Pas
- Le champ Pas permet de définir le nombre de divisions qu'utilise 3ds Max entre les sommets. Les splines à forte courbure nécessitent de nombreux segments pour paraître lisses tandis que les courbes moins incurvées requièrent un nombre inférieur de pas. Intervalle : de 0 à 100.
Les pas d'une spline peuvent être définis de manière adaptative ou manuelle. L'état d'activation de la case à cocher Adaptatif détermine la méthode utilisée. L’interpolation manuelle sert principalement à créer des splines pour des transformations ou d'autres opérations dans lesquelles vous devez contrôler de manière très précise le nombre de sommets créés.
- Optimiser
- Lorsque cette option est activée, elle supprime les pas inutiles dans les segments rectilignes de la spline. Valeur par défaut : activé. Remarque : l'option Optimiser n’est pas disponible lorsque la case Adaptatif est activée.
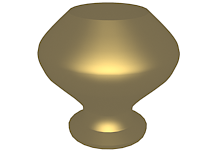
L’option Optimiser a été utilisée pour créer la spline dans cet objet.
- Adaptatif
- Lorsque cette option est activée, définit automatiquement le nombre de pas de chaque spline de manière à obtenir une courbe lisse. Les segments droits ne comportent pas de pas. Lorsqu'elle est désactivée, cette option active l'interpolation manuelle par l'intermédiaire des options Optimiser et Pas. Cette option est désactivée par défaut.
Panneau déroulant Sélection
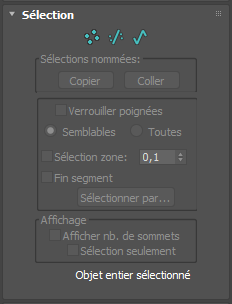
Ce panneau déroulant inclut des commandes permettant d'activer et de désactiver différents modes sous-objet, de travailler avec des sélections et des poignées nommées, et permet d'accéder à des paramètres d'affichage et à des informations sur les entités sélectionnées.
Lorsque vous accédez au groupe de fonctions Modifier pour la première fois après avoir sélectionné une spline éditable, vous êtes au niveau de l'objet et avez accès à plusieurs fonctions, comme décrit dans la rubrique Spline éditable (Objet). Pour passer d'un mode de sous-objet à l'autre et accéder aux fonctions appropriées, cliquez sur les boutons de sous-objets situés en haut du panneau déroulant Sélection.
Vous pouvez travailler avec des composants de formes et de splines en utilisant la sélection de sous-objet Forme de l'objet Spline éditable. Cliquez sur l'un de ces boutons revient à sélectionner le type de sous-objet correspondant dans la liste des modificateurs. Cliquez de nouveau sur le bouton pour le désactiver et revenir au niveau de sélection objet.
 Sommets
Sommets- Définissent des points et des tangentes de courbes.
 Segments
Segments- Connectent les sommets.
 Splines
Splines- Sont formées d'un ou de plusieurs segments connectés.
Zone Sélections nommées
- Copier
- Place une sélection nommée dans le tampon de copie.
- Coller
- Colle une sélection nommée à partir du tampon de copie.
- Verrouiller poignées
- Vous ne pouvez normalement modifier les poignées tangentes que sur un seul sommet à la fois, même lorsque plusieurs sommets sont sélectionnés. Utiliser les commandes Verrouiller poignées si vous souhaitez transformer simultanément de multiples poignées de sommets de type Bézier ou Bézier-Coin.
- Semblable Lorsque vous faites glisser la poignée d'un vecteur entrant, tous les vecteurs entrants des sommets sélectionnés se déplacent simultanément. De même, le déplacement d'une poignée sortante d'un sommet déplace la poignée sortante de tous les sommets sélectionnés.
- Tous La poignée que vous déplacez affecte toutes les poignées de la sélection, qu'elles soient coupées ou non. Cette option est également utile lorsque vous travaillez sur un unique coin de Bézier et que vous souhaitez déplacer simultanément les deux poignées.
Cliquez sur une poignée en maintenant la touche Maj enfoncée pour " rompre " la tangente et déplacer chaque poignée séparément. Vous devez choisir l'option Semblable pour rompre la tangente.
- Sélection de zone
- Permet de sélectionner automatiquement tous les sommets à l'intérieur d'un certain rayon par rapport au sommet sur lequel vous cliquez. Au niveau de sous-objet Sommet, activez Sélection de zone, puis définissez le rayon avec la double flèche située à droite de la case à cocher Sélection de zone. Cette opération est utile lors du déplacement de sommets créés à l'aide du bouton Connecter copie ou Coupe.
- Fin segment
- Permet de sélectionner un sommet en cliquant sur un segment. En mode sous-objet Sommet, activez cette option, puis sélectionnez un segment proche du sommet requis. Utilisez cette option lorsqu'il existe plusieurs sommets communs et que vous souhaitez sélectionner un sommet sur un segment particulier. Le curseur prend la forme d'une croix lorsqu'il se trouve sur un segment. Vous pouvez inclure un autre sommet à la sélection en maintenant la touche Ctrl enfoncée.
- Sélectionner par
- Permet de sélectionner les sommets sur la spline ou le segment actif. Sélectionnez d'abord une spline ou un segment en mode sous-objet Spline ou Segment, puis activez le mode sous-objet Sommet et cliquez ensuite sur Sélectionner par et choisissez Spline ou Segment. Tous les sommets de la spline ou du segment actif sont sélectionnés. Vous pouvez alors modifier les sommets.
Zone Affichage
- Afficher nb. de sommets
- Lorsque cette option est activée, 3ds Max affiche les numéros de sommets en regard des sommets de la spline sélectionnée, à tout niveau sous-objet.
- Sélection seulement
- Lorsque cette option est activée, le ou les numéros de sommets s'affichent uniquement en regard des sommets sélectionnés.
Sélection adoucie
Pour plus d'informations sur les paramètres du panneau déroulant Sélection adoucie, reportez-vous à la rubrique Panneau déroulant Sélection adoucie.
Informations sur la sélection
La partie inférieure du panneau déroulant Sélection affiche des informations sur la sélection courante. Si vous avez sélectionné 0 ou plusieurs sous-objets, le texte indique le nombre de sous-objets sélectionnés.
Aux niveaux de sous-objet Sommet et Segment, si un sous-objet est sélectionné, le texte indique les numéros d'identification de la spline courante (pour l'objet courant) et du sous-objet actuellement sélectionné. Chaque objet spline contient une spline numéro 1 ; s'il contient plusieurs splines, les splines suivantes sont numérotées à partir de 1.
Lorsque vous sélectionnez une seule spline au niveau de sous-objet Spline, la première ligne affiche son numéro d'identification et indique si elle est fermée ou ouverte ; la seconde ligne affiche le nombre de sommets qu'elle contient. Lorsque vous sélectionnez plusieurs splines, la première ligne affiche leur nombre et la seconde ligne le nombre total de sommets qu'elles contiennent.
Panneau déroulant Géométrie
Ce panneau déroulant inclut diverses fonctions d'édition pour un objet spline et ses sous-objets. Les fonctions disponibles au niveau de l'objet Spline (c’est-à-dire lorsqu'aucun niveau de sous-objet n’est actif ; reportez-vous à la rubrique Spline éditable (Objet)) sont également disponibles à tous les niveaux de sous-objet et fonctionnent exactement de la même façon à chaque niveau. D’autres fonctions sont également disponibles, selon le niveau de sous-objet actif. Celles qui s'appliquent à d'autres niveaux de sous-objet ne sont pas accessibles.