Un objet Mur est constitué de 3 types de sous-objets que vous pouvez modifier dans le groupe de fonctions Modifier. Il est possible de modifier un objet Mur, ses sommets, ses segments et son profil de la même manière que lors de la modification d'une spline.
Lorsque vous créez deux segments de mur qui se connectent et forment un angle, 3ds Max supprime les géométries dupliquées. Ce "nettoyage" des coins peut inclure un découpage. 3ds Max ne nettoie que les deux premiers segments de mur d'un coin et non les autres segments de mur qui partagent éventuellement le coin. 3ds Max ne nettoie pas les intersections.
Insertion de portes et de fenêtres dans un mur
3ds Max peut créer automatiquement des ouvertures dans un mur afin d'y insérer des portes et des fenêtres. Ce faisant, il relie la porte ou la fenêtre au mur en tant qu'enfant. La méthode la plus efficace pour réaliser ces deux opérations consiste à créer les portes et les fenêtres directement sur un segment de mur en effectuant l'accrochage aux faces, aux sommets ou aux arêtes de l'objet mur.
Si vous déplacez, pivotez ou modifiez l'échelle du mur, la porte et la fenêtre liées se déplacent, pivotent et changent également d'échelle. Si vous déplacez la porte ou la fenêtre liée le long du mur en utilisant le système de coordonnées local de la porte ou de la fenêtre et en limitant le déplacement au plan XY, l'ouverture suivra ce mouvement. Si vous déplacez la porte ou la fenêtre liées le long du mur en utilisant le système de coordonnées local de la porte ou de la fenêtre et en limitant le déplacement au plan XY, l'ouverture suivra ce mouvement.
Pour plus d'informations, reportez-vous à la procédure Création et positionnement d'une fenêtre ou d'une porte dans un mur.
Murs et matériaux
Par défaut, 3ds Max affecte cinq ID matériau différents aux murs. La bibliothèque de matériaux aectemplates.mat inclut un matériau multi/sous-objet de modèle de mur, destiné à être utilisé avec les murs. Chaque composant de la porte et du matériau est indiqué ci-après, avec son ID de matériau correspondant.
| ID matériau | Composant Mur/Matériau |
|---|---|
| 1 | Extrémités verticales du mur |
| 2 | Extérieur du mur |
| 3 | Intérieur du mur |
| 4 | Sommet du mur, y compris les éventuels bords découpés du mur |
| 5 | Base du mur |
Astuces
- Pour placer un point de passage au travers d'un mur, vous pouvez effectuer une opération booléenne dont le mur constitue l'opérande A, et un autre objet, tel qu'une boîte ou une forme de passage voûté extrudé, l'opérande B. Le mur sera toujours accessible au niveau de sous-objet Booléen. Vous pourrez ensuite ajouter une fenêtre ou une porte au passage, et les lier en tant qu'enfants du mur.
- Un mur unique comprenant de nombreuses portes et fenêtres peut ralentir le programme lors de son utilisation, en raison du nombre d'opérations booléennes à effectuer. Pour accélérer la manipulation et la modification, utilisez plusieurs murs au lieu d'un mur unique.
- Vous pouvez améliorer les performances de vitesse d'une scène comprenant de nombreux murs, fenêtres et portes en les rétractant. Enregistrez d'abord une version non rétractée en vue d'éventuelles modifications paramétriques que vous pourriez effectuer. Cliquez ensuite deux fois sur le mur pour le sélectionner, ainsi que ses enfants. Utilisez ensuite la commande Convertir en du menu contextuel pour les convertir en maillage éditable et effectuer ensuite d'autres opérations.
Procédures
Pour créer un mur :
- Définissez les paramètres correspondant à la largeur, la hauteur et la justification du mur.
- Dans une fenêtre, cliquez et relâchez le bouton de la souris, déplacez la souris afin de définir la hauteur voulue pour le segment de mur, puis cliquez de nouveau.
Cette opération crée un segment de mur. Vous pouvez terminer le mur en cliquant avec le bouton droit de la souris ou continuer et créer un autre segment de mur.
- Pour ajouter un autre segment de mur, déplacez la souris afin de définir la longueur du segment de mur suivant et cliquez de nouveau.
Si vous créez une pièce en plaçant un segment à la fin d'un autre segment du même objet mur, 3ds Max affiche la boîte de dialogue "Voulez-vous souder le point?". Cette boîte de dialogue permet de convertir les deux sommets d'extrémité en un sommet unique ou de conserver deux sommets d'extrémité distincts.
- Si vous souhaitez que les segments de mur soient soudés dans le coin formé (de sorte que lorsque vous déplacez un mur, l'autre demeure à cet angle), cliquez sur Oui. Dans le cas contraire, cliquez sur Non.
- Cliquez avec le bouton droit de la souris pour terminer le mur ou continuez pour ajouter d'autres segments de mur.
Il est possible de créer des objets Mur dans n'importe quelle fenêtre. Toutefois, pour les murs verticaux, utilisez une fenêtre Perspective, Caméra ou Dessus.
Pour joindre des murs séparés :
- Sélectionnez un objet Mur.
- Sur le groupe de fonctions Modifier
 , cliquez sur Attacher, puis choisissez un autre objet Mur.
, cliquez sur Attacher, puis choisissez un autre objet Mur. Les deux objets Mur font maintenant partie du même objet Mur, mais ne sont pas physiquement connectés.
Le bouton Attacher demeure activé et vous pouvez continuer à cliquer sur d'autres segments de mur pour les attacher. Pour finir d'attacher des murs, cliquez sur le bouton Attacher ou cliquez avec le bouton droit de la souris dans la fenêtre active.
Pour attacher simultanément plusieurs objets Mur à l'objet Mur sélectionné, cliquez sur Attacher plusieurs sur le groupe de fonctions Modifier, afin d'ouvrir la boîte de dialogue Attacher plusieurs. Celle-ci fonctionne de manière similaire à la boîte de dialogue Sélectionner dans la scène, les objets murs étant toutefois les seuls objets affichés. Choisissez plusieurs murs à attacher, puis cliquez sur le bouton Attacher.
Pour connecter les sommets d'un mur :
- Sélectionnez un mur possédant plusieurs sections. Généralement, vous utilisez la fonction Attacher pour créer ce type d'objet.
- Dans la pile des modificateurs, accédez au niveau de sous-objet Sommet.
- Cliquez sur Connecter et placez le curseur de la souris sur un sommet d'extrémité, afin que le curseur se change en croix.
- Cliquez une fois sur le sommet d'extrémité.
- Déplacez le curseur vers un autre sommet d'extrémité et cliquez pour connecter les deux segments.
Cette méthode permet de connecter deux sections de mur séparées avec un nouveau segment.
Pour insérer un sommet dans un mur :
- Sélectionnez un segment de mur.
- Dans la pile des modificateurs, accédez au niveau de sous-objet Sommet.
- Cliquez sur Insérer.
Une ligne en surbrillance apparaît le long du bas du mur, indiquant l'emplacement auquel vous pouvez insérer des sommets.
- Cliquez à un emplacement quelconque de la ligne en surbrillance pour insérer un sommet.
Le nouveau sommet est attaché au curseur de la souris.
- Déplacez la souris afin de positionner le sommet, puis cliquez pour le mettre en place.
La souris est maintenant attachée à l'un des nouveaux segments.
- Déplacez la souris le long du segment et cliquez pour ajouter des sommets.
- Cliquez avec le bouton droit de la souris pour terminer le travail sur ce segment. Vous pouvez désormais insérer des sommets dans d'autres segments ou cliquer de nouveau avec le bouton droit de la souris pour quitter le mode Insérer.
la manipulation des sommets de murs est plus facile en mode d'affichage filaire.
Pour détacher et réorienter une copie d'un segment de mur:
- Sélectionnez un mur.
- Dans la pile des modificateurs, accédez au niveau de sous-objet Segment.
- Sélectionnez un segment de mur.
- Activez Réorienter et Copier, puis cliquez sur Détacher.
- Entrez le nom du nouvel objet Mur dans la boîte de dialogue Détacher ou cliquez sur OK pour accepter le nom par défaut.
3ds Max copie le système de coordonnées local du mur d'origine lors de la copie du segment détaché. Il place le nouvel objet de manière à ce que son système de coordonnées local coïncide avec l'origine de l'espace de coordonnées Univers.
Pour ajouter un point de pignon à une ligne de profil en long de mur ou effectuer un ajustement dû à un terrain accidenté :
 Sélectionnez un mur.
Sélectionnez un mur. - Dans la pile des modificateurs, accédez au niveau de sous-objet Ligne de profil en long.
- Sélectionnez une ligne de profil en long de mur en cliquant sur un segment de mur.
Une grille apparaît.
- Pour ajouter un point de pignon de manière procédurale, définissez la hauteur, puis cliquez sur Créer un pignon.
Si vous préférez ajouter un point de profil manuellement, cliquez sur Insérer, cliquez sur un point du profil supérieur mis en surbrillance, faites glisser le nouveau point à la position voulue et relâchez ensuite le bouton de la souris à l'emplacement du nouveau point de pignon. Vous pouvez uniquement déplacer les points de profil que vous avez créés avec Insertion dans le plan du segment de mur et il n'est en outre pas possible de les déplacer au-dessous du bord supérieur d'origine.
Si vous voulez ajuster la ligne de profil en long en raison d'un terrain accidenté situé sous le mur, cliquez sur Insertion, choisissez la ligne de profil en long inférieure mise en surbrillance et ajoutez des points selon vos besoins.
Pour étendre de manière uniforme des segments au-dessous du niveau du sol, effectuez les opérations suivantes : au niveau de sous-objet Segment, sélectionnez les segments. Ensuite, sur le panneau déroulant Editer segment, entrez une valeur de décalage inférieur négative afin de déplacer les segments vers le bas. Ajoutez la valeur absolue du paramètre Décalage inférieur à la valeur du paramètre Hauteur pour remettre en place le haut du mur au même niveau que les autres segments de mur.
Pour appliquer une texture à un mur:
- Créez un matériau multi/sous-objet utilisant 5 textures pour les ID de matériau suivants:
- L'échantillon n°1 correspond au matériau des extrémités verticales du mur.
- L'échantillon n°2 correspond au matériau de l'extérieur du mur.
- L'échantillon n°3 correspond au matériau de l'intérieur du mur.
- L'échantillon n°4 correspond au matériau du sommet du mur, ainsi qu'aux éventuels bords découpés du mur.
- L'échantillon n°5 correspond au matériau du bas du mur. Remarque : les définitions des échantillons n°2 et 3 sont interchangeables : l'intérieur et l'extérieur dépendent de votre point de vue et de la manière dont vous avez créé le mur.
- Si les surfaces inférieure et supérieure du mur ne sont pas visibles dans le rendu de la scène, vous pouvez utiliser un matériau à 3 côtés. L'intérieur et l'extérieur d'un mur dépendent de la direction dans laquelle le mur a été créé. Pour permuter une texture entre les échantillons de l'éditeur de matériaux, faites glisser cette texture vers un autre échantillon dans le panneau déroulant Paramètres de base du matériau multi/sous-objet, puis choisissez Permuter.
- Pour un meilleur contrôle du recouvrement sur la surface d'un mur, appliquez un modificateur espace univers Echelle map au mur. Ajustez ensuite l'échelle de la map dans le panneau déroulant Paramètres du modificateur Echelle map.
Les murs sont créés avec cinq ID de matériau différents pour leurs différentes parties.
La bibliothèque de matériaux aectemplates.mat comprend un matériau multi/sous-objet de modèle de mur destiné à être utilisé avec les murs. Il est possible de copier ou de copier et modifier ce modèle ou de créer vos propres matériaux comme suit:
Pour créer et positionner une fenêtre ou une porte dans un mur :
- Créez une fenêtre ou une porte (qui, pour simplifier, seront toutes deux désignées par le terme de fenêtre dans le reste de la procédure) directement sur un mur existant. Vous pouvez définir les dimensions exactes de la fenêtre après son insertion. Utilisez Accrochage arête pour que les premiers accrochages positionnent et alignent la fenêtre sur le mur et définissent sa profondeur exacte. Pour commencer la création de la fenêtre, effectuez l'accrochage sur l'arête supérieure avant du mur et cliquez dessus. Faites glisser la souris vers un autre point cible sur l'arête supérieure avant du mur et relâchez le bouton afin d'aligner la fenêtre le long du segment de mur et de définir sa largeur. Effectuez l'accrochage sur l'arête supérieure arrière du mur afin de définir la profondeur correcte et cliquez dessus. Déplacez le curseur vers le bas et cliquez afin de définir la hauteur de la fenêtre. Ce dernier clic permet simplement de définir une hauteur approximative ; l'accrochage n'est donc pas nécessaire.
- Une ouverture correspondant à la fenêtre doit maintenant apparaître dans le mur. Sur le groupe de fonctions Modifier des fenêtres ou des portes, définissez la largeur et la hauteur voulues. Modifiez la profondeur, le cas échéant.
- Utilisez l'accrochage à un sommet pour déplacer la fenêtre ou la porte d'un point de référence vers un point connu sur le segment de mur. Ensuite
Utilisez ensuite des valeurs de décalage relatives à partir de cette position pour disposer exactement la fenêtre ou la porte. Par exemple, les deux opérations suivantes permettent de déplacer une fenêtre de son angle supérieur gauche vers l'angle supérieur gauche du segment de mur pour pouvoir la déplacer ensuite de 90 cm vers la droite et de 60 cm vers le bas.
- La fenêtre ou la porte étant sélectionnée, choisissez l'option Local comme système de coordonnées de référence.
- Dans la zone d'affichage des coordonnées, activez le mode Décalage, puis entrez les distances de décalage sur l'axe X pour le déplacement horizontal et sur l'axe Y pour le déplacement vertical.
Pour obtenir les meilleurs résultats possibles, effectuez cette opération dans une fenêtre filaire.
Interface
Panneau déroulant Entrée au clavier
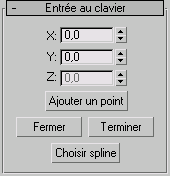
- X
-
Définit la coordonnée de positionnement le long de l'axe X du point de départ d'un segment de mur, dans le plan de construction actif.
- Y
-
Définit la coordonnée de positionnement le long de l'axe Y du point de départ d'un segment de mur, dans le plan de construction actif.
- Z
-
Définit la coordonnée de positionnement le long de l'axe Z du point de départ d'un segment de mur, dans le plan de construction actif.
- Ajouter un point
-
Ajoute le point aux coordonnées X, Y ou Z entrées.
- Fermer
-
Termine la création de l'objet Mur et crée un segment entre le point de fin du dernier segment et le point de début du premier segment, afin de fermer le mur.
- Terminer
-
Achève la création de l'objet Mur en le laissant ouvert.
- Choisir spline
-
Permet d'utiliser une spline en tant que trajectoire de mur. Cliquez sur cette option, puis cliquez dans la fenêtre sur une spline à utiliser comme trajectoire de mur. 3ds Max utilise la spline en tant que trajectoire le long de laquelle l'objet mur est appliqué. 3ds Max ne reconnaît pas immédiatement les formes 2D provenant d'un dessin AutoCAD lié. Pour qu'une forme provenant d'un dessin AutoCAD lié soit reconnue, modifiez la forme à l'aide de l'option Editer spline du groupe de fonctions Modifier.
Remarque : Si vous désignez une spline incurvée en tant que trajectoire, 3ds Max crée des segments de mur droits qui suivent la spline approximativement et aussi près que possible, avec un segment de mur par segment de spline.
Panneau déroulant Paramètres
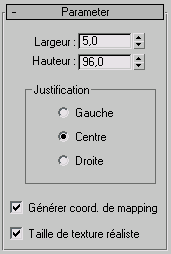
Les valeurs par défaut provoquent la création d'un objet Mur de 5 unités de largeur, 96 unités de hauteur, justifié au centre.
- Largeur
-
Définit l'épaisseur du mur. Valeur comprise entre 0,01 unité et 100 000 unités. Valeur par défaut = 5.
- Hauteur
-
Définit la hauteur du mur. Valeur comprise entre 0,01 unité et 100 000 unités. Valeur par défaut = 96.
Zone Justification
- GaucheJustifie le mur à l'extrémité gauche de sa ligne de base (la ligne située entre l'arrière et l'avant du mur, qui correspond à son épaisseur). Si vous activez Accrochage grille, l'extrémité gauche de la ligne de base du mur s'accroche à la ligne de grille.
- Centre(Valeur par défaut) Justifie le mur au centre de sa ligne de base. Si vous activez Accrochage grille, le centre de la ligne de base du mur s'accroche à la ligne de grille.
- DroiteJustifie le mur à l'extrémité droite de sa ligne de base. Si vous activez Accrochage grille, l'extrémité droite de la ligne de base du mur s'accroche à la ligne de grille.
- Générer coord. de mapping
-
Affecte des coordonnées de mapping au mur. Valeur par défaut : activé.
- Taille de texture réaliste
-
Définit la méthode de mise à l'échelle utilisée pour les matériaux dotés de textures qui sont appliqués à l'objet. Les valeurs de mise à l'échelle sont contrôlées par les paramètres Utiliser échelle réaliste du panneau déroulant Coordonnées du matériau appliqué. Cette option est désactivée par défaut.