L'objet Fenêtre permet de définir les détails de l'apparence d'une fenêtre. Vous pouvez aussi faire en sorte que la fenêtre soit ouverte, partiellement ouverte ou fermée, et animer son ouverture.

Types de fenêtres divers dans un modèle d'habitation.
3ds Max propose six types de fenêtres :
- Les fenêtres de type Battant possèdent un ou deux châssis s'ouvrant vers l'intérieur ou l'extérieur, à l'image d'une porte.
- Les fenêtre pivotantes pivotent au centre du châssis, à l'horizontale ou à la verticale.
- Les fenêtres canadiennes possèdent trois châssis, dont deux s'ouvrent comme des auvents dans des directions opposées.
- Les fenêtres coulissantes possèdent deux châssis, dont un qui coulisse verticalement ou horizontalement.
- Les fenêtres fixes ne s'ouvrent pas.
- Les fenêtres auvents possèdent un châssis doté d'une charnière à son sommet.
- Pour appliquer un panoramique à la fenêtre, utilisez la molette de la souris ou faites glisser le curseur en utilisant le bouton central de la souris.
- Pour appliquer une rotation à la fenêtre, maintenez la toucheAlt enfoncée pendant que vous faites défiler la molette de la souris ou en faisant glisser le curseur avec le bouton central de la souris.
- Pour effectuer un zoom sur la fenêtre, faites tourner la molette de la souris, ou maintenez les touches Alt et Ctrl enfoncées et faites glisser la souris vers l'avant et l'arrière en maintenant le bouton central de la souris enfoncé.
Fenêtres et matériaux
Par défaut, 3ds Max affecte cinq ID matériau différents aux fenêtres. La bibliothèque de matériaux aectemplates.mat inclut Window-Template, un matériau multiple/sous-objet conçu pour être utilisé avec les fenêtres. Chaque composant de la fenêtre et du matériau est indiqué ci-après, avec son ID de matériau correspondant.

ID Matériaux pour une porte ou une fenêtre
| ID matériau | Composant Fenêtre/Matériau |
|---|---|
| 1 | Traverses avant |
| 2 | Traverses arrière |
| 3 | groupes de fonctions (vitre), avec 50 % d'opacité |
| 4 | Cadre avant |
| 5 | Cadre arrière |
Création d'une ouverture de fenêtre
Pour créer une ouverture dans un mur, vous pouvez effectuer une opération booléenne en utilisant le mur comme opérande A, et un autre objet, tel qu'une boîte, en tant qu'opérande B. Vous pouvez alors créer une fenêtre et l'ajouter à cette ouverture, et la lier, si vous le souhaitez, en tant qu'enfant du mur.
Procédures
Création d'une fenêtre :
- Dans le panneau déroulant Type d'objet, cliquez sur le type de fenêtre que vous souhaitez créer.
- Choisissez les options selon vos besoins, en changeant si nécessaire la méthode de création par défaut. Activez Autor. montants non vertic. pour utiliser une fenêtre inclinée.
- Faites glisser la souris dans la fenêtre pour créer les deux premiers points, en définissant la largeur et l'angle de la base de la fenêtre.
- Relâchez la souris et déplacez-la pour régler la profondeur de la fenêtre (méthode de création par défaut), puis cliquez pour la définir.
La profondeur est par défaut perpendiculaire à la ligne reliant les deux premiers points et parallèle à la grille active.
- Déplacez la souris pour ajuster la hauteur, puis cliquez pour terminer l'opération.
La hauteur est perpendiculaire au plan défini par les trois premiers points et perpendiculaire à la grille active.
Il est possible d'ajuster les valeurs de Hauteur, Largeur et Profondeur sur le panneau déroulant Paramètres.
Sur le panneau déroulant Méthode de création, il vous est possible de modifier l'ordre de création afin d'utiliser la méthode Largeur/Hauteur/Profondeur au lieu de la méthode Largeur/Profondeur/Hauteur.
Création d'un matériau de fenêtre :
- Créez une fenêtre ou sélectionnez une fenêtre existante.
- Ouvrez l'éditeur de matériaux et sélectionnez un échantillon pour le matériau.
- Dans la barre d'outils de l'éditeur de matériaux, cliquez sur le bouton Type.
L'explorateur de matériaux/textures apparaît.
- Dans la liste des matériaux, cliquez deux fois sur l'élément Multi/Sous-objet, puis dans la boîte de dialogue Remplacer matériau, choisissez l'une ou l'autre option et cliquez sur OK.
- Dans le panneau déroulant Paramètres de base multi/sous-objet, cliquez sur Définir nombre et remplacez le nombre de matériaux par 5. Cliquez sur OK.
- Vous pouvez également remplacer les noms de sous-matériaux par ceux qui figurent dans le tableau ci-dessus.
- Modifiez le matériau comme tout autre matériau multi/sous-objet.
Animation d'une fenêtre :
- Créez une fenêtre ou sélectionnez une fenêtre existante.
- Si vous utilisez une fenêtre existante, accédez au groupe de fonctions Modifier.
- Définissez le paramètre du panneau déroulant Paramètres
 Ouverture sur la position d'ouverture de la fenêtre au début de l'animation. Si vous voulez qu'elle soit fermée, utilisez la valeur 0.
Ouverture sur la position d'ouverture de la fenêtre au début de l'animation. Si vous voulez qu'elle soit fermée, utilisez la valeur 0. - Cliquez sur le bouton Clé auto pour l'activer et accédez à la première image clé.
- Modifiez la valeur du paramètre Ouverture.
- Si nécessaire, accédez à d'autres images et modifiez la valeur du paramètre Ouverture.
- Exécutez l'animation.
Vous pouvez animer une ouverture ou une fermeture de fenêtre en plaçant des clés sur le paramètre Ouverture.
Interface
La plupart des paramètres de fenêtres sont communs à tous les types de fenêtres et sont décrits dans ces rubriques. Les rubriques correspondant à chaque type de fenêtre décrivent les commandes et le comportement caractéristique de chacune de celles-ci.
Panneau déroulant Type d'objet

Six types de fenêtres sont disponibles dans 3ds Max :
- Auvent
-
Ces fenêtres possèdent un châssis doté d'une charnière à son sommet. Reportez-vous à la rubrique Auvent.
- Croisée
-
Ces fenêtres possèdent un ou deux châssis s'ouvrant vers l'intérieur ou l'extérieur, à l'image d'une porte. Reportez-vous à la rubrique Croisée.
- Fixe
-
Ces fenêtres ne s'ouvrent pas. Reportez-vous à la rubrique Fixe.
- Pivotante
-
Ces fenêtres pivotent au centre du châssis, à l'horizontale ou à la verticale. Reportez-vous à la rubrique Pivotante.
- Canadienne
-
Ces fenêtres possèdent trois châssis, dont deux s'ouvrent comme des auvents dans des directions opposées. Reportez-vous à la rubrique Canadienne.
- Coulissante
-
Ces fenêtres possèdent deux châssis, dont un coulisse verticalement ou horizontalement. Reportez-vous à la rubrique Coulissante.
Panneau déroulant Nom et couleur
Reportez-vous à la rubrique Nom de l'objet et couleur filaire
Panneau déroulant Méthode de création

Chaque type de fenêtre est défini par quatre points : faites glisser la souris pour créer les deux premiers, et cliquez puis déplacez la souris deux fois pour créer les deux autres. Le paramètre Méthode de création détermine l'ordre dans lequel ces actions définissent les dimensions de la fenêtre.
- Largeur/Profondeur/Hauteur(Valeur par défaut.) Les deux premiers points définissent la largeur et l'angle de la base de la fenêtre. Vous pouvez définir ces points en faisant glisser la souris dans la fenêtre, ce qui constitue la première étape de création d'une fenêtre. Vous pouvez ainsi aligner la fenêtre sur un mur ou une ouverture lorsque vous la placez. Le troisième point, défini par un clic après déplacement de la souris, permet d'établir la profondeur de la fenêtre, tandis que le quatrième clic, qui a lieu après un autre déplacement de la souris, établit la hauteur.
- Largeur/Hauteur/ProfondeurFonctionne de la même façon que l'option Largeur/Profondeur/Hauteur, hormis le fait que les deux derniers points permettent de définir d'abord la hauteur, puis la profondeur. Remarque : grâce à cette méthode, la profondeur est perpendiculaire au plan défini par les trois premiers points. Par conséquent, si vous dessinez la fenêtre dans une fenêtre Dessus ou Perspective, cette fenêtre est alignée par rapport à la grille active.
- Autor. montants non vertic.
-
Permet de créer des fenêtres inclinées. Configurez des accrochages pour définir des points hors du plan de construction. Cette option est désactivée par défaut.
Panneau déroulant Paramètres
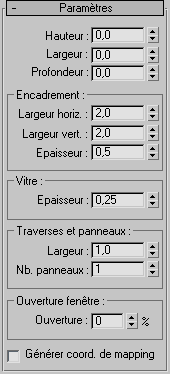
- Hauteur/Largeur/Profondeur
-
Définissent les dimensions globales de la fenêtre.
Zone Encadrement
- Largeur horiz.
-
Définit la largeur de la partie horizontale de l'encadrement de fenêtre (au sommet et au bas de celle-ci). Ce paramètre affecte également la partie vitrée de la largeur de la fenêtre.
- Largeur vert.
-
Définit la largeur de la partie verticale de l'encadrement de fenêtre (au niveau des côtés). Ce paramètre affecte également la partie vitrée de la hauteur de la fenêtre.
- Epaisseur
-
Définit l'épaisseur de l'encadrement. Ce paramètre définit également l'épaisseur de la croisée et des croisillons des châssis de la fenêtre.
Zone Vitre
- Epaisseur
-
Définit l'épaisseur du verre.
- Générer coordonnées de mapping
-
Crée l'objet avec des coordonnées de mapping appliquées au préalable.
- Taille de texture réaliste
-
Définit la méthode de mise à l'échelle utilisée pour les matériaux dotés de textures qui sont appliqués à l'objet. Les valeurs de mise à l'échelle sont contrôlées par les paramètres Utiliser échelle réaliste du panneau déroulant Coordonnées du matériau appliqué. Cette option est désactivée par défaut.