Utilisez l'option Texte pour créer des splines sous forme de texte.
Le texte peut utiliser toute police installée sous Windows ou une police PostScript de Type 1 installée dans le dossier \Fonts sous le dossier d'installation racine de 3ds Max.
Les polices Windows peuvent inclure les polices TrueType et OpenType.
Les polices sont chargées lorsque vous démarrez 3ds Max. Si vous utilisez le gestionnaire de polices Windows pour installer une nouvelle police lorsque 3ds Max est en cours d'exécution, ou ajouter une nouvelle police PostScript, vous devez redémarrer 3ds Max avant que le texte ne puisse accéder à la nouvelle police.
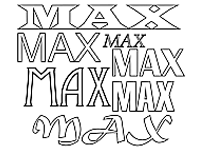
Exemples de texte.
Vous pouvez modifier le texte directement à partir du groupe de fonctions Créer ou ultérieurement, à partir du groupe de fonctions Modifier.
Utilisation de formes texte
Dans les formes de type Texte, le texte reste un paramètre modifiable. Le texte peut être modifié à tout moment. Si la police utilisée est supprimée du système, 3ds Max continue d'afficher la forme texte correctement. Cependant, pour modifier le texte dans la zone d'édition de texte, vous devez choisir une police disponible.
Un texte dans votre scène est une forme dans laquelle chaque lettre, voire des parties de lettre, sont des splines distinctes. Comme avec les autres formes, vous pouvez appliquer des modificateurs tels que Editer spline, Courber et Extruder aux formes de type Texte.
Procédures
Pour créer du texte :
- Accédez au groupe de fonctions Créer et activez Formes.
- Cliquez sur Texte.
- Entrez le texte dans la boîte d'édition de texte.
- Effectuez l'une des opérations suivantes pour définir le point d'insertion :
- Cliquez dans une fenêtre pour placer le texte dans la scène.
- Faites glisser le texte à l'emplacement voulu et relâchez le bouton de la souris.
Pour entrer un caractère à partir du jeu de caractères étendu :
- Maintenez la touche Alt enfoncée.
- Tapez la valeur numérique du caractère via le pavé numérique.
Vous devez utiliser le pavé numérique et non la rangée de chiffres placée au-dessus des touches alphabétiques, et l'option Verr Num doit être activée.
Pour certains caractères, vous devez tout d'abord taper un zéro. Par exemple, 0233 permet de taper un é.
- Relâchez la touche Alt.
Interface
Les paramètres disponibles pour le texte sont le crénage, l'interlignage, la justification, les lignes multiples et une option de mise à jour manuelle.
groupes de fonctions Rendu et Interpolation
La plupart des formes à base de splines partagent ces paramètres. Pour plus de détails, reportez-vous aux rubriques Panneau déroulant Rendu et Panneau déroulant Interpolation.
Panneau déroulant Paramètres
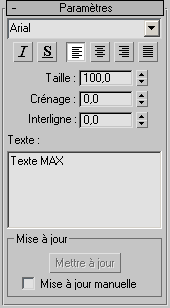
Une fois le texte créé, vous pouvez modifier les paramètres suivants :
- Liste de polices
-
Choisissez l'une des polices de la liste. Les polices disponibles incluent :
- Les polices installées sous Windows.
- Les polices PostScript de type 1 résidant dans le répertoire mentionné sous la rubrique Polices de la boîte de dialogue Configurer les chemins système.
-
 Bouton Italique
Bouton Italique -
Active ou désactive le style italique.
-
 Bouton Soulignement
Bouton Soulignement -
Active ou désactive le soulignement.
-
 Aligner à gauche
Aligner à gauche -
Aligne le texte à gauche de sa boîte englobante.
-
 Centrer
Centrer -
Centre le texte dans sa boîte englobante.
-
 Aligner à droite
Aligner à droite -
Aligne le texte à droite de sa boîte englobante.
-
 Justifier
Justifier -
Espace toutes les lignes du texte afin d'utiliser toute la boîte englobante.
Remarque : les quatre boutons d'alignement fonctionnent avec plusieurs lignes car ils agissent sur le texte en fonction de la boîte englobante. S’il n’y a qu'une seule ligne de texte, la boîte s'ajuste en fonction de cette ligne. - Taille
-
Définit la hauteur du texte en fonction de la police active. La première fois que vous entrez du texte, la valeur par défaut est de 100 unités.
- Crénage
-
Ajuste le crénage (l'interlettrage).
- Interligne
-
Ajuste la distance entre les lignes (l'interlignage). Ceci prend effet uniquement lorsque la forme se compose de plusieurs lignes de texte.
- Zone d'édition Texte
-
Permet d'entrer plusieurs lignes de texte. Appuyez sur Entrée après chaque ligne de texte pour commencer une nouvelle ligne. A noter les points suivants :
- La valeur par défaut de la session initiale " Texte MAX ".
- La zone d'édition ne prend pas en charge les retours à la ligne.
- Vous pouvez effectuer un copier-coller d'une ou de plusieurs ligne(s) de texte depuis le Presse-papiers.
Zone Mise à jour
Ces options permettent une mise à jour manuelle des formes de texte trop complexes pour la mise à jour automatique.
- Mettre à jour
-
Cliquez sur ce bouton pour mettre à jour le texte dans la fenêtre en fonction des paramètres courants de la zone d'édition. Ce bouton est uniquement disponible lorsque la mise à jour manuelle est activée.
- Mise à jour manuelle
-
Lorsque cette option est activée, le texte entré dans la zone d'édition n’apparaît pas dans la fenêtre tant que vous n’avez pas cliqué sur le bouton de mise à jour.