Les fonctions disponibles au niveau de l'objet Spline éditable (c'est-à-dire lorsque aucun niveau de sous-objet n'est actif) sont également disponibles à tous les niveaux de sous-objet et fonctionnent exactement de la même façon à chaque niveau.
Interface
panneaux déroulants Rendu, Interpolation et Sélection
Reportez-vous à la rubrique Spline éditable pour de plus amples informations sur les paramètres des groupes de fonctions Rendu, Interpolation et Sélection.
Panneau déroulant Géométrie
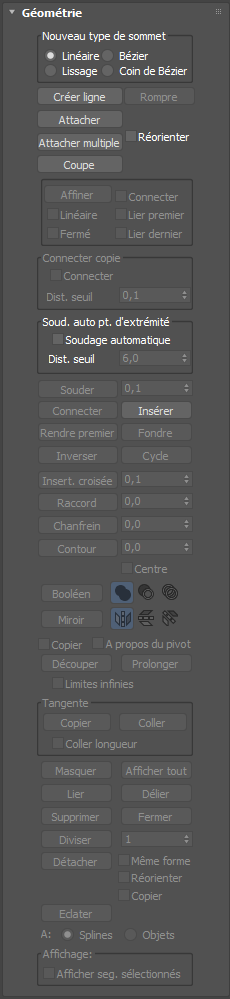
Zone Type de sommet
Les quatre cases d'option de cette zone vous permettent de déterminer la tangence des sommets créés lors du clonage de segments ou de splines en maintenant la touche Maj enfoncée. Si vous utilisez ultérieurement l'option Connecter copie, le type des sommets des splines qui relient la spline ou le segment d'origine au nouveau est spécifié dans cette zone.
Ce paramètre n'a aucun effet sur la tangence des sommets créés à l'aide d'outils comme le bouton Créer ligne, Affiner, etc.
- LinéaireLes nouveaux sommets ont une tangence linéaire.
-
LisseLes nouveaux sommets ont une tangence lisse.
Si cette option est sélectionnée, les nouveaux sommets se chevauchant sont automatiquement soudés.
- BézierLes nouveaux sommets ont une tangence Bézier.
- Coin de BézierLes nouveaux sommets ont une tangence Coin de Bézier.
- Créer ligne
- Ajoute des splines supplémentaires à la spline sélectionnée. Ces lignes sont des sous-objets spline distincts ; leur création est similaire à celle des splines linéaires. Pour quitter la création de ligne, cliquez avec le bouton droit de la souris ou cliquez sur l'option Créer ligne pour la désactiver.
- Rompre
- Fractionne une spline au niveau du ou des sommets sélectionnés. Sélectionnez un ou plusieurs sommets, puis cliquez sur Rompre pour fractionner la spline. Il existe à présent deux sommets non connectés superposés à la place de chaque sommet ; cela permet d'éloigner l'une de l'autre les extrémités des segments qui étaient jointes.
- Attacher
- Attache la spline sélectionnée à une autre spline de la scène. Cliquez sur l'objet que vous souhaitez attacher à la spline sélectionnée. L’objet que vous attachez doit également être une spline.

Splines non attachées (à gauche) et splines attachées (à droite)
Lorsque vous attachez un objet, les matériaux des deux objets sont combinés de la manière suivante :
- Si aucun matériau n'est affecté à l'objet à attacher, il hérite du matériau de l'objet auquel il va être attaché.
- De même, si aucun matériau n'est affecté à l'objet auquel vous attachez, il hérite du matériau de l'objet attaché.
- Si les deux objets ont des matériaux, le nouveau matériau résultant est un matériau multi/sous-objet qui englobe les matériaux d'entrée. Une boîte de dialogue s'affiche et propose trois méthodes pour combiner les matériaux et les ID de matériau des objets. Pour plus d'informations, reportez-vous à la rubrique Boîte de dialogue Options attachement.
Les formes attachées perdent leur identité de forme séparée, ce qui produit les effets suivants :
- Leurs paramètres de création ne sont plus modifiables. Ainsi, si vous attachez un cercle à un carré, il n’est plus possible de changer son rayon.
- Leur pile des modificateurs est rétractée.
L’effet des modifications, des modificateurs et des animations appliqués à la forme attachée est gelé sur l'image actuelle.
- Réorienter
- Lorsque cette option est activée, la spline attachée pivote de telle sorte que son système de coordonnées local de création corresponde à celui de la spline sélectionnée.
- Attacher multiple
- Cliquez sur ce bouton pour afficher la boîte de dialogue du même nom, avec la liste de toutes les autres formes incluses dans la scène. Sélectionnez les formes à attacher à la spline éditable courante, puis cliquez sur OK.
- Coupe
- Crée une cage de splines à partir de formes à coupe. Cliquez sur Coupe, sélectionnez une première forme, suivie d'une seconde ; les splines sont créées en reliant la première forme à la seconde. Cliquez sur d'autres formes pour les ajouter à la cage. Cette fonctionnalité est similaire au modificateur Coupe, mais vous permet ici de choisir l'ordre des coupes. La tangence d'une cage de splines peut être définie en choisissant Linéaire, Bézier, Coin de Bézier ou Lissage dans la zone Nouveau type de sommet.
Soudage auto pts d'extrémité
- Soudage automatiquelorsque l'option Soudage automatique est activée, un sommet d'extrémité placé ou déplacé dans les limites de la distance de seuil d'un autre point d'extrémité de la spline est automatiquement soudé. Cette fonction est disponible au niveau de l'objet et à tous les niveaux de sous-objet.
- Seuilréglage de proximité qui permet de définir la distance à laquelle des sommets peuvent se trouver sans pour autant être automatiquement soudés. Valeur par défaut = 6,0.
- Insérer
-
Cette opération insère un ou plusieurs sommets, ce qui crée des segments supplémentaires. Cliquez à un endroit quelconque d'un segment pour insérer un sommet et attacher le sommet à la souris. Vous pouvez éventuellement déplacer la souris, puis cliquer à l'endroit où vous voulez placer le nouveau sommet. Procédez de la même façon pour ajouter d'autres sommets. Cliquez une fois pour insérer un sommet de type Coin ou faites glisser la souris pour créer un sommet de type Bézier-Lisse.
Cliquez avec le bouton droit de la souris pour terminer l'opération, puis relâchez la souris. A ce stade, vous êtes encore en mode Insérer et vous pouvez choisir d'insérer des sommets sur un segment différent. Sinon, cliquez de nouveau avec le bouton droit de la souris ou cliquez sur Insérer pour quitter ce mode.