Utilisez Ligne pour créer une spline libre composée de plusieurs segments.

Exemple de ligne
Procédures
Créez une ligne
- Placez-vous dans le groupe de fonctions Créer
 , choisissez
, choisissez  (Formes), puis cliquez sur le bouton Ligne.
(Formes), puis cliquez sur le bouton Ligne. - Choisissez une méthode de création.
- Cliquez ou faites glisser le point de départ.
Cliquez pour créer un sommet de coin ou faites glisser et relâchez pour créer un sommet de Bézier.
- Déplacez le curseur de la souris, puis cliquez ou faites glisser des points supplémentaires.
Cliquez pour créer un sommet de coin ou faites glisser et relâchez pour créer un sommet de Bézier.
- Pour finir, procédez de l'une des manières suivantes :
- Pour créer une spline ouverte qui se termine sur le dernier sommet ajouté, cliquez avec le bouton droit.
- Pour créer une spline fermée, cliquez sur le premier sommet et choisissez Oui dans la boîte de dialogue "Fermer spline ?". Ceci combine le premier et le dernier des sommets. Cliquez sur Non pour poursuivre la spline.
Pour créer une ligne à l'aide des options rectiligne et accrochage à l'angle :
- Lors de la création d'une spline à l'aide de la souris, pour forcer l'insertion de nouveaux points à des incréments d'angle à 90 degrés, appuyez sur la touche Maj et maintenez-la enfoncée. Pour créer des formes parfaitement rectilignes, utilisez le paramètre Mode cliquer par défaut pour Coin et cliquez sur tous les points suivants.
- Pour forcer l'insertion de nouveaux points à des incréments d'angle déterminés par le paramètre Accrochage à l'angle lors de la création d'une spline à l'aide de la souris, appuyez sur la touche Ctrl et maintenez-la enfoncée. Sans créer de spline, vous pouvez définir cet angle sur l'onglet Options de la boîte de dialogue Paramètres de grille et d'accrochage.
Ces deux options facilitent la création de formes régulières :
Dans la mesure où l'angle de chaque nouveau segment dépend du segment précédent, l'option Accrochage à l'angle ne fonctionne que lorsque vous avez placé les deux premiers sommets de la spline (c.-à-d. le premier segment). Par ailleurs, cette caractéristique fonctionne sans qu'il soit nécessaire d'activer l'option Accrochage à l'angle.
Créer une spline ligne à partir du clavier :
- Placez-vous dans le groupe de fonctions Créer
 , choisissez
, choisissez  (Formes), puis cliquez sur le bouton Ligne.
(Formes), puis cliquez sur le bouton Ligne. - Dans le panneau déroulant Entrée au clavier, saisissez des valeurs dans les champs X, Y et Z pour spécifier une coordonnée de sommet.
- Cliquez sur Ajouter un point pour ajouter un sommet avec les coordonnées indiquées à la ligne courante.
- Répétez les étapes 2 et 3 pour chaque sommet supplémentaire.
- Effectuez l'une des opérations suivantes :
- Cliquez sur Terminer pour créer une spline ouverte.
- Cliquez sur Fermer pour relier le sommet courant au premier sommet et créer une spline fermée.
Interface
Conversion automatique en une spline éditable
L'objet Ligne ne possédant pas de paramètres de dimension à appliquer au groupe de fonctions Modifier, il se transforme en spline éditable lorsque vous passez du groupe de fonctionsCréer au groupe de fonctions Modifier. Ainsi, lorsque vous créez la ligne, le groupe de fonctions Créer affiche les commandes d'origine, telles qu'interpolation, rendu, méthode de création et entrée au clavier. Une fois la ligne créée, lorsque vous allez dans le groupe de fonctions Modifier, vous accédez immédiatement aux groupes de fonctions Sélection et Géométrie de façon à pouvoir modifier les sommets ou toute autre partie de la forme.
groupes de fonctions Rendu et Interpolation
Toutes les formes à base de splines partagent ces paramètres. Reportez-vous à la rubrique Splines pour obtenir plus de détails sur l'utilisation de ces paramètres.
Panneau déroulant Méthode de création

Les méthodes de création de lignes diffèrent de celles des autres splines. Des options vous permettent de contrôler le type de sommet créé lorsque vous cliquez ou faites glisser la souris.
Les paramètres suivants vous permettent de prédéfinir les types de sommets par défaut pour la spline :
Groupe Mode cliquer
Définit le type de sommet que vous obtenez en cliquant sur son emplacement.
- CoinGénère une bande pointue. La spline est linéaire de chaque côté du sommet.
- LisseGénère une courbe lisse et non ajustable traversant le sommet. Le degré de courbure est défini par l'espacement des sommets.
Groupe Mode cliquer/glisser
Définit le type de sommet obtenu lorsque vous faites glisser la souris. Le sommet est placé à l'emplacement du premier clic. La direction et la distance de glissement (avant de relâcher le bouton de la souris) n’ont d'importance que lorsque vous créez des sommets de Bézier.
- CoinGénère une bande pointue. La spline est linéaire de chaque côté du sommet.
- LisseGénère une courbe lisse et non ajustable traversant le sommet. Le degré de courbure est défini par l'espacement des sommets.
- BézierGénère une courbe lisse et ajustable traversant le sommet. Le degré de courbure et sa direction sont définis en faisant glisser la souris sur chaque sommet.
Panneau déroulant Entrée au clavier
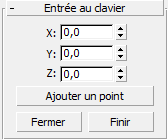
L’entrée au clavier pour les lignes diffère de celle des autres splines. Les valeurs entrées au clavier ajoutent des sommets à la ligne existante jusqu'à ce que vous cliquiez sur Fermer ou Terminer.
- Ajouter point
-
Ajoute à la ligne un nouveau point ayant les coordonnées X/Y/Z courantes.
- Fermer
-
Ferme la forme, en ajoutant un segment de spline final entre le dernier sommet et le premier.
- Terminer
-
Termine la spline sans la fermer.