Commencez à travailler avec OpenSubdiv :
- Créez ou chargez un modèle auquel appliquer le lissage.
Pour des résultats optimaux, le modèle doit être doté d'angles relativement aigus (90 degrés maximum) que répondent bien à l'effet de lissage. L'illustration suivante présente un exemple adéquat :
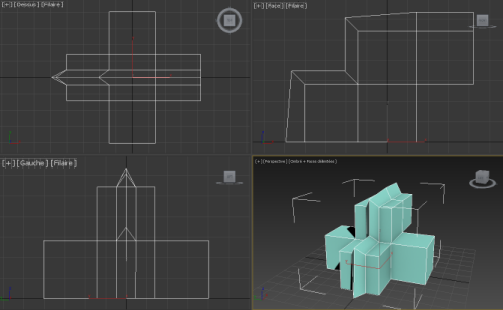
- Appliquez le modificateur OpenSubdiv au modèle.
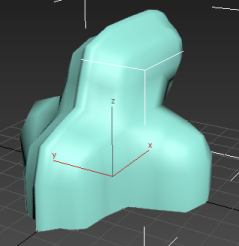
Avec la valeur Itérations par défaut de 1, le lissage est maintenant visible, ainsi que sa basse résolution. En outre, il est plus facile d'évaluer l'effet du modificateur, car la subdivision du maillage se voit mieux.
- Activez une fenêtre ombrée et, si l'option Faces délimitées est désactivée, appuyez sur la touche F4 pour l'activer.
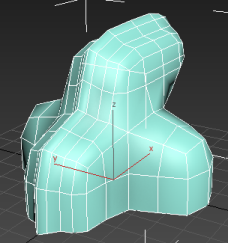
A la première itération, chaque quadrilatère de l'objet d'origine est subdivisé en quatre polygones.
Pour améliorer la qualité du lissage, augmentez la valeur Itérations.
- Désactivez l'option Faces délimitées et, dans le panneau déroulant Contrôles généraux du modificateur OpenSubdiv, cliquez sur la flèche vers le haut de la double flèche Itérations pour définir la valeur sur 2.
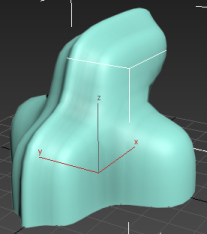
Lorsque la topologie de maillage se subdivise, la surface du modèle devient nettement plus lisse.
- Continuez à incrémenter la valeur Itérations jusqu'à la valeur 5.
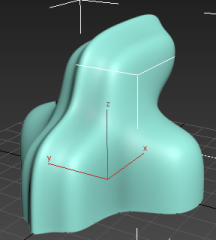
A ce stade, si vous activez l'option Faces délimitées, vous pouvez observer que la subdivision du modèle est détaillée et uniforme. Avec des modèles complexes et volumineux, l'augmentation de la résolution de maillage peut ralentir l'interaction des fenêtres. Si cela se produit et que la carte graphique installée est suffisamment puissante, vous pouvez définir le mode d'utilisation sur Affichage GPU. Ainsi, vous déchargez la carte graphique du traitement des géométries, ce qui permet d'améliorer sensiblement la réponse des fenêtres.
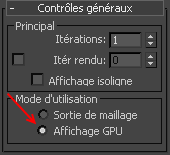
En général, avec une valeur Itérations de 5, les objets nécessitant peu ou pas de plis sont suffisamment lissés. Par défaut, le lissage est appliqué dans les fenêtres et lors du rendu.
Pour encore plus de lissage, vous pouvez définir une autre valeur distincte : Itérations rendu. Son effet apparaît uniquement dans la sortie de rendu. Nous allons en parler en réalisant la tâche suivante.
Appliquer des plis à l'aide des paramètres Poly éditable :
- Supprimez le modificateur OpenSubdiv de l'objet. Si le niveau de base du modèle n'est pas Poly éditable ou que le modificateur Editer poly n'est pas appliqué, convertissez-le en objet poly modifiable.
Cela permet d'accéder à des paramètres Pli au niveau de sous-objet Sommet et Arête.
- Réappliquez le modificateur OpenSubdiv. Conserver la valeur Itérations par défaut de 1.
- Dans la pile des modificateurs, accédez au niveau de sous-objet Arête de l'entrée Poly éditable, puis désactivez l'option Bascule d'affichage du résultat final.
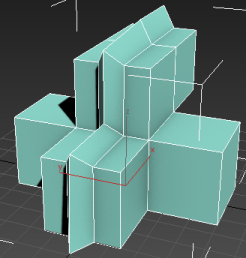
La géométrie de base non lissée est à présent visible dans les fenêtres. Cela facilite la sélection d'arêtes pour les plis.
- Sélectionnez les arêtes au niveau desquelles les plis doivent se produire.
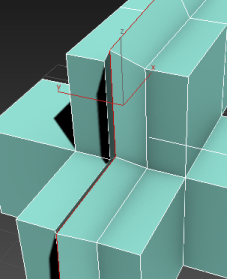 Conseil : Les plis des arêtes auront des résultats d'autant plus visibles que l'angle entre les polygones adjacents est grand. Ainsi, appliquer des plis à des arêtes situées entre des polygones coplanaires (c'est-à-dire, dans des surfaces planes) n'a pratiquement aucun effet.
Conseil : Les plis des arêtes auront des résultats d'autant plus visibles que l'angle entre les polygones adjacents est grand. Ainsi, appliquer des plis à des arêtes situées entre des polygones coplanaires (c'est-à-dire, dans des surfaces planes) n'a pratiquement aucun effet. - Activez de nouveau l'option Afficher résultat final et, dans le panneau déroulant Editer arêtes, augmentez la valeur Pli.
Lorsque vous modifiez le paramètre, l'aspérité du pli augmente légèrement dans les fenêtres ombrées.
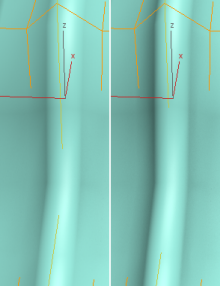
A gauche : Pli = 0 ; à droite : Pli = 0.5
Remarque : OpenSubdiv ne prend pas en charge le paramètre Poids pour les arêtes et les sommets dans les objets poly éditable.Toutefois, pour obtenir des plis distincts, vous devrez peut-être augmenter la valeur Itérations. Cela augmentera le degré de subdivision, offrant ainsi une meilleure résolution de maillage pour soutenir des plis visible.
- Dans la pile des modificateurs, accédez à l'entrée OpenSubdiv et, dans le panneau déroulant Contrôles généraux, cliquez sur la flèche vers le haut de la double flèche Itérations, pour définir la valeur Itérations sur 2. Notez la différence, puis continuez à cliquer lentement, jusqu'à ce que la valeur 5 s'affiche. Observez les changements subis pr le pli à chaque fois que vous cliquez.
Dans l'illustration suivante, la valeur Pli est définie sur 0.5, tandis que la valeur Itérations passe de 1 à 5, de gauche à droite.
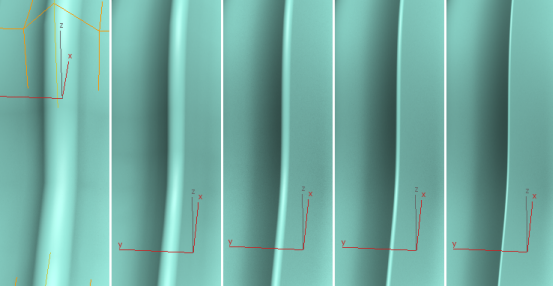
La valeur maximale autorisée pour le paramètre Itérations du modificateur OpenSubdiv est 6, ce qui permet généralement de prendre en charge des valeurs de pli allant jusqu'à 0,5 environ. Si vous avez besoin de plis plus acérés, vous pouvez les obtenir comme suit :
- Au niveau Arête de l'objet poly éditable, augmentez la valeur Pli. Ensuite, dans le modificateur OpenSubdiv, activez l'option Itérations rendu et définissez-la sur une valeur plus élevée, par exemple 7. Effectuez le rendu de l'image.

Pli = 0.7 ; Itérations rendu = 7
Cette procédure fait suite aux étapes précédentes. Ici, vous allez définir les plis au niveau Poly éditable. Le modificateur OpenSubdiv reconnaît ces paramètres et les utilise pour ajouter des arêtes acérées à la surface lissée.
Créer des jeux de plis à l'aide du modificateur CreaseSet :
- A la suite de la procédure précédente, supprimez le modificateur OpenSubdiv. Par contre, ne désélectionnez pas les arêtes.
- Appliquez le modificateur CreaseSet, puis le modificateur OpenSubdiv.
Important : Le modificateur OpenSubdiv doit toujours être au-dessus du modificateur CreaseSet dans la pile.
- Accédez au modificateur CreaseSet dans la pile, puis développez le panneau déroulant Options et, dans la zone Générer automatiquement des jeux de plis, cliquez sur le bouton Générer automatiquement. Dans la boîte de dialogue de confirmation, cliquez sur Oui.
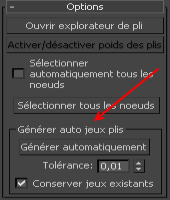
Une nouvelle entrée apparaît dans le panneau déroulant Jeux de plis. Son nom est EdgeSet01 et elle affiche la même valeur de pli que celle que vous avez attribuée aux arêtes précédemment.
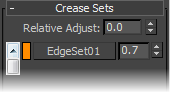
Cela est dû au fait qu'il existait déjà des arêtes avec des valeurs de pli au niveau Poly éditable de la pile. Il n'est pas nécessaire de sélectionner les arêtes pour exécuter la génération automatique. Lorsque vous cliquez sur Générer automatiquement, une nouvelle entrée Jeux de pli est créée pour chaque jeu d'arêtes possédant la même valeur de pli, ainsi que pour chaque jeu de sommets possédant la même valeur de pli. Vous découvrirez cela plus en détail à l'étape suivante.
Conseil : Si vous n'êtes pas sûr des sous-objets qui appartiennent à un jeu de plis, cliquez avec le bouton droit de la souris sur l'entrée correspondante dans la liste et choisissez Sélectionner éléments du jeu. Pour modifier le contenu du jeu, par exemple, vous pouvez également sélectionner d'autres sous-objets, cliquer avec le bouton droit de la souris sur l'entrée de la liste du jeu, puis choisir Ajouter sélection au jeu. - Accédez au niveau Poly éditable de la pile des modificateurs, puis au niveau de sous-objet Arête, si nécessaire.
- Sélectionnez plusieurs nouvelles arêtes et spécifiez une nouvelle valeur de pli.
- Accédez au niveau Sommet, sélectionnez plusieurs sommets et attribuez-leur une valeur de pli quelconque.
- Placez-vous au niveau de pile CreaseSet et cliquez à nouveau sur Générer automatiquement.
La liste du panneau déroulant Jeux de plis affiche désormais tous les jeux que vous avez créés.
Vous pouvez également créer des jeux de plis dans le modificateur CreaseSet, comme vous allez le voir dans la tâche suivante :
Dans la procédure précédente, vous avez créé un jeu de plis définis sur des arêtes. Vous avez donc affecté la même valeur de pli à plusieurs arêtes d'un modèle. Mais vous pouvez aussi attribuer différentes valeurs de pli à différents jeux d'arêtes. S'il est possible de le faire manuellement, le modificateur CreaseSet facilite la gestion de plusieurs jeux de plis et bien plus encore.
Créer un jeu de plis dans le modificateur CreaseSet :
- Dans la pile des modificateurs, développez l'entrée CreaseSet et cliquez sur Sommet ou Arête.
Remarque : Ces niveaux de sous-objets font référence à la géométrie d'origine, pas à l'objet subdivisé. Lorsque le modificateur CreaseSet est actif, vous pouvez voir la géométrie d'origine sous la forme d'une cage filaire entourant l'objet subdivisé.
- Sélectionnez des sous-objets et cliquez sur le bouton Créer un jeu, sous la liste Jeux de pli.
Conseil : Vous pouvez sélectionner une boucle d'arêtes en cliquant deux fois sur une arête, et un anneau d'arêtes en sélectionnant une arête, puis en cliquant sur une autre arête du même anneau tout en maintenant la touche Maj enfoncée.
Le nouveau jeu s'affiche dans la liste, avec un nom et une valeur de pli par défaut. Vous allez en savoir plus sur la modification des valeurs de pli dans la procédure suivante. Pour plus d'informations sur la modification des noms de jeu, continuez votre lecture.
Remarque : Si l'un des sous-objets que vous avez sélectionnés appartient déjà à un jeu existant, il est automatiquement supprimé de ce jeu à la création du nouveau jeu. Chaque arête ou sommet ne peut appartenir qu'à un seul jeu de plis. - Pour modifier le nom d'un jeu de plis, cliquez avec le bouton droit de la souris sur l'entrée de liste correspondante et choisissez Renommer. Dans la boîte de dialogue qui s'affiche, modifiez le nom et cliquez sur OK.
Vous pouvez également spécifier le nom du prochain jeu que vous créez :
- Modifiez le contenu de la zone de texte située en regard du bouton Créer un jeu, sélectionnez des sommets ou des arêtes, puis cliquez sur Créer.
Le nouveau jeu s'affiche dans la liste avec le nom que vous lui avez donné auquel est ajouté un numéro.
Un aspect important du modificateur CreaseSet, signalé précédemment dans cette tâche, est qu'un sous-objet ne peut appartenir qu'à un seul jeu à la fois :
- Sélectionnez des sous-objets et créez un jeu.
- Sans rien modifier, cliquez de nouveau sur Créer un jeu.
Le nouveau jeu s'affiche dans la liste, tandis que le nom de l'ancien jeu est désormais entre crochets ("[CornerVerts]", par exemple). Les crochets indiquent que le jeu est vide. Pour le vérifier, il suffit de cliquer avec le bouton droit de la souris sur son nom et de choisir Sélectionner éléments du jeu. On observe alors que tous les sous-objets sont désélectionnés.
Cette procédure fait suite aux étapes précédentes.
Ajustez les plis à l'aide du modificateur CreaseSet :
- Sélectionnez un objet auquel le modificateur CreaseSet est appliqué et activez le modificateur CreaseSet.
- Si nécessaire, créez des jeux de plis.
- Pour modifier la valeur de pli d'un jeu, changez la valeur affichée dans le champ numérique situé à droite du nom du jeu.
- Pour modifier les valeurs de pli de plusieurs jeux, sélectionnez d'abord tous les jeux à modifier. Lorsqu'un jeu est sélectionné, son arrière-plan est bleu. Ensuite, dans le champ Ajustement relatif, entrez la valeur selon laquelle les valeurs de pli sélectionnées doivent changer. Lorsque vous procédez ainsi, la valeur Ajustement relatif (positive ou négative) est ajoutée à la valeur de pli de tous les jeux sélectionnés.
Le modificateur CreaseSet vous permet d'ajuster les valeurs de pli directement, une à une, et en masse (en valeur relative) :
Utilisation de plusieurs objets avec CreaseSet
Le modificateur CreaseSet est conçu pour gérer des plis dans plusieurs objets simultanément. Il permet ainsi d'accélérer la modification des géométries dans les scènes contenant de grandes quantités de données.
Ajuster les plis dans plusieurs objets simultanément :
- Créez une scène contenant plusieurs copies non instanciées d'un ou de plusieurs objets.
Par exemple, la scène peut contenir plusieurs copies d'un camion. Comme ce sont des copies, et non des instances, vous pouvez introduire de petites différences de modélisation qui permettent de distinguer les véhicules les uns des autres.
- Sélectionnez toutes les copies des objets qui seront soumis à des plis et OpenSubdiv.
- Appliquez le modificateur CreaseSet.
Une copie instanciée du modificateur est alors appliquée à chaque objet.
- Appliquez le modificateur OpenSubdiv à chaque objet.
Conseil : Si vous souhaitez utiliser différentes valeurs de lissage pour chaque objet, appliquez OpenSubdiv à chacun d'eux séparément. Dans le cas contraire, appliquez une version instanciée, comme avec CreaseSet.
- Sélectionnez tous les objets, accédez au niveau de sous-objet Arête ou Sommet du modificateur CreaseSet, puis sélectionner les sous-objets auxquels vous souhaitez attribuer les mêmes valeurs de pli.
Par exemple, sélectionnez les arêtes des zones élevées sur le capot de chaque camion.
- Attribuez un nom au jeu, puis cliquez sur Créer.
- Spécifiez la valeur de pli du jeu. La valeur modifiée est attribuée à toutes les zones désignées.