Les courbes CV sont des courbes NURBS contrôlées par des sommets de contrôle (CV). Les CV ne figurent pas sur la courbe. Elles définissent un treillis de contrôle qui entoure la courbe. Vous pouvez ajuster le poids de chaque CV afin de modifier la courbe.
Pendant la création d'une courbe CV, plusieurs clics vous permettent de créer plusieurs CV à la même position (ou à proximité) et, ainsi, d'augmenter l'effet des CV sur cette région de la courbe. La création de deux CV communs accentue la courbure. La création de trois CV communs produit un coin angulaire sur la courbe. Cette technique permet de donner une forme à la courbe ; mais si par la suite, vous déplacez les CV individuellement, l'effet est perdu. (Vous pouvez également vous servir de plusieurs CV en les fusionnant).
Une courbe CV peut servir de base à un modèle NURBS complet.
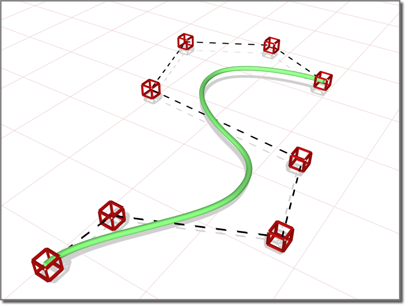
Les CV définissent la forme du treillis de contrôle qui définit la courbe.
Traçage de courbes tridimensionnelles
Lorsque vous créez une courbe CV, vous pouvez la dessiner en trois dimensions. Pour ce faire, deux procédés :
- Dessiner dans les fenêtres : cette bascule permettant d'utiliser n’importe quelle fenêtre pour tracer la courbe, vous avez la possibilité de dessiner en trois dimensions.
- Utilisation de Ctrl pour déplacer des CV : pendant le traçage d'une courbe, vous pouvez utiliser la touche Ctrl pour faire glisser un CV en dehors du plan de construction.
Avec la méthode de la touche Ctrl, tout mouvement supplémentaire de la souris surélève le dernier CV par rapport au plan de construction. Pour ce faire, il existe deux procédés :
- Glisser-déplacer. En maintenant la touche Ctrl enfoncée tout en appuyant sur le bouton de la souris, vous pouvez modifier la hauteur du CV en déplaçant la souris. La position du CV est définie dès que vous relâchez le bouton de la souris.
Cette méthode est probablement plus intuitive.
- Clic-clic. Si vous appuyez sur la touche Ctrl, puis cliquez sur le bouton de la souris, la hauteur change au fur et à mesure que vous déplacez la souris. Cliquez de nouveau sur le bouton de la souris pour définir la position du CV.
Cette méthode provoque moins de problèmes de microtraumatismes.
Pendant que vous décalez le CV, une ligne pointillée rouge est tracée entre le CV d'origine sur le plan de construction et le CV réel décalé par rapport au plan. Vous pouvez déplacer le curseur dans une fenêtre inactive, auquel cas 3ds Max définit la hauteur du CV en utilisant son axe Z dans ladite fenêtre. Cela vous permet de définir la hauteur du CV avec précision.
Les accrochages fonctionnent également lorsque vous modifiez la hauteur d'un CV. Par exemple, si l'accrochage des CV est activé, il est possible de définir une même hauteur pour deux CV en accrochant le premier au second dans une fenêtre inactive.
Procédures
Créer une courbe CV NURBS :
- Allez au
 groupe de fonctions Créer.
groupe de fonctions Créer.
- Activez
 (Formes), puis sélectionnez Courbes NURBS dans la liste déroulante.
(Formes), puis sélectionnez Courbes NURBS dans la liste déroulante.
- Activez Courbe CV.
- Dans une fenêtre, cliquez et faites glisser le curseur pour créer le premier CV et le premier segment de courbe. Relâchez le bouton de la souris pour ajouter le deuxième CV. Chaque fois que vous cliquez sur une autre position, un nouveau CV est ajouté à la courbe. Cliquez avec le bouton droit de la souris pour achever la création de la courbe.
Remarque : si vous commencez la courbe en cliquant, mais sans faire glisser le curseur, vous créez également le premier CV de la courbe. Si, cependant, vous relâchez le bouton de la souris plus de cinq pixels au-delà de la position où vous avez initialement appuyé sur le bouton, un autre CV est créé.
Lorsque vous créez une courbe CV, appuyez sur Retour arrière pour supprimer le dernier CV créé, puis les autres CV dans l'ordre inverse.
Si Dessiner dans les fenêtres est activé, vous pouvez dessiner dans toutes les fenêtres et créer ainsi une courbe tridimensionnelle.
Pour relever un CV par rapport au plan de construction, utilisez la touche Ctrl en suivant la procédure décrite plus haut dans cette rubrique, à la section " Traçage de courbes tridimensionnelles ".
Comme pour les splines, si vous cliquez sur le CV initial de la courbe, la boîte de dialogue Fermer courbe s'affiche. Vous devez alors indiquer si vous souhaitez fermer la courbe. Cliquez sur Non pour laisser la courbe ouverte ou sur Oui pour la fermer. Vous pouvez également fermer une courbe lorsque vous l'éditez au niveau de sous-objet Courbe. Lorsqu'une courbe fermée est affichée au niveau de sous-objet Courbe, le CV initial apparaît sous forme d'un cercle vert, une coche verte indiquant la direction de la courbe.
- Ajuster les paramètres de création de la courbe.
- (Facultatif) Pour ajouter un nouveau sous-objet courbe NURBS, vous pouvez désactiver la case Commencer nouvelle forme, puis répéter la procédure décrite plus haut.
Interface
Les paramètres de création des courbes points et des courbes CV sont identiques.
Panneau déroulant Rendu

- Activer dans le rendu
- Lorsque cette option est activée, la forme est rendue sous forme de maillage 3D à l'aide des paramètres Rectangulaire ou Radial définis pour le rendu.
- Activer dans la fenêtre
- Lorsque cette option est activée, la forme est affichée dans la fenêtre sous forme de maillage 3D à l'aide des paramètres Rectangulaire ou Radial définis pour le rendu.
Remarque : Cet affichage n'est pas pris en charge par Nitrous. Si vous souhaitez afficher le maillage 3D, passez au pilote OpenGL ou Direct3D hérité.
- Utiliser paramètres fenêtre
- Permet de définir différents paramètres de rendu et d'afficher le maillage généré par les paramètres de la fenêtre. Cette option est uniquement disponible lorsque le paramètre Activer dans la fenêtre est sélectionné.
- Générer coord. de mapping
- Activez cette option pour appliquer des coordonnées de mapping. Cette option est désactivée par défaut.
Le champ de coordonnées U s'enveloppe une fois autour de l'épaisseur de la spline, tandis que le champ de coordonnées V est mappé une fois le long de la spline. Le recouvrement est réalisé à l'aide des paramètres de recouvrement du matériau lui-même.
- Taille de texture réaliste
- Définit la méthode de mise à l'échelle utilisée pour les matériaux dotés de textures qui sont appliqués à l'objet. Les valeurs de mise à l'échelle sont contrôlées par les paramètres Utiliser échelle réaliste du panneau déroulant Coordonnées du matériau appliqué. Cette option est activée par défaut.
- Fenêtre
- Activez cette option pour spécifier des paramètres Radial ou Rectangulaire pour l'affichage de la forme dans la fenêtre lorsque l'option Activer dans la fenêtre est utilisée.
- Rendu
- Activez cette option pour spécifier des paramètres Radial ou Rectangulaire pour l'affichage de la forme lors du rendu ou dans la fenêtre lorsque l'option Activer dans la fenêtre est utilisée.
- Radial
- Affiche le maillage 3D sous forme d'objet cylindrique.
- Epaisseur
- Indique le diamètre du maillage de spline rendu ou affiché dans la fenêtre. Valeur par défaut = 1,0. Plage = 0,0 à 100 000 000,0.

Splines rendues avec une épaisseur de 1,0 et de 5,0 (respectivement)
- Côtés
- Indique le nombre de côtés (ou facettes) du maillage de spline dans la fenêtre ou le rendu. Par exemple, une valeur de 4 permet d'obtenir une coupe carrée.
- Angle
- Ajuste la position angulaire de la coupe dans la fenêtre ou dans le rendu. Par exemple, si le maillage de spline comporte une coupe carrée, utilisez Angle pour placer un côté " plat " en bas.
- Rectangulaire
- Affiche le maillage de spline sous forme rectangulaire.
- Aspect
- Définit le rapport hauteur/largeur pour les coupes rectangulaires. La case Verrouiller permet de verrouiller le rapport hauteur/largeur. Lorsque l'option Verrouiller est activée, la largeur est verrouillée sur la profondeur. Le rapport largeur/profondeur est constant.
- Longueur
- Définit la taille de la coupe le long de l'axe Y local.
- Largeur
- Définit la taille de la coupe le long de l'axe X local.
- Angle
- Ajuste la position angulaire de la coupe dans la fenêtre ou dans le rendu. Par exemple, lorsque vous travaillez sur une coupe carrée, utilisez Angle pour placer un côté " plat " en bas.
- Lissage auto
- Lorsque vous sélectionnez cette option, la spline est automatiquement lissée en fonction du seuil spécifié dans le champ Seuil situé au-dessous. L’option de lissage automatique définit le lissage en fonction de l'angle entre les segments de spline. Deux segments adjacents sont placés dans le même groupe de lissage si l'angle qui les sépare est inférieur à l'angle de seuil.
- Seuil
- Définit l'angle de seuil exprimé en degrés. Deux segments de spline adjacents sont placés dans le même groupe de lissage si l'angle qui les sépare est inférieur à l'angle de seuil.
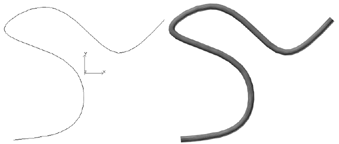
Une courbe et la même courbe lors du rendu avec l'épaisseur
Panneau déroulant Entrée au clavier
Le panneau déroulant Entrée au clavier vous permet de créer une courbe NURBS en vous servant de votre clavier. Utilisez la touche Tab pour vous déplacer d'une option à l'autre dans ce panneau déroulant. Pour sélectionner un bouton à partir du clavier, appuyez sur Entrée lorsque le bouton est actif.
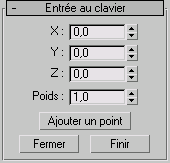
- X, Y et Z
- Entrez les coordonnées du CV suivant à ajouter.
- Ajouter point
- Ajoute le CV à la courbe.
- Poids
- Permet de définir le poids du CV.
- Fermer
- Termine la création de la courbe et crée un segment entre le dernier CV et le CV initial, de façon à obtenir une courbe fermée.
- Terminer
- Achève la création de la courbe en la laissant ouverte.
Panneau déroulant Créer courbe CV
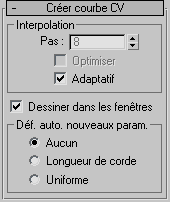
Ce panneau déroulant contient les commandes relatives à l'approximation de la courbe.
Zone interpolation
Les commandes de cette zone permettent de modifier la précision et le type d'approximation utilisés pour générer et afficher la courbe.
- Dessiner dans les fenêtres
- Permet d'utiliser n’importe quelle fenêtre lors du tracé de la courbe. C'est l'une des méthodes permettant de créer des courbes tridimensionnelles. Lorsque cette option est désactivée, vous devez achever le traçage de la courbe dans la même fenêtre. Cette option est activée par défaut.
Lorsque Dessiner dans les fenêtres est activée, vous pouvez également utiliser les accrochages dans les fenêtres.
Zone Définition automatique de nouveaux paramètres
Les commandes de cette zone de groupe permettent de choisir un reparamétrage automatique. Elles sont similaires aux commandes de la boîte de dialogue Définir de nouveaux paramètres, avec une caractéristique supplémentaire : toutes les options (sauf Aucun) entraînent un nouveau paramétrage automatique de la courbe par 3ds Max à chaque modification (déplacement de CV, affinement, etc.).
- AucunAucun reparamétrage automatique n'est effectué.
- Longueur de cordePermet de sélectionner l'algorithme de longueur de corde pour la définition de nouveaux paramètres.
La définition de nouveaux paramètres de longueur de corde espace les noeuds (dans la partie paramétrable) en se basant sur la racine carrée de la longueur de chaque segment de courbe.
Définir de nouveaux paramètres pour la longueur de corde est généralement la meilleure solution.
- UniformeEspace les noeuds uniformément.
Un vecteur de noeud uniforme offre l'avantage de ne modifier la courbe ou la surface que localement lors de l'édition. Avec les deux autres formes de paramétrage, tout déplacement de CV peut avoir des répercussions sur le sous-objet entier.