Utilisez la palette Blocs pour accéder rapidement aux blocs à partir de la galerie du ruban ou de la palette Blocs.
Vous pouvez insérer vos blocs à l'aide de la palette Blocs, de la fenêtre Palettes d'outils ou de DesignCenter en fonction de vos besoins.
Lorsque vous cliquez sur Insérer dans l'onglet Accueil, groupe de fonctions Bloc, vous pouvez cliquer sur les blocs dans la galerie du ruban affiché et les placer. La galerie affiche toutes les définitions de blocs dans le dessin en cours. Cliquez sur ces blocs et placez-les.

Les trois autres options, Blocs récents, Blocs favoris et Blocs des bibliothèques, permettent d'ouvrir la palette Blocs sur l'onglet correspondant. La figure ci-dessous illustre les quatre onglets.
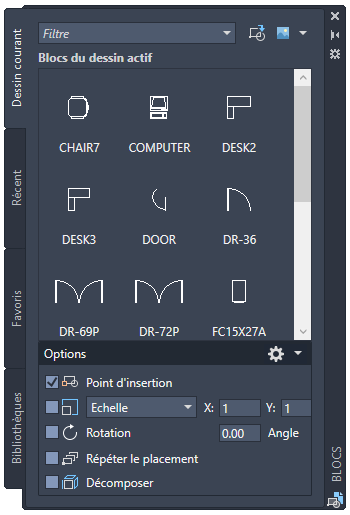
- L'onglet Dessin courant affiche des aperçus ou une liste de définitions de blocs disponibles dans le dessin courant.
- L'onglet Récent affiche des aperçus ou une liste de définitions de blocs récemment insérées ou créées dans la session actuelle et les sessions précédentes. Ces blocs peuvent provenir de différents dessins.
- L'onglet Favoris affiche des aperçus ou une liste des définitions de blocs favorites qui ont été copiées à partir des autres onglets de la palette Blocs.
- L'onglet Bibliothèques affiche un aperçu ou une liste de définitions de bloc à partir d'un seul dessin ou dossier spécifié. L'insertion d'un fichier de dessin en tant que bloc importe également toutes ses définitions de bloc dans le dessin en cours. Cliquez sur le bouton Parcourir (
 ) dans la partie supérieure de la palette pour accéder à un autre dossier ou fichier de dessin.
) dans la partie supérieure de la palette pour accéder à un autre dossier ou fichier de dessin.
Vous pouvez insérer un bloc à partir d'un de ces onglets à l'aide de différentes méthodes :
- Cliquez sur un bloc et placez-le dans le dessin en cours. Cette méthode applique les paramètres spécifiés sous Options.
- Faites glisser un bloc dans le dessin courant pour un placement rapide. Cette méthode utilise uniquement les valeurs d'échelle et de rotation spécifiées sous Options.
- Cliquez avec le bouton droit de la souris et choisissez une option.
- Dans n'importe quel onglet de la palette Blocs, cliquez sur Insérer un fichier DWG en tant que bloc (
 ). Cette méthode insère un fichier de dessin en tant que bloc.
). Cette méthode insère un fichier de dessin en tant que bloc.
Notez les options de placement figurant en bas de la palette Blocs. Ces options vous permettent d'éviter plusieurs étapes, telles que le placement répétitif d'un bloc.