A fóliák alapvető fontosságúak a rajzokban lévő geometriák és feliratozások megjelenésének rendezésében és szabályozásában. Valószínű, hogy dolgozott már olyan rajzokon, amelyek különféle, a vállalata szabványainak nem megfelelő fóliaszabványokkal rendelkeznek. Ilyen esetekben időnként nehéz lehet a munka ezeken a rajzokon, különösen akkor, ha meg kell osztania és ki kell nyomtatnia őket.
Az AutoCAD számos eszközt biztosít a rajzok használt és nem használt fóliáinak letisztázásához:
- Fóliaállapotok – Az egyes fóliákon lévő összes objektumot fóliánként egyszerre jeleníti meg
- Fóliaegyesítés – A megadott fóliákon lévő összes objektumot egyetlen célfóliára helyezi át, és tisztítja a megadott fóliákat a rajzból
- Fólia törlése – Törli az összes objektumot egy adott fólián
- Tisztítás – Eltávolítja a nem használt fóliákat és más elnevezett objektumokat a rajzból
Megjegyzés: Ez a cikk nem foglalkozik a Tisztítás funkcióval. A Tisztítás használatával kapcsolatos információkért lásd: Próbálta már? – Tisztítás és Többszörösek eltávolítása.
- Fóliarendező (csak az AutoCAD programban) – Frissíti és egyesíti a fóliákat fóliarendezési térkép alapján
Tipp: A fólianevek nem betűrendben vannak
A rajzok fóliák százait, sőt ezreit tartalmazhatják. Ha egy rajz sok fóliát tartalmaz, észreveheti, hogy a Gyorselérési eszköztár, a szalag vagy a párbeszédpanelek listáinak Fólia legördülő listájában a fóliák nincsenek betűrendbe rendezve. Ez a rendezési korlátozás valószínűleg a MAXSORT rendszerváltozó aktuális értékéhez kapcsolódik. A MAXSORT rendszerváltozó vezérli azon elemek maximális számát, amelyeket az AutoCAD betűrendbe rendez a listákban. A MAXSORT értékének növelése megoldja a listákban lévő elemek betűrendbe rendezését.
Objektumok megtekintése fóliánként
Egy meglévő rajz első használata kihívást jelenthet, különösen egy vállalaton kívüli rajz esetében, mivel a vállalatok gyakran saját belső fóliaszabványaikat követik. A Fóliaállapotok funkció (FÓLIAÁLLAPOTOK parancs) lehetővé teszi az objektumok megtekintését az aktuális rajz egyes fóliáin. A fóliák kijelölésekor az adott fóliákon lévő objektumok láthatók, míg az összes többi fólián lévő objektumok ideiglenesen rejtettek.
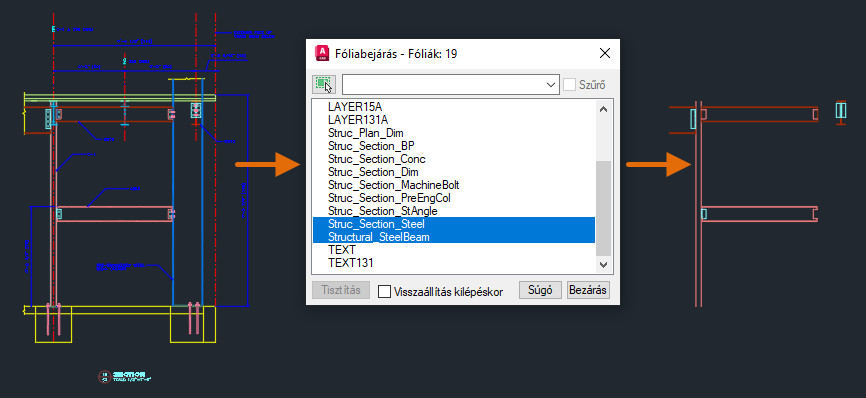
A következő lépések ismertetik a Fóliaállapotok használatát:
- Nyissa meg a Section1.dwg mintarajzot a C:\Program Files\Autodesk\AutoCAD <kiadás>\Sample\Sheet Sets\Architectural\Res mappából. Ha szeretné, megnyithatja az egyik rajzfájlját is, csak módosítsa a lépéseket ennek megfelelően.
- Kattintson a Kezdőlap > Fóliák panel (kibontva) > Fóliaállapotok elemre. Keres
- A Fóliaállapotok párbeszédpanelen válassza a Struc_Plan_Dim elemet a listából.
Figyelje meg, hogy csak az adott fóliához rendelt geometria jelenik meg.
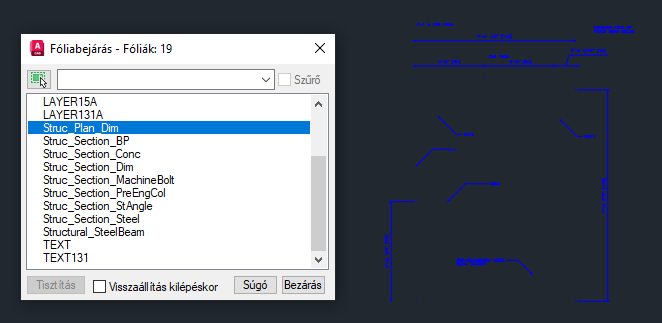
- Nyomja le a lefelé nyíl billentyűt, amíg eléri a Structural_SteelBeam elemet.
Figyelje meg, hogy a lefelé mutató nyíl billentyű minden egyes lenyomásakor az AutoCAD láthatóvá teszi a kiválasztott fóliát, és kikapcsolja a többit.
- Egyszerre több fólia is kijelölhető a Ctrl billentyű nyomva tartásával és a megtekinteni kívánt fóliák kiválasztásával. Tartsa lenyomva a Ctrl billentyűt, és válassza a Struc_Section_Steel elemet.
Most a Struc_Section_Steel és a Structural_SteelBeam fóliákon lévő objektumok is láthatók. Ha fóliatartományt kíván kijelölni, tartsa lenyomva a Shift billentyűt, és jelölje ki a tartomány első és utolsó fóliáját. A program kijelöli a közöttük lévő összes fóliát, és azok láthatóvá válnak.
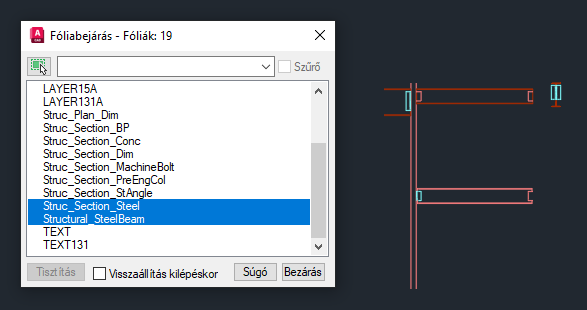
- Törölje a Visszaállítás kilépéskor jelölőnégyzet jelölését.
Ha a Visszaállítás kilépéskor jelölőnégyzet nincs bejelölve, a kiválasztott fóliák láthatók maradnak a rajzban a párbeszédpanel bezárásakor. Ha a Visszaállítás kilépéskor be van jelölve, a rajz fóliái visszatérnek a Fóliaállapotok használata előtti állapotukba.
- Kattintson a Bezárás gombra.
- Ha a Fólia – Fóliaállapot változásai üzenet jelenik meg, kattintson a Folytatás gombra.
Figyelje meg, hogy csak a Struc_Section_Steel és a Structural_SteelBeam fóliák láthatók a rajzban.
- Most, hogy a rajz kevésbé összetett, elvégezheti a szerkesztéseket, majd a Kezdőlap > Fóliák panel (kibontott) > Előző elemre kattintva visszatérhet az előző fóliaállapotba. Keres
Megjegyzés: Ha a Fóliaállapotok használata óta más módosításokat végzett a fóliákon, akkor lehet, hogy a Fóliaállapotok használata előtti fóliaállapotba való visszatéréshez többször is rá kell kattintania az Előző gombra. Ha többször kattint az Előző gombra, akkor előfordulhat, hogy más fóliaváltozásokat is visszavon, például be-/kikapcsolhatja a fóliákat, vagy akár a legutóbbi színváltoztatásokat is visszaállíthatja. Erre az egyik megoldás, ha a Fóliaállapot-kezelő (FÓLIAÁLLAPOT parancs) segítségével elnevezett fóliaállapotot hoz létre a Fóliaállapotok használata előtt, és csak a fóliaállapot Be/Ki és Fagyasztás/Olvasztás tulajdonságait tárolja. További információt a fóliaállapotokról a Próbálta már? – Fóliaállapotok című fejezetben talál.
Fóliák egyesítése
A rajzokon való munka során időnként egy új szabványkészletre kell frissíteni a rajz fóliáit, vagy le kell egyszerűsítenie a rajz fóliáinak elrendezését a használt fóliák számának csökkentésével. A Fóliaegyesítés funkció (FÓLIAEGYES parancs) lehetővé teszi az összes objektum áthelyezését egy vagy több kijelölt fóliáról egy célfóliára. A nem használt fóliákat a program automatikusan tisztítja.
A következő lépések ismertetik a fóliák egyesítését egy rajzban:
- Nyissa meg a Section1.dwg mintarajzot a C:\Program Files\Autodesk\AutoCAD <kiadás>\Sample\Sheet Sets\Architectural\Res mappából. Ha szeretné, megnyithatja az egyik rajzfájlját is, csak módosítsa a lépéseket ennek megfelelően.
- Közelítsen rá a keresztszelvénynézet jobb felső területére, hogy láthassa az acélgerendákon lévő kötőelemeket.
A kötőelemek két különböző fólián találhatók: C-241-1 és Struc_Section_MachineBolt. A C-241-1 fólián lévő objektumokat egyesíteni szeretnénk a Struc_Section_MachineBolt fóliával.
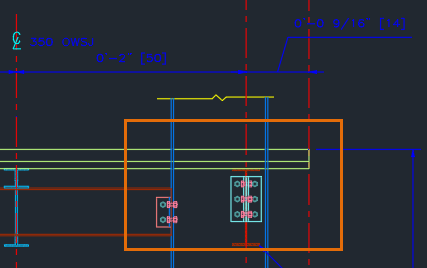
- Kattintson a Kezdőlap > Fóliák panel (kibontva) > Egyesítés elemre. Keres
- A Válasszon ki egy objektumot az egyesítendő fólián, vagy [Név]: promptba írja be az N karaktert az egyesítendő fólia kiválasztásához egy párbeszédpanelből.
Az egyesíteni kívánt fólián is kiválaszthat egy objektumot.
- A Fóliák egyesítése párbeszédpanelen válassza a listából a C-241-1 elemet, majd kattintson az OK gombra.
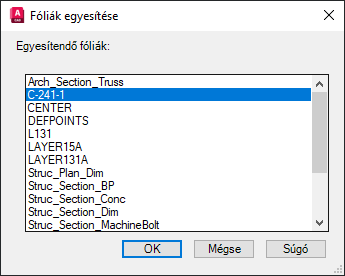
- További fóliákat is kijelölhet az egyesítéshez.
- Az egyesíteni kívánt fóliák kiválasztásának befejezéséhez nyomja le az Enter billentyűt.
- A Válasszon ki egy objektumot a célfólián, vagy [Név]: promptban írja be az N karaktert.
- A Fóliák egyesítése párbeszédpanelen válassza a listából a Struc_Section_MachineBolt elemet, majd kattintson az OK gombra.
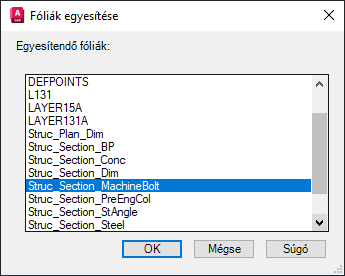
- A folytatáshoz az Egyesítés fóliával üzenetmezőben kattintson az Igen gombra.
A C-241-1 fólia objektumai egyesülnek a Struc_Section_MachineBolt fóliával, és a program tisztítja a C-241-1 fóliát a rajzból.
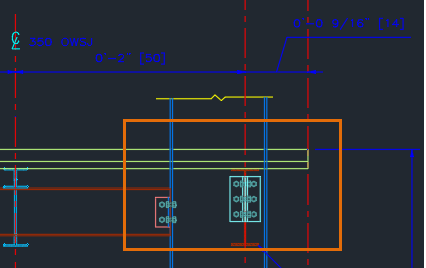
Egy fólián található összes objektum törlése
Időnként célszerű lehet törölni az adott fóliákon található összes objektumot. Ez hasznos lehet a rajzfájlok méretének csökkentéséhez, illetve a modellek összetettségének egyszerűsítéséhez. Lehet, hogy csak egy terv általános ábrázolására van szüksége, amikor másokkal megosztja, például egy épület körvonalára referenciaként. A Fólia törlése funkció (FÓLIATÖRL parancs) lehetővé teszi egy fólián található összes objektum törlését, majd a fólia tisztítását a rajzból.
A következő lépések ismertetik, hogyan törölheti egy fólia összes objektumát, majd hogyan tisztíthatja a fóliát a rajzból:
- Nyissa meg az A-03.dwg mintarajzot a C:\Program Files\Autodesk\AutoCAD <kiadás>\Sample\Sheet Sets\Architectural mappából. Ha szeretné, megnyithatja az egyik rajzfájlját is, csak módosítsa a lépéseket ennek megfelelően.
Tipp: Mielőtt törölne minden objektumot a fólián, majd tisztítaná a fóliát, a Fóliaállapotok (FÓLIAÁLLAPOTOK parancs) használatával megtekintheti, hogy mi van az egyes fóliákon, és elkülönítheti csak a törölni kívánt fóliákat. Ha törli a Visszaállítás kilépéskor beállítást a Fóliaállapotok párbeszédpanelen, a kijelölt fóliákon lévő objektumok láthatók maradnak a párbeszédpanel bezárásakor.
- Kattintson a Kezdőlap > Fóliák panel (kibontva) > Törlés elemre. Keres
- A Válasszon ki egy objektumot a törlendő fólián, vagy [Név]: promptban válassza ki a megjegyzést, a mutatót és a méreteket a rajzban.
- Nyomja le az Enter billentyűt az objektumok és a kijelölt fóliák tisztításához.
- A Folytatja? [Igen/Nem] <Nem>: promptba írja be az Y karaktert a folytatáshoz.
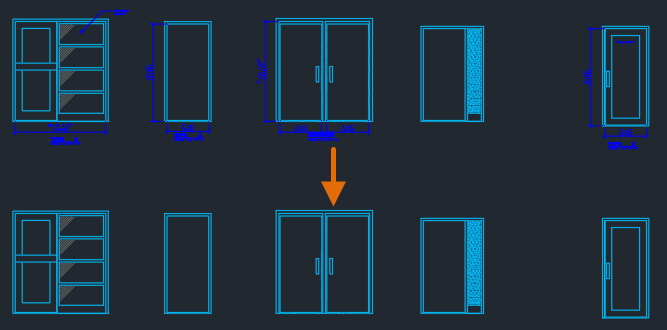
Fóliák rendezése (csak az AutoCAD programban)
A rajzban lévő fóliák egyik szabványról egy másikra való frissítése hosszabb időt vehet igénybe. De mi történik, ha több száz, sőt több ezer rajzot kell frissítenie? A Fóliaegyesítés és a Fóliatulajdonság-kezelő segítségével ugyan manuálisan frissítheti a fóliákat, de ez a módszer nem hatékony, és következetlenségeket eredményezhet.
A csak az AutoCAD programban elérhető Fóliarendező (FÓLIARENDEZŐ parancs) lehetővé teszi egy fóliamegfeleltetés létrehozását. A fóliamegfeleltetés a rajz fóliái és egy meghatározott szabványkészlet fóliái közötti kapcsolatot jelenti. A fóliamegfeleltetést a következőkre használhatja:
- Egy vagy több fólia egyesítése
- Két, különböző nevű fólia megfeleltetése, ami lényegében átnevezi az egyik fóliát
- Ugyanolyan nevű fóliák megfeleltetése a fóliatulajdonságok frissítéséhez
A következő lépések ismertetik, hogyan hozhat létre és használhat fóliarendezési megfeleltetést a rajz fóliáinak letisztázásához:
- Nyissa meg a Section1.dwg mintarajzot a C:\Program Files\Autodesk\AutoCAD <kiadás>\Sample\Sheet Sets\Architectural\Res mappából.
- Kattintson a Kezelés lap > CAD-szabványok panel > Fóliarendező elemre. Keres
- A Fóliarendező párbeszédpanelen kattintson a Betöltés gombra a Cél fólianevek szakaszban.
A Betöltés gombbal kiválaszthatja az aktuális rajz fóliáinak frissítéséhez használni kívánt fóliákat tartalmazó rajzot, amely általában rajzsablon- (DWT-) vagy rajzszabvány- (DWS-) fájl lehet. Kiválaszthat egy olyan rajzfájlt is, amely korábban mentett fóliarendezési megfeleltetést tartalmaz.
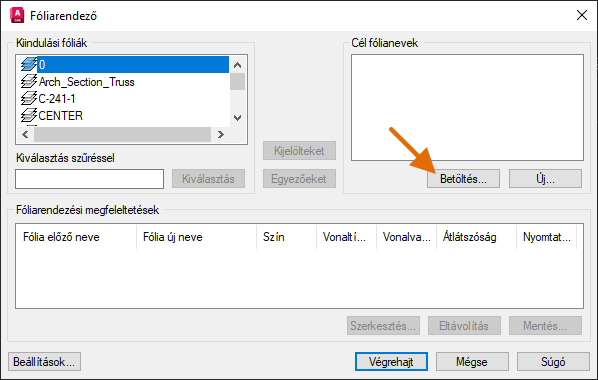
- A Rajzfájl kiválasztása párbeszédpanelen keresse meg a C:\Program Files\Autodesk\AutoCAD <kiadás>\Sample\Sheet Sets\Architectural\Res mappát, és válassza a Section2.dwg fájlt. Kattintson a Megnyitás gombra.
- A párbeszédpanel közepén kattintson az Egyezőek leképezése elemre.
A két rajz azonos nevű fóliái a párbeszédpanel alján található Fóliarendezési megfeleltetések szakaszba kerülnek. Most két olyan fóliának kell maradnia, amelyek nincsenek megfeleltetve.
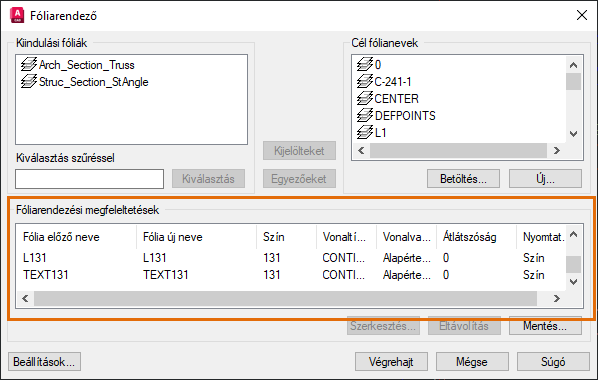
- A Kiindulási fóliák listában válassza a Struc_Section_stAngle elemet, majd válassza a Structural_Section_StAngle elemet a Cél fólianevek listából. Kattintson a Leképezés gombra.
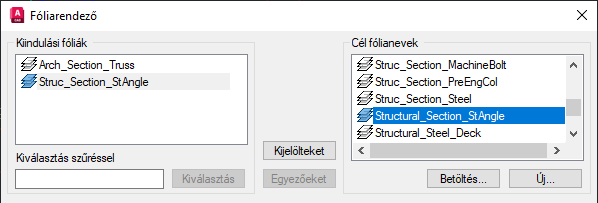
Nem minden használni kívánt fólia lett definiálva a betöltött rajzban. Hozzáadhatunk egy új fóliát az Arch_Section_Truss fólia megfeleltetéséhez.
- Kattintson az Új gombra a Cél fólianevek szakaszban.
- Az Új fólia párbeszédpanel Név szövegmezőjében adja meg a Structural_Section_Truss nevet.
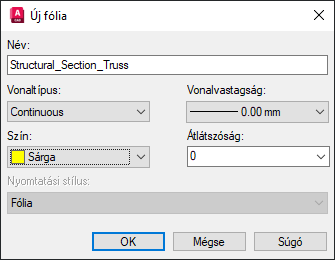
- Kattintson a Szín legördülő listára, és válassza a Szín kiválasztása lehetőséget.
- A Szín kiválasztása párbeszédpanelen jelölje ki a 45. színmintát, és kattintson az OK gombra.
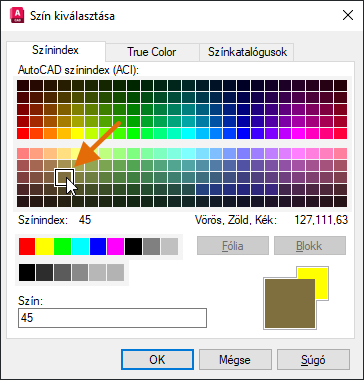
- Az Új fólia párbeszédpanelen kattintson az OK gombra.
- A Kiindulási fóliák listában válassza az Arch_Section_Truss elemet, majd válassza a Structural_Section_Truss elemet a Cél fólianevek szakaszból. Kattintson a Leképezés gombra.
Most az összes fólia meg van feleltetve.
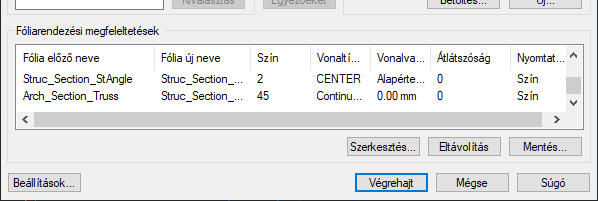
Az importált fóliák forrása alapján előfordulhat, hogy módosítania kell a fóliák tulajdonságait. A megfeleltetésben szereplő fólia tulajdonságait a Szerkesztés gombra kattintva szerkesztheti.
Itt két megfeleltetési fólia tulajdonságait szerkeszthetjük:
- A Fóliarendezési megfeleltetések szakaszban válassza a Struc_Section_Dim elemet a Régi fólianév oszlopban, és kattintson a Szerkesztés gombra.
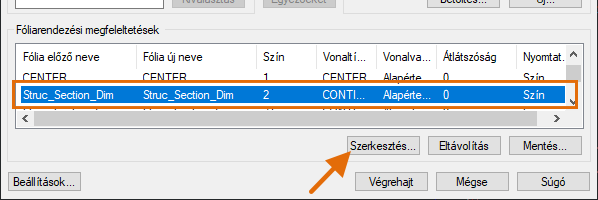
- A Fólia szerkesztése párbeszédpanelen módosítsa a fólia színét a 45-ös számúra, majd kattintson az OK gombra.
- Módosítsa a Structural_Section_StAngle fólia színét az 5-ös számúra.
Most, ha az összes fólia meg van feleltetve, mentheti a fólia-megfeleltetéseket, és rendezheti a fóliákat a rajzban.
- Ha kívánja, kattintson a Mentés gombra a fólia-megfeleltetés rajzfájlba való mentéséhez, hogy fel lehessen használni egy másik rajz fóliáinak rendezéséhez. Adja meg a fájl helyét, majd kattintson a Mentés gombra a Fóliarendezési párbeszédpanelhez való visszatéréshez.
Ezután a gyakorlat korábbi részében elvégzett Section2.dwg betöltése helyett szerkesztheti és betöltheti a rajzfájlba mentett fóliákat és fólia-megfeleltetést.
- Kattintson a Rendezés gombra a Section1.dwg fájlban található fóliák rendezéséhez a létrehozott fólia-megfeleltetés alapján.
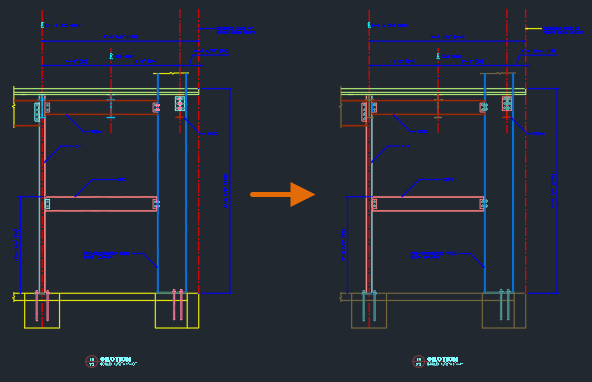
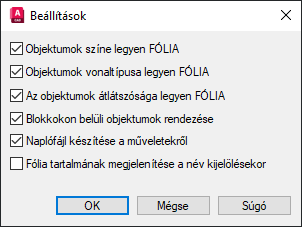
Rajz- és fóliatisztázás automatizálása
Ha egy rajz fóliáit tisztázza, gyakran nagy eséllyel egy másik rajzon is ugyanazon vagy hasonló lépéseket kell végrehajtania. Létrehozhat egy parancsfájlt vagy AutoLISP-programot a rajzban említett következő tisztázási műveletek automatizálásához:
- Fóliák átnevezése és tulajdonságaik módosítása a -FÓLIA paranccsal
- Fóliák egyesítése a -FÓLIAEGYES paranccsal
- Objektumok törlése és fóliák tisztítása a -FÓLIATÖRL paranccsal
- A nem használt fóliák tisztítása a -TISZTÍT paranccsal
A parancsfájlokkal és az AutoLISP alkalmazásokkal kapcsolatos információkért lásd: Próbálta már? – Feladatok zökkenőmentesebbé tétele parancsfájlokkal és Kezdeti lépések – oktatóanyagok az AutoLISP-hez.
Összefoglalás
Kihívást jelenthet egy olyan rajz használata, amely ismeretlen fóliaszabványt tartalmaz, vagy akár egy olyan, amelyben a fóliaszabványokat frissíteni kell. Remélhetőleg az ebben a cikkben található parancsok és tippek segítenek abban, hogy hatékonyabban ismerje meg, tisztázza és frissítse a rajzban található fóliaszabványokat.
Fóliák tisztázásával kapcsolatos parancsok és rendszerváltozók
Íme néhány gyakran használt parancs és rendszerváltozó a rajzban található fóliák letisztázásával kapcsolatban.
| Parancs | Leírás |
|---|---|
| FÓLIATÖRL | Töröl minden objektumot az adott fólián, és megtisztítja a fóliát. |
| FÓLIA | Fóliák és fóliatulajdonságok kezelését teszi lehetővé. |
| FÓLIAÁLLAPOT | A fóliaállapotnak nevezett fóliabeállítás-készleteket menti, kezeli és állítja vissza. |
| FÓLIAEGYES | Kiválasztott fóliákat egyesít egyetlen célfóliává, és eltávolítja őket a rajzból. |
|
FÓLIARENDEZŐ | A megadott fóliaszabványok szerint alakítja át az aktuális rajz fóliáit. (Csak az AutoCAD programban) |
| FÓLIAÁLLAPOTOK | Megjeleníti a kijelölt fóliákon szereplő objektumokat, és elrejti az összes többi fóliát. |
| TISZTÍT | Eltávolítja a rajzból a használaton kívüli elemeket, például a blokkdefiníciókat és a fóliákat. |
| Rendszerváltozó | Leírás | Alapértelmezett érték | Mentés helye |
|---|---|---|---|
| MAXSORT | Az olyan elemek maximális számát adja meg, mint a fájlnevek, fólianevek és blokknevek, amelyek a párbeszédpanelekben, legördülő menükben és palettákon betűrendben jelennek meg. | 1000 | Beállításjegyzék |
| SHOWLAYERUSAGE | Ikonokkal jelzi a Fóliatulajdonság-kezelő párbeszédpanelen, ha az egyes fóliák használatban vannak. | 0 | Beállításjegyzék |