Si è mai provato a creare un raccordo o uno smusso oppure a tagliare o estendere una linea senza che AutoCAD completi l'azione? Solo per scoprire che il raggio era troppo piccolo o che l'oggetto che si è tentato di estendere non poteva essere esteso.
Si è conoscenza del fatto che è possibile visualizzare l'anteprima e valutare le potenziali modifiche di molti comandi di modifica? Osservando le indicazioni visive in AutoCAD si riduce il numero di clic in più e la necessità di annullare risultati imprevisti.
In questo articolo della serie Hai provato?, sarà descritta l'anteprima del comando, la modalità di utilizzo e la risoluzione dei problemi quando l'anteprima del comando funziona in modo diverso da quello previsto.
Definizione di Anteprima del comando
Anteprima del comando è uno strumento di produttività che fornisce un feedback in tempo reale per il comando di modifica attivo. Viene visualizzata un'anteprima del possibile risultato del comando, che consente di apportare modifiche o correggere errori prima di completare il comando stesso.
- SPEZZA
- CIMA
- ESTENDI
- RACCORDO
- ALLUNGA
- CORRISPROP
- OFFSET
- TAGLIA
Attivazione di Anteprima del comando
Per default, Anteprima del comando è attivata. Assicuriamoci che sia stata attivata.
- Fare clic con il pulsante destro del mouse nell'area di disegno e scegliere Opzioni.
- Nella finestra di dialogo Opzioni, scheda Selezione, selezionare Anteprima del comando.
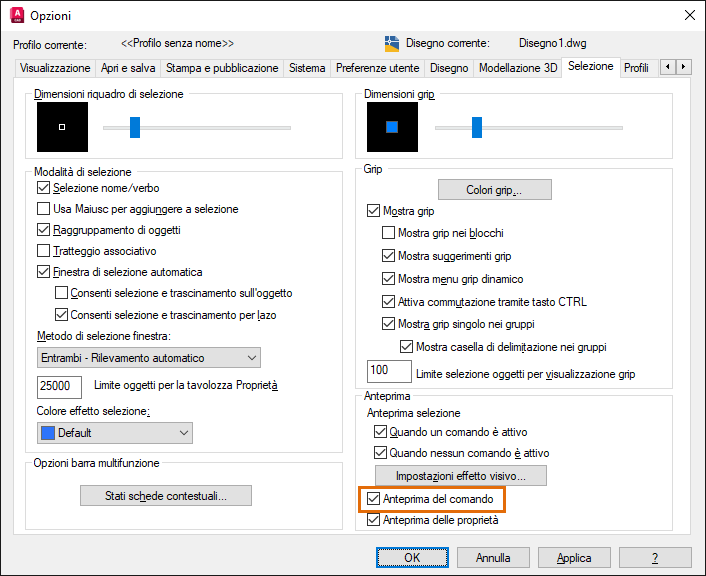
Anteprima del risultato di un comando di modifica attivo
- Iniziare un nuovo disegno e creare le seguenti linee come mostrato.
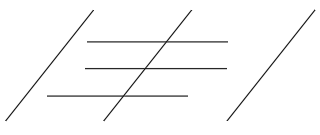
- Utilizziamo le linee diagonali come bordi di contorno ed estendiamo le linee orizzontali.
Digitare es (comando ESTENDI) nella finestra dei comandi o nella casella di input dinamico e premere INVIO.
Nota: Per definire le impostazioni per l'input dinamico, alla riga di comando digitare impostadis. Per ulteriori informazioni sull'input dinamico, fare riferimento all'argomento Hai provato: Immissione di coordinate con Input dinamico. - Se viene visualizzato il messaggio di richiesta Selezionare gli oggetti o <seleziona tutto>:, premere INVIO per selezionare tutti gli oggetti come bordi di contorno.
Nota: Questo messaggio di richiesta viene visualizzato se si utilizza AutoCAD 2020 o versione precedente o quando la modalità Rapida è disattivata in AutoCAD 2021 e versioni successive. Per informazioni sulla funzionalità della modalità Rapida, vedere Opzione semplificata di taglio ed estensione.
- Posizionare il cursore vicino al punto finale di una linea come mostrato.

Verrà visualizzata un'anteprima dell'estensione della linea. L'estensione della linea è temporanea fino a quando non si seleziona la linea stessa.
- Selezionare le linee orizzontali ed estenderle fino ai bordi delle due linee diagonali, come mostrato. Non terminare il comando.
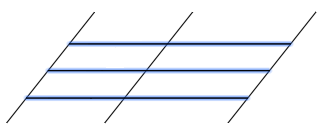
- Ora, tenere premuto il tasto MAIUSC per passare alla modalità Taglia.
Se il comando ESTENDI è stato terminato, immettere taglia alla riga di comando.
- Posizionare il cursore vicino ai punti finali per tagliare la linea diagonale.
Viene mostrata un'anteprima del taglio risultante. Viene inoltre visualizzato un contrassegno del cursore accanto al riquadro di selezione per indicare l'operazione di taglio.
 Nota: Per ulteriori informazioni, vedere la sezione Contrassegni del cursore riportata di seguito.
Nota: Per ulteriori informazioni, vedere la sezione Contrassegni del cursore riportata di seguito. - Selezionare entrambe le estremità della linea diagonale e premere INVIO per terminare il comando.
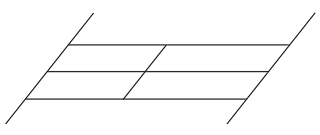
Perché non funziona?
Supponiamo che Anteprima del comando sia già stata attivata, ma che non sia ancora possibile visualizzare l'anteprima interattiva durante la modifica.
Anteprima del comando supporta la maggior parte degli oggetti 2D. Tuttavia, Anteprima del comando potrebbe non funzionare quando l'azione di modifica che si sta tentando di eseguire non può essere applicata all'oggetto. Inoltre, l'anteprima potrebbe non essere mostrata quando il comando corrente non supporta Anteprima del comando.
In AutoCAD vengono visualizzati messaggi di errore o notifiche relative ai motivi per cui non è possibile eseguire determinate azioni, in genere nella finestra dei comandi. Anteprima del comando, con i contrassegni del cursore e l'input dinamico attivato, può indicare se è possibile eseguire l'operazione corrente e quale potrebbe essere il risultato senza dover prima terminare il comando o l'azione prevista.
Quando l'input dinamico è attivato, i messaggi di richiesta vengono visualizzati in una descrizione comando accanto al cursore. Quando si apportano modifiche al disegno, è possibile visualizzare facilmente gli oggetti, le azioni o i messaggi di errore supportati senza spostare lo stato attivo tra la posizione del cursore e la riga di comando.
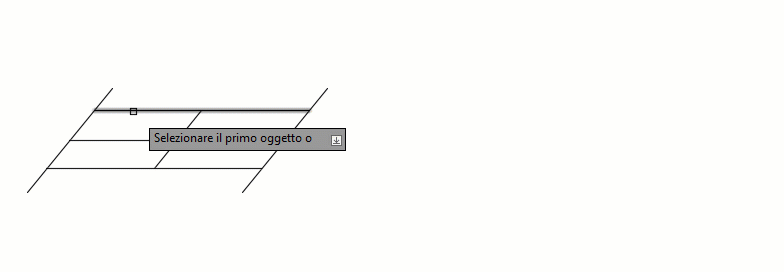
Contrassegni del cursore
I contrassegni del cursore sono le piccole icone che vengono visualizzate accanto ai puntatori a croce o al cursore del riquadro di selezione. Sono dinamici e aiutano a identificare l'operazione di modifica che si sta per eseguire.

Quando si posiziona il cursore su un oggetto in un layer bloccato, viene visualizzato il contrassegno di un lucchetto ( ). Sbloccare il layer per selezionare l'oggetto desiderato.
). Sbloccare il layer per selezionare l'oggetto desiderato.
Il contrassegno del cursore di arresto ( ) è molto utile perché indica se è consentito un oggetto o un'azione. Questo simbolo consente di sapere più facilmente che si sta tentando di eseguire un'operazione non supportata; è possibile che si stia utilizzando un raggio troppo grande durante la creazione di un raccordo o selezionando un contorno non valido da tagliare. Non viene mostrata alcuna anteprima fino a quando non si seleziona un oggetto supportato o un'azione consentita per il comando attivo.
) è molto utile perché indica se è consentito un oggetto o un'azione. Questo simbolo consente di sapere più facilmente che si sta tentando di eseguire un'operazione non supportata; è possibile che si stia utilizzando un raggio troppo grande durante la creazione di un raccordo o selezionando un contorno non valido da tagliare. Non viene mostrata alcuna anteprima fino a quando non si seleziona un oggetto supportato o un'azione consentita per il comando attivo.
Attivazione dei contrassegni del cursore
Per default, i contrassegni del cursore sono attivati. La variabile di sistema CURSORBADGE controlla la visualizzazione di determinati contrassegni del cursore nell'area di disegno.
- Nella riga di comando, immettere cursorbadge.
- Immettere 2 per attivare tutti i contrassegni del cursore.
Suggerimento: Impostare CURSORBADGE su 1 per disattivare i contrassegni del cursore per i comandi AREA, COPIA, DIST, CANCELLA, ID, LISTA, PROPMASS, MISURAGEOM, SPOSTA, RUOTA, SCALA, TAGLIA e ZOOM.
Indicazioni visive come l'input dinamico e i contrassegni del cursore eliminano alcune incertezze nell'operazione senza dover passare frequentemente alla finestra dei comandi, evitando alcuni problemi comuni.
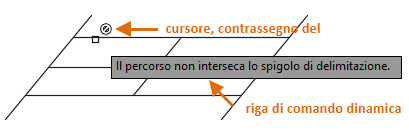
Riepilogo
Anteprima del comando consente di visualizzare facilmente i risultati delle azioni prima di fare clic e completare il comando. Quando si apportano modifiche al progetto, è possibile visualizzare un'anteprima dei risultati e regolare l'input per un comando al fine di evitare errori e ottenere i risultati desiderati.
Comandi e variabili di sistema di Anteprima del comando
| Comando | Descrizione |
|---|---|
| IMPOSTADIS | Imposta la griglia e lo snap, il puntamento polare e con snap ad oggetto, le modalità di snap ad oggetto, l'input dinamico e le proprietà rapide |
| Variabile di sistema | Descrizione | Valore di default | Salvato in |
|---|---|---|---|
| COMMANDPREVIEW | Controlla se viene visualizzata un'anteprima del possibile risultato di alcuni comandi. | 1 | Registro |
| CURSORBADGE | Determina se nell'area di disegno vengono visualizzati determinati contrassegni del cursore. | 2 | Registro |
| HPQUICKPREVIEW | Controlla se viene visualizzata un'anteprima del tratteggio quando si specifica un'area di tratteggio. | 1 | Impostazioni utente |
| MVIEWPREVIEW | Controlla il funzionamento dell'anteprima quando si inserisce una nuova finestra di layout o una con nome. | 0 | Registro |
| PROPERTYPREVIEW | Controlla se è possibile visualizzare un'anteprima delle modifiche apportate agli oggetti selezionati quando si passa il cursore su elenchi a discesa e raccolte che controllano le proprietà. | 1 | Registro |