È possibile creare geometrie di lavoro in parti o assiemi.
- Nei file di parti, le geometrie di lavoro sono nidificate nel browser sotto altre geometrie di lavoro di incorporazione. Nei file di assieme, le geometrie di lavoro dipendono dai componenti da cui sono state create; le geometrie di lavoro degli assiemi sono elencate nella parte inferiore del browser.
- Le geometrie di lavoro non possono essere create in linea nei file di assieme.
- Non è possibile utilizzare la geometria proiettata nei file di assieme in quanto non è disponibile un vincolo di assieme per controllare la posizione della geometria di lavoro.
- I punti medi non possono essere selezionati nei file di assieme.
- Lo strumento Spostamento/Rotazione 3D non è disponibile nei file di assieme.
- Il sistema di coordinate utente non può essere posizionato rispetto alla geometria esistente nei file di assieme.
- I vincoli di assieme vengono applicati quando si crea una parte localmente utilizzando un'altra parte per posizionare una geometria di lavoro.
- È possibile impostare la priorità di selezione su Seleziona lavorazioni quando si selezionano le geometrie di lavoro degli assiemi.
Creazione di piani di lavoro
In una parte, un piano di lavoro è un piano di costruzione infinito associato in modo parametrico ad una lavorazione. In un assieme, un piano di lavoro è vincolato relativamente ad un componente esistente.
- Nella barra multifunzione, fare clic su scheda Modello 3D
 gruppo Geometrie di lavoro . Quindi, scegliere il tipo di piano che si desidera creare e selezionare la geometria appropriata:
gruppo Geometrie di lavoro . Quindi, scegliere il tipo di piano che si desidera creare e selezionare la geometria appropriata:
-
 Piano. Viene creato un piano di costruzione passante per gli oggetti selezionati. Selezionare i vertici, gli spigoli o le facce per definire il piano.
Piano. Viene creato un piano di costruzione passante per gli oggetti selezionati. Selezionare i vertici, gli spigoli o le facce per definire il piano.
 Offset da piano. viene creato un piano di lavoro parallelo alla faccia selezionata alla distanza di offset specificata. Fare clic su una faccia piana e trascinarla nella direzione dell'offset. Immettere un valore nella casella di modifica per specificare la distanza di offset.
Offset da piano. viene creato un piano di lavoro parallelo alla faccia selezionata alla distanza di offset specificata. Fare clic su una faccia piana e trascinarla nella direzione dell'offset. Immettere un valore nella casella di modifica per specificare la distanza di offset.
 Parallelo ad un piano e passante per un punto. Consente di creare un piano di lavoro parallelo ad un punto , una faccia o un piano selezionato e passante per un punto. Selezionare una faccia piana o un piano di lavoro e un punto qualsiasi, nell'ordine desiderato. Il sistema di coordinate del piano di lavoro viene definito in base al piano selezionato.
Parallelo ad un piano e passante per un punto. Consente di creare un piano di lavoro parallelo ad un punto , una faccia o un piano selezionato e passante per un punto. Selezionare una faccia piana o un piano di lavoro e un punto qualsiasi, nell'ordine desiderato. Il sistema di coordinate del piano di lavoro viene definito in base al piano selezionato.
 Piano medio tra due piani. Consente di creare un piano di lavoro al centro di due facce piane o di due piani. Selezionare due facce piane o piani di lavoro paralleli. il nuovo piano di lavoro è orientato in base al sistema di coordinate e dispone della stessa perpendicolare verso l'esterno del primo piano selezionato.
Piano medio tra due piani. Consente di creare un piano di lavoro al centro di due facce piane o di due piani. Selezionare due facce piane o piani di lavoro paralleli. il nuovo piano di lavoro è orientato in base al sistema di coordinate e dispone della stessa perpendicolare verso l'esterno del primo piano selezionato.
 Piano medio del toro. Consente di creare un piano di lavoro attraverso il centro, o piano medio, del toro. Selezionare un toro.
Piano medio del toro. Consente di creare un piano di lavoro attraverso il centro, o piano medio, del toro. Selezionare un toro.
 Angolo al piano attorno ad uno spigolo. Consente di creare un piano di lavoro ad un angolo di 90 gradi rispetto ad una faccia o un piano di una parte. Selezionare una faccia o un piano di una parte e uno spigolo o una linea paralleli alla faccia. Specificare l'angolo desiderato nella casella di modifica.
Angolo al piano attorno ad uno spigolo. Consente di creare un piano di lavoro ad un angolo di 90 gradi rispetto ad una faccia o un piano di una parte. Selezionare una faccia o un piano di una parte e uno spigolo o una linea paralleli alla faccia. Specificare l'angolo desiderato nella casella di modifica.
 Tre punti. Consente di creare un piano di lavoro passante per tre punti finali, punti medi, intersezioni o punti di riferimento. Selezionare tre punti finali, punti medi, intersezioni o punti di riferimento. l'asse X positivo va dal primo al secondo punto. L'asse Y positivo è perpendicolare all'asse X positivo passante per il terzo punto.
Tre punti. Consente di creare un piano di lavoro passante per tre punti finali, punti medi, intersezioni o punti di riferimento. Selezionare tre punti finali, punti medi, intersezioni o punti di riferimento. l'asse X positivo va dal primo al secondo punto. L'asse Y positivo è perpendicolare all'asse X positivo passante per il terzo punto.
 Due spigoli complanari. Consente di creare un piano di lavoro passante per due assi di lavoro, spigoli o linee complanari. Selezionare due spigoli, linee o assi di lavoro complanari. l'asse X positivo viene orientato lungo il primo spigolo selezionato.
Due spigoli complanari. Consente di creare un piano di lavoro passante per due assi di lavoro, spigoli o linee complanari. Selezionare due spigoli, linee o assi di lavoro complanari. l'asse X positivo viene orientato lungo il primo spigolo selezionato.
 Tangente ad una superficie e passante per uno spigolo. Consente di creare un piano di lavoro passante per uno spigolo e tangente ad una superficie curva. Selezionare una faccia curva e uno spigolo lineare, nell'ordine desiderato. l'asse X viene definito dalla linea di tangenza rispetto alla faccia. L'asse Y positivo va dall'asse X allo spigolo.
Tangente ad una superficie e passante per uno spigolo. Consente di creare un piano di lavoro passante per uno spigolo e tangente ad una superficie curva. Selezionare una faccia curva e uno spigolo lineare, nell'ordine desiderato. l'asse X viene definito dalla linea di tangenza rispetto alla faccia. L'asse Y positivo va dall'asse X allo spigolo.
 Tangente ad una superficie e passante per un punto. (Solo file di parti.) Consente di creare un piano di lavoro passante per un punto finale, un punto medio o un punto di riferimento e tangente ad una superficie curva. Selezionare una faccia curva e un punto finale, un punto medio o un punto di riferimento. l'asse X viene definito dalla linea di tangenza rispetto alla faccia. L'asse Y positivo va dall'asse X al punto.
Tangente ad una superficie e passante per un punto. (Solo file di parti.) Consente di creare un piano di lavoro passante per un punto finale, un punto medio o un punto di riferimento e tangente ad una superficie curva. Selezionare una faccia curva e un punto finale, un punto medio o un punto di riferimento. l'asse X viene definito dalla linea di tangenza rispetto alla faccia. L'asse Y positivo va dall'asse X al punto.
 Tangente ad una superficie e parallelo ad un piano. Consente di creare un piano di lavoro tangente ad una superficie curva e parallelo ad un piano. Selezionare una faccia curva e una faccia piana o un piano di lavoro, nell'ordine desiderato. il sistema di coordinate del nuovo piano di lavoro viene definito in base al piano selezionato. È possibile usare questo metodo anche per creare un piano di lavoro tangente ad una faccia o un piano perpendicolare ad un piano.
Tangente ad una superficie e parallelo ad un piano. Consente di creare un piano di lavoro tangente ad una superficie curva e parallelo ad un piano. Selezionare una faccia curva e una faccia piana o un piano di lavoro, nell'ordine desiderato. il sistema di coordinate del nuovo piano di lavoro viene definito in base al piano selezionato. È possibile usare questo metodo anche per creare un piano di lavoro tangente ad una faccia o un piano perpendicolare ad un piano.
 Perpendicolare ad un asse e passante per un punto. Consente di creare un piano di lavoro perpendicolare ad uno spigolo o ad un asse di lavoro e passante per un punto finale, un punto medio o un punto di riferimento. Selezionare uno spigolo lineare o un asse e un punto, nell'ordine desiderato. l'asse X positivo va dall'intersezione tra il piano e l'asse al punto. Specificare la direzione dell'asse Y positivo.
Perpendicolare ad un asse e passante per un punto. Consente di creare un piano di lavoro perpendicolare ad uno spigolo o ad un asse di lavoro e passante per un punto finale, un punto medio o un punto di riferimento. Selezionare uno spigolo lineare o un asse e un punto, nell'ordine desiderato. l'asse X positivo va dall'intersezione tra il piano e l'asse al punto. Specificare la direzione dell'asse Y positivo.
 Perpendicolare ad una curva e passante per un punto. (Solo file di parti.) Consente di creare un piano di lavoro perpendicolare ad una curva e passante per un vertice, il punto medio di uno spigolo, un punto dello schizzo o un punto di riferimento. Selezionare uno spigolo non lineare o una curva di schizzo (arco, cerchio, ellisse o spline) e un vertice, un punto medio di uno spigolo, un punto dello schizzo o un punto di riferimento della curva. il nuovo piano di lavoro è perpendicolare alla curva e passante per il punto.
Perpendicolare ad una curva e passante per un punto. (Solo file di parti.) Consente di creare un piano di lavoro perpendicolare ad una curva e passante per un vertice, il punto medio di uno spigolo, un punto dello schizzo o un punto di riferimento. Selezionare uno spigolo non lineare o una curva di schizzo (arco, cerchio, ellisse o spline) e un vertice, un punto medio di uno spigolo, un punto dello schizzo o un punto di riferimento della curva. il nuovo piano di lavoro è perpendicolare alla curva e passante per il punto.
-
- Se opportuno, fare clic sul segno di spunta nella casella di modifica per accettare l'anteprima e creare il piano.
Creazione di un piano di lavoro attraverso un'asse
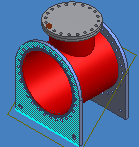
- In un file di parti, selezionare Piano di lavoro
 oppure, in un file di assiemi, fare clic su scheda Modello 3D
oppure, in un file di assiemi, fare clic su scheda Modello 3D  gruppo Geometrie di lavoro
gruppo Geometrie di lavoro  Piano.
Piano.
- Selezionare un piano e una linea.
Nota: l'ordine di selezione è ininfluente. Il piano e la linea devono essere paralleli l'un l'altro.
Il piano può essere quanto segue:
- Faccia piana nella finestra grafica
- Piano di lavoro nella finestra grafica o nel browser
- Schizzo nel browser
Una linea può essere quanto segue:
- Spigolo lineare nella finestra grafica
- Asse di lavoro nella finestra grafica o nel browser
- Linea di schizzo 2D nella finestra grafica
- Linea di schizzo 3D nella finestra grafica
- Immettere il valore dell'angolo nella finestra di dialogo Angolo. Se si modifica l'angolazione, l'anteprima viene aggiornata automaticamente.
- Fare clic sul segno di spunta nella finestra di dialogo Angolo oppure premere INVIO.
Creazione di assi di lavoro
- Nella barra multifunzione, fare clic su scheda Modello 3D
 gruppo Geometrie di lavoro . Quindi, scegliere il tipo di asse che si desidera creare e selezionare la geometria appropriata.
gruppo Geometrie di lavoro . Quindi, scegliere il tipo di asse che si desidera creare e selezionare la geometria appropriata.
 Asse. Consente di creare una linea di costruzione associata in modo parametrico ad altri oggetti. Selezionare gli spigoli, le linee, i piani o i punti per creare l'asse di lavoro passante per gli oggetti selezionati.
Asse. Consente di creare una linea di costruzione associata in modo parametrico ad altri oggetti. Selezionare gli spigoli, le linee, i piani o i punti per creare l'asse di lavoro passante per gli oggetti selezionati.
 Sulla linea o sullo spigolo. Consente di creare un asse di lavoro collineare ad uno spigolo lineare o ad una linea dello schizzo. Selezionare uno spigolo lineare o una linea di schizzo 2D o 3D.
Sulla linea o sullo spigolo. Consente di creare un asse di lavoro collineare ad uno spigolo lineare o ad una linea dello schizzo. Selezionare uno spigolo lineare o una linea di schizzo 2D o 3D.
 Parallelo ad una linea e passante per un punto. Consente di creare un asse di lavoro passante per un punto e parallelo ad uno spigolo lineare. Selezionare un punto finale, un punto medio, un punto dello schizzo o un punto di riferimento. Quindi, selezionare uno spigolo lineare o una linea dello schizzo.
Parallelo ad una linea e passante per un punto. Consente di creare un asse di lavoro passante per un punto e parallelo ad uno spigolo lineare. Selezionare un punto finale, un punto medio, un punto dello schizzo o un punto di riferimento. Quindi, selezionare uno spigolo lineare o una linea dello schizzo.
 Passante per due punti. Consente di creare un asse di lavoro passante per due punti finali, intersezioni, punti medi, punti dello schizzo o punti di riferimento. Selezionare due punti finali, intersezioni, punti medi, punti dello schizzo o punti di riferimento. Non è possibile selezionare punti medi in un assieme. La direzione positiva del nuovo asse di lavoro è orientata dal primo punto al secondo punto.
Passante per due punti. Consente di creare un asse di lavoro passante per due punti finali, intersezioni, punti medi, punti dello schizzo o punti di riferimento. Selezionare due punti finali, intersezioni, punti medi, punti dello schizzo o punti di riferimento. Non è possibile selezionare punti medi in un assieme. La direzione positiva del nuovo asse di lavoro è orientata dal primo punto al secondo punto.
 Intersezione fra due piani. Consente di creare un asse di lavoro coincidente con l'intersezione di due piani. Selezionare due facce piane o piani di lavoro non paralleli.
Intersezione fra due piani. Consente di creare un asse di lavoro coincidente con l'intersezione di due piani. Selezionare due facce piane o piani di lavoro non paralleli.
 Perpendicolare ad un piano e passante per un punto. (Solo file di parti.) Consente di creare un asse di lavoro passante per un punto e perpendicolare ad un piano. Selezionare una faccia piana o un piano di lavoro e un punto.
Perpendicolare ad un piano e passante per un punto. (Solo file di parti.) Consente di creare un asse di lavoro passante per un punto e perpendicolare ad un piano. Selezionare una faccia piana o un piano di lavoro e un punto.
 Passante per il centro di uno spigolo circolare o ellittico. Consente di creare un asse di lavoro coincidente con l'asse di un cerchio, di un'ellisse o di un raccordo. Selezionare il bordo di un cerchio, un'ellisse o un raccordo.
Passante per il centro di uno spigolo circolare o ellittico. Consente di creare un asse di lavoro coincidente con l'asse di un cerchio, di un'ellisse o di un raccordo. Selezionare il bordo di un cerchio, un'ellisse o un raccordo.
 Passante per una faccia o una lavorazione di rivoluzione. Consente di creare un asse di lavoro coincidente con l'asse di una faccia o una lavorazione. Selezionare una faccia o una lavorazione di rivoluzione.
Passante per una faccia o una lavorazione di rivoluzione. Consente di creare un asse di lavoro coincidente con l'asse di una faccia o una lavorazione. Selezionare una faccia o una lavorazione di rivoluzione.
Creazione di punti di riferimento
- Nella barra multifunzione, fare clic su scheda Modello 3D
 gruppo Geometrie di lavoro . Quindi, scegliere il tipo di punto che si desidera creare e fare clic o selezionare la geometria appropriata.
gruppo Geometrie di lavoro . Quindi, scegliere il tipo di punto che si desidera creare e fare clic o selezionare la geometria appropriata.
 Punto. Consente di creare un punto di costruzione associato in modo parametrico ad altri oggetti. Selezionare i vertici del modello, le intersezioni di spigoli e assi o le intersezioni di tre facce o piani non paralleli per creare un punto di riferimento. In un assieme, le geometrie di lavoro in linea non sono disponibili e i punti medi non possono essere selezionati.
Punto. Consente di creare un punto di costruzione associato in modo parametrico ad altri oggetti. Selezionare i vertici del modello, le intersezioni di spigoli e assi o le intersezioni di tre facce o piani non paralleli per creare un punto di riferimento. In un assieme, le geometrie di lavoro in linea non sono disponibili e i punti medi non possono essere selezionati.
 Su vertice, punto dello schizzo o punto medio. Consente di creare un punto di riferimento su un punto dello schizzo 2D o 3D, su un vertice oppure sul punto finale o punto medio di una linea o di uno spigolo lineare. Selezionare un punto di schizzo 2D o 3D, un vertice o un punto finale o un punto medio di una linea o uno spigolo lineare.
Su vertice, punto dello schizzo o punto medio. Consente di creare un punto di riferimento su un punto dello schizzo 2D o 3D, su un vertice oppure sul punto finale o punto medio di una linea o di uno spigolo lineare. Selezionare un punto di schizzo 2D o 3D, un vertice o un punto finale o un punto medio di una linea o uno spigolo lineare.
 Intersezione fra tre piani. Consente di creare un punto di riferimento in corrispondenza dell'intersezione di tre piani di lavoro o facce piane. Selezionare tre piani di lavoro o facce piane.
Intersezione fra tre piani. Consente di creare un punto di riferimento in corrispondenza dell'intersezione di tre piani di lavoro o facce piane. Selezionare tre piani di lavoro o facce piane.
 Intersezione fra due linee. Consente di creare un punto di riferimento in corrispondenza dell'intersezione di due linee. Selezionare due linee tra cui spigoli lineari, linee di schizzo 2D o 3D e assi di lavoro.
Intersezione fra due linee. Consente di creare un punto di riferimento in corrispondenza dell'intersezione di due linee. Selezionare due linee tra cui spigoli lineari, linee di schizzo 2D o 3D e assi di lavoro.
 Intersezione fra un piano/superficie e una linea. (Solo file di parti.) Consente di creare un punto di riferimento in corrispondenza dell'intersezione tra una faccia piana o un piano di lavoro e un asse di lavoro o una linea, Selezionare una faccia piana o un piano di lavoro e un asse di lavoro o una linea. In alternativa, selezionare una superficie e una linea dello schizzo, uno spigolo retto o un asse di lavoro.
Intersezione fra un piano/superficie e una linea. (Solo file di parti.) Consente di creare un punto di riferimento in corrispondenza dell'intersezione tra una faccia piana o un piano di lavoro e un asse di lavoro o una linea, Selezionare una faccia piana o un piano di lavoro e un asse di lavoro o una linea. In alternativa, selezionare una superficie e una linea dello schizzo, uno spigolo retto o un asse di lavoro.
 Punto centrale di una linea chiusa di spigoli. (Solo file di parti.) Consente di creare un punto di riferimento su qualsiasi linea chiusa quando è attiva l'opzione Selezione linea chiusa. Innanzitutto, fare clic con il pulsante destro del mouse e scegliere Selezione linea chiusa dal menu contestuale. Quindi selezionare lo spigolo di una linea chiusa di spigoli.
Punto centrale di una linea chiusa di spigoli. (Solo file di parti.) Consente di creare un punto di riferimento su qualsiasi linea chiusa quando è attiva l'opzione Selezione linea chiusa. Innanzitutto, fare clic con il pulsante destro del mouse e scegliere Selezione linea chiusa dal menu contestuale. Quindi selezionare lo spigolo di una linea chiusa di spigoli.
 Punto centrale del toro. Consente di creare un punto di riferimento passante per il centro, o piano medio, di un toro. Selezionare un toro.
Punto centrale del toro. Consente di creare un punto di riferimento passante per il centro, o piano medio, di un toro. Selezionare un toro.
 Punto centrale della sfera. Crea un punto di riferimento al centro di una sfera. Selezionare una sfera.
Punto centrale della sfera. Crea un punto di riferimento al centro di una sfera. Selezionare una sfera.
Creazione di un punto di riferimento fissato in una parte
Per creare un punto di riferimento fissato, è necessario specificare le coordinate X, Y e Z del punto. Il punto rimarrà fisso nello spazio, anche se vengono applicate delle modifiche alla geometria del modello. Le geometrie di lavoro in linea non sono disponibili per i punti di riferimento fissati.
- Nella barra multifunzione, fare clic su scheda Modello 3D
 gruppo Geometrie di lavoro
gruppo Geometrie di lavoro Punto fissato
Punto fissato
 .
.
- Fare clic su un punto di riferimento, un punto medio o un vertice.
Il simbolo del cursore a forma di puntina da disegno indica che la selezione è fissata e lo strumento Spostamento/Rotazione 3D viene visualizzato con i rispettivi assi allineati agli assi principali della parte.
- Fare clic o trascinare un asse o il centro dello strumento, quindi specificare i valori nella finestra di dialogo Spostamento/Rotazione 3D e fare clic su Applica. Ripetere l'operazione fino a quando le coordinate X, Y e Z appropriate non sono state definite.
Nota: È possibile fissare un punto di riferimento associativo, quindi rimuovere lo stato di fissità se il punto non viene spostato. Se si sposta il punto usando la triade, non è possibile convertirlo nuovamente in un punto di riferimento associativo.
Creazione di un punto di riferimento fissato in un assieme
- Nella barra multifunzione, fare clic su scheda Modello 3D
 gruppo Geometrie di lavoro
gruppo Geometrie di lavoro  Punto
Punto
 .
.
- Fare clic sulla geometria per posizionare il punto di riferimento.
- Nel browser, fare clic con il pulsante destro del mouse sul simbolo del punto di riferimento e scegliere Fissato.