Ulteriori informazioni sui flussi di lavoro per creare lavorazioni di rivoluzione: da una faccia, un profilo di schizzo o una primitiva.
Novità: 2020
I due comandi di creazione della forma primitiva, Toro e Sfera, consentono di creare solo rivoluzioni complete. Non creano superfici o rivoluzioni parziali.
Le preimpostazioni sono nascoste per default. Se si desidera creare preimpostazioni di estrusione per le forme utilizzate più comunemente, nel menu Impostazioni avanzate, deselezionare l'opzione Nascondi preimpostazioni. Per ulteriori informazioni sulle preimpostazioni, vedere Come utilizzare le preimpostazioni.
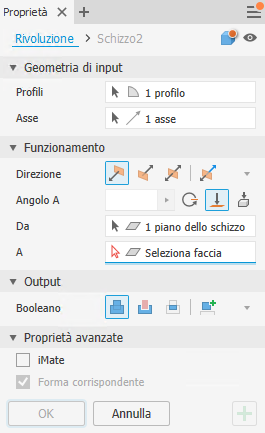
Creazione di una lavorazione di rivoluzione
Lavorazioni di rivoluzione possono essere una lavorazione di base, ovvero la prima lavorazione, o una lavorazione ausiliaria utilizzata per definire il componente.
Iniziare senza uno schizzo del profilo
- Nella barra multifunzione, fare clic su scheda Modello 3D
 gruppo Crea
gruppo Crea  Rivoluzione
Rivoluzione
 . Viene avviato il comando Schizzo e visualizzati i piani di lavoro Origine.
. Viene avviato il comando Schizzo e visualizzati i piani di lavoro Origine.
- Fare clic su un piano di lavoro. Viene creato uno schizzo su tale piano e visualizzata la scheda Schizzo.
- Usando i comandi Schizzo, disegnare il profilo di cui si desidera eseguire la rivoluzione.
- Creare uno schizzo o proiettare un asse, se non si utilizza un asse di origine.
- Fare clic su Concludi schizzo. Viene visualizzato il comando Rivoluzione del pannello Proprietà insieme ad un'anteprima del risultato.
- Specificare il tipo di lavorazione.
Per i passaggi successivi, vedere Definizione della lavorazione di rivoluzione usando il gruppo Proprietà, di seguito.
Iniziare con un profilo dello schizzo
- Un nuovo schizzo, con uno o più profili, che non sono stati utilizzati per creare le lavorazioni.
- Uno schizzo con la geometria che crea una o più regioni chiuse. È possibile proiettare la geometria nello schizzo per creare profili o regioni.
- Uno schizzo esistente che è stato incorporato in una lavorazione ed è visibile quando viene avviato il comando. L'opzione del menu Avanzate Mantieni schizzo visibile su (+) è attivata per default.
- Nessuno schizzo, nessun problema! Viene avviato il comando Schizzo. Fare clic su un piano di lavoro o su una faccia e iniziare a disegnare.
 gruppo Crea
gruppo Crea  Rivoluzione
Rivoluzione
Definizione della lavorazione di rivoluzione utilizzando il gruppo Proprietà
Nella parte superiore del gruppo Proprietà si trova il breadcrumb. Si inizia con la definizione lavorazione, ma ci si può spostare rapidamente tra la definizione lavorazione e la modifica dello schizzo facendo clic sul testo dello schizzo breadcrumb. Tornare nell'ambiente di lavorazione facendo clic sul testo lavorazione breadcrumb.

- A destra del breadcrumb è disponibile il tipo di lavorazione. Il tipo determina le opzioni che vengono visualizzate nel gruppo Proprietà.
 Solido (impostazione di default): crea una lavorazione solida da un profilo aperto o chiuso. La selezione di un profilo aperto non è disponibile per le lavorazioni di base.
Solido (impostazione di default): crea una lavorazione solida da un profilo aperto o chiuso. La selezione di un profilo aperto non è disponibile per le lavorazioni di base.
 Superficie: crea una nuova lavorazione di superficie da un profilo aperto o chiuso. La lavorazione funziona come una superficie di costruzione su cui terminano altre lavorazioni, o come uno strumento di divisione per creare una parte divisa, o per dividere una parte in più corpi. La selezione di superfici non è disponibile per le rivoluzioni di assieme o per le primitive.
Superficie: crea una nuova lavorazione di superficie da un profilo aperto o chiuso. La lavorazione funziona come una superficie di costruzione su cui terminano altre lavorazioni, o come uno strumento di divisione per creare una parte divisa, o per dividere una parte in più corpi. La selezione di superfici non è disponibile per le rivoluzioni di assieme o per le primitive.
Specificare il tipo di lavorazione:
Fare clic sull'icona per passare all'altro tipo di lavorazione.
- (Facoltativo) Se sono disponibili preimpostazioni per lavorazioni di rivoluzione e si desidera utilizzarne una, fare clic sul menu Impostazioni avanzate e selezionare Nascondi preimpostazioni (selezionata per default) per deselezionare l'opzione e visualizzare i controlli preimpostazioni.
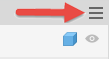
- Specificare la geometria di input. È possibile utilizzare la selezione tramite il riquadro di selezione per selezionare rapidamente più profili chiusi all'interno dello stesso schizzo.
Importante: Durante l'anteprima della lavorazione, è possibile modificare le quote di schizzo visibili senza entrare nell'ambiente di schizzo.
- Profili: il selettore Profili è attivo per default e nei casi seguenti:
-
Per un solo profilo: il profilo viene selezionato automaticamente.
- Profili multipli: selezionare il profilo, la linea chiusa o la regione che definisce la lavorazione di rivoluzione da creare.
Nota: Per le lavorazioni di parti, è possibile utilizzare uno schizzo condiviso come profilo. Per condividere uno schizzo:- Nel browser, fare clic sul segno più accanto alla lavorazione che contiene lo schizzo che si desidera utilizzare per esporre il nodo di schizzo.
- Fare clic con il pulsante destro sull'icona dello schizzo e scegliere Condividi schizzo. Qualsiasi schizzo utilizzato da più di una lavorazione viene condiviso automaticamente.
-
- Asse: fare clic con il pulsante destro del mouse e selezionare Continua oppure fare clic sul selettore del gruppo Proprietà e quindi selezionare un asse dallo schizzo attivo.
- Profili: il selettore Profili è attivo per default e nei casi seguenti:
- Specificare i parametri Funzionamento.
- Direzione
 Default: esegue la rivoluzione in una sola direzione.
Default: esegue la rivoluzione in una sola direzione.
 Invertito: esegue la rivoluzione nella direzione opposta rispetto a Direzione (impostazione di default).
Invertito: esegue la rivoluzione nella direzione opposta rispetto a Direzione (impostazione di default).
-
 Simmetrico: esegue la rivoluzione nelle direzioni opposte rispetto al piano dello schizzo, utilizzando metà del valore Angolo A specificato in ogni direzione.
Simmetrico: esegue la rivoluzione nelle direzioni opposte rispetto al piano dello schizzo, utilizzando metà del valore Angolo A specificato in ogni direzione.
-
 Asimmetrico: esegue la rivoluzione nelle direzioni opposte rispetto al piano dello schizzo utilizzando due valori, Angolo A e Angolo B. Immettere un valore per ogni angolo. Fare clic su
Asimmetrico: esegue la rivoluzione nelle direzioni opposte rispetto al piano dello schizzo utilizzando due valori, Angolo A e Angolo B. Immettere un valore per ogni angolo. Fare clic su  Inverti per invertire i valori di angolo.
Inverti per invertire i valori di angolo.
- Angolo
- Angolo A: specifica l'angolo di rivoluzione tra i piani iniziali e finali. Trascinando il manipolatore il valore verrà modificato in incrementi di 5 gradi.
- Angolo B: specifica l'angolo per la direzione secondaria. Viene visualizzato per la direzione asimmetrica.
 Completo: esegue la rivoluzione del profilo di 360 gradi.
Completo: esegue la rivoluzione del profilo di 360 gradi.
 Fino a: per le rivoluzioni di parte, richiede una faccia o un piano finali su cui terminare la rivoluzione. Se la faccia di terminazione non interseca la lavorazione di rivoluzione, la faccia viene estesa automaticamente per creare la lavorazione. Utilizzare l'opzione Soluzione minima
Fino a: per le rivoluzioni di parte, richiede una faccia o un piano finali su cui terminare la rivoluzione. Se la faccia di terminazione non interseca la lavorazione di rivoluzione, la faccia viene estesa automaticamente per creare la lavorazione. Utilizzare l'opzione Soluzione minima  per risolvere.
per risolvere.
 Estendi faccia a lavorazione finale : viene attivato automaticamente quando la selezione di A o A seguente non interseca il profilo di rivoluzione. È inoltre possibile attivare o disattivare l'opzione manualmente.
Estendi faccia a lavorazione finale : viene attivato automaticamente quando la selezione di A o A seguente non interseca il profilo di rivoluzione. È inoltre possibile attivare o disattivare l'opzione manualmente.
 Soluzione minima: quando le opzioni per le facce di terminazione sono ambigue, specifica che l'estrusione termina sulla faccia più vicina.
Soluzione minima: quando le opzioni per le facce di terminazione sono ambigue, specifica che l'estrusione termina sulla faccia più vicina.
Per rivoluzioni di assieme, è possibile selezionare le facce e i piani che si trovano su altri componenti. Per essere selezionati, i piani di lavoro e i punti di riferimento devono trovarsi sullo stesso livello di assieme della rivoluzione di assieme che si sta creando.
 Fino a seguente: richiede un corpo intersecante su cui terminare la lavorazione di rivoluzione nella direzione specificata. Utilizzare il selettore Terminazione per selezionare un solido su cui terminare l'estrusione e le opzioni di direzione per la lavorazione di rivoluzione.
Fino a seguente: richiede un corpo intersecante su cui terminare la lavorazione di rivoluzione nella direzione specificata. Utilizzare il selettore Terminazione per selezionare un solido su cui terminare l'estrusione e le opzioni di direzione per la lavorazione di rivoluzione.
Nota: Utilizzare le opzioni Da e Fino a per ottenere lo stesso risultato dei metodi Distanza da faccia e Tra in versioni precedenti. - Per parti multi-corpo, fare clic sul selettore Da e selezionare il corpo interessato.
- Direzione
- Per le lavorazioni non di base, specificare un'operazione:
 Unisci: aggiunge il volume creato dalla lavorazione di rivoluzione ad un'altra lavorazione o ad un altro corpo. Non disponibile nell'ambiente di assiemi.
Unisci: aggiunge il volume creato dalla lavorazione di rivoluzione ad un'altra lavorazione o ad un altro corpo. Non disponibile nell'ambiente di assiemi.
 Taglia: rimuove il volume creato dalla lavorazione di rivoluzione da un'altra lavorazione o da un altro corpo.
Taglia: rimuove il volume creato dalla lavorazione di rivoluzione da un'altra lavorazione o da un altro corpo.
 Interseca: crea una nuova lavorazione utilizzando il volume condiviso dalla lavorazione di rivoluzione e da un'altra lavorazione. Elimina il materiale non incluso nel volume condiviso. Non disponibile nell'ambiente di assiemi.
Interseca: crea una nuova lavorazione utilizzando il volume condiviso dalla lavorazione di rivoluzione e da un'altra lavorazione. Elimina il materiale non incluso nel volume condiviso. Non disponibile nell'ambiente di assiemi.
 Nuovo solido: crea un nuovo corpo solido. Ogni corpo solido è un gruppo indipendente di lavorazioni separate dagli altri corpi. Se lo si desidera, rinominare il corpo.
Nuovo solido: crea un nuovo corpo solido. Ogni corpo solido è un gruppo indipendente di lavorazioni separate dagli altri corpi. Se lo si desidera, rinominare il corpo.
- Proprietà avanzate
- iMate (facoltativo) Posiziona un iMate su uno spigolo completamente circolare. Autodesk Inventor tenta di posizionare l'iMate sulla linea chiusa considerata più utile. Nella maggior parte dei casi, è necessario posizionare solo uno o due iMate per parte.
- Forma corrispondente: se si seleziona un profilo aperto in un file di parti, specificare se si desidera far corrispondere la forma e, in tal caso, selezionare il lato da mantenere.
La selezione di Forma corrispondente crea una lavorazione di rivoluzione di tipo riempimento. Le estremità aperte del profilo vengono estese all'asse di rivoluzione, se possibile, o alla casella di delimitazione del corpo. La rivoluzione Forma corrispondente genera un corpo stabile e prevedibile per le modifiche della topologia sulla definizione delle facce.
 Deselezionare l'opzione Forma corrispondente per chiudere il profilo aperto prolungando le estremità aperte fino alla parte e chiudendo lo spazio tra di esse. La rivoluzione viene creata come se fosse stato specificato un profilo chiuso.
Deselezionare l'opzione Forma corrispondente per chiudere il profilo aperto prolungando le estremità aperte fino alla parte e chiudendo lo spazio tra di esse. La rivoluzione viene creata come se fosse stato specificato un profilo chiuso.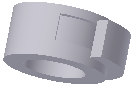
- Fare clic su OK o
 (Crea nuova lavorazione) per continuare la definizione delle lavorazioni di rivoluzione.
(Crea nuova lavorazione) per continuare la definizione delle lavorazioni di rivoluzione.
Creazione di una lavorazione di rivoluzione da una primitiva
- Fare clic sulla scheda Modello 3D
 gruppo Primitive
Sfera
gruppo Primitive
Sfera  o sulla scheda modello 3D
o sulla scheda modello 3D  gruppo Primitive
Toro
gruppo Primitive
Toro  .
.
- Selezionare un piano dello schizzo. Il piano dello schizzo può essere un piano di origine, un piano di lavoro o una faccia piana.
- Definire la forma effettuando una delle seguenti operazioni:
- Per una sfera, fare clic per definire il centro e quindi fare clic per definire il diametro.
- Per un toro, fare clic per definire il centro, fare clic per definire il centro della sezione, quindi fare clic per definire il diametro della sezione.
- Se nel file di parti sono presenti più corpi, fare clic sul selettore Solidi nella scheda Forma della finestra di dialogo Rivoluzione per scegliere il corpo interessato.
- Specificare un'operazione:
 Unisci: aggiunge il volume creato dalla lavorazione di rivoluzione ad un'altra lavorazione o ad un altro corpo. Non disponibile nell'ambiente di assiemi.
Unisci: aggiunge il volume creato dalla lavorazione di rivoluzione ad un'altra lavorazione o ad un altro corpo. Non disponibile nell'ambiente di assiemi.
 Taglia: rimuove il volume creato dalla lavorazione di rivoluzione da un'altra lavorazione o da un altro corpo.
Taglia: rimuove il volume creato dalla lavorazione di rivoluzione da un'altra lavorazione o da un altro corpo.
 Interseca: crea una nuova lavorazione utilizzando il volume condiviso dalla lavorazione di rivoluzione e da un'altra lavorazione. Elimina il materiale non incluso nel volume condiviso. Non disponibile nell'ambiente di assiemi.
Interseca: crea una nuova lavorazione utilizzando il volume condiviso dalla lavorazione di rivoluzione e da un'altra lavorazione. Elimina il materiale non incluso nel volume condiviso. Non disponibile nell'ambiente di assiemi.
 Nuovo solido: crea un nuovo corpo solido. Ogni corpo solido è un gruppo indipendente di lavorazioni separate dagli altri corpi. Un corpo può condividere lavorazioni con altri corpi. Se lo si desidera, rinominare il corpo.
Nuovo solido: crea un nuovo corpo solido. Ogni corpo solido è un gruppo indipendente di lavorazioni separate dagli altri corpi. Un corpo può condividere lavorazioni con altri corpi. Se lo si desidera, rinominare il corpo.
- (Facoltativo) Sezione Proprietà avanzate, selezionare Deduci iMate per posizionare un iMate su una linea chiusa.
- Fare clic su OK o
 (Crea nuova lavorazione) per continuare a definire lavorazioni di rivoluzione.
(Crea nuova lavorazione) per continuare a definire lavorazioni di rivoluzione.
Modifica di una lavorazione di rivoluzione
- Nella finestra grafica o nel browser, fare clic con il pulsante destro del mouse sulla lavorazione e scegliere Modifica lavorazione. È possibile fare doppio clic sul nodo del browser per modificare la lavorazione.
Viene visualizzato il gruppo Proprietà.
- Modificare i valori di definizione, il metodo per terminare la lavorazione, o se viene unita, tagliata o intersecata rispetto ad un'altra lavorazione o se è una nuova lavorazione.
Per modificare lo schizzo della lavorazione, nel testo Breadcrumb del gruppo Proprietà, fare clic sul numero di schizzo e iniziare a modificare lo schizzo. Per ulteriori informazioni, vedere Come creare e modificare gli schizzi.