オフセットなどの操作を行い、各オブジェクトを一度に 1 つずつ選択する必要があったことはありませんか?または、複数のオブジェクトを単一のオブジェクトに変換して、修正しやすくしたい場合もあります。この「お試しください」では、2D 線分を結合してポリラインを作成したり、円弧を結合したり、円弧を閉じて円を作成する方法の基本について説明します。また、オブジェクトを結合する利点についても説明します。
結合できるオブジェクトの組み合わせはいくつかあり、それぞれ要件が若干異なります。この記事では、線分、ポリライン、円弧に焦点を当てます。
結合できるオブジェクトとその要件の完全なリストについては、「JOIN[結合] (コマンド)」を参照してください。
PEDIT[ポリライン編集]コマンドの[結合(J)]オプションを使用して、一連の線分、円弧、およびポリラインを 1 つのポリラインに結合することもできます。PEDIT[ポリライン編集]コマンドについては、この記事では説明しません。
開始する前に
[プロパティ]パレットが表示されていることを確認します。
- をクリックします。 検索
コマンド プロンプトに対して PROPERTIES と入力することもできます。
オブジェクトの結合時に、[プロパティ]パレットを使用して、それらのオブジェクトのプロパティがどのように変化するかを確認します。
オブジェクトを結合する際に知っておくべきべき 2 つの重要な用語は、「同一直線上」と「同一平面上」です。
-
同一直線上とは、同じ直線上に存在する線分のことです。線分間のギャップを閉じるには、線分が同一直線上に存在する必要があります。

- 同一平面上とは、同じ XY 平面上に存在するオブジェクトのことです。結合するには、端点同士が接しており、重なり合っていない必要があります。
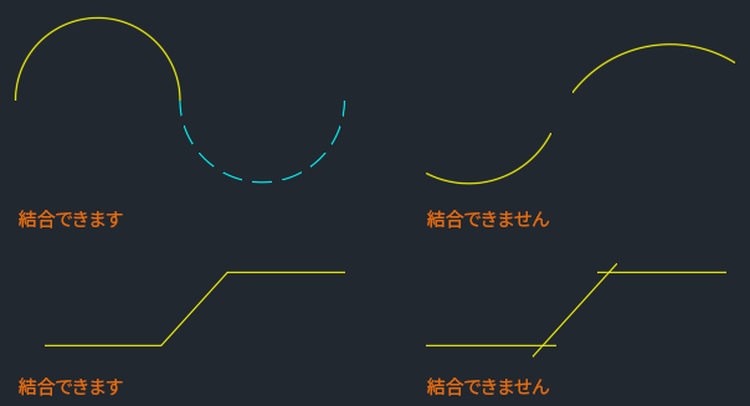
線分セグメントを結合する
オブジェクトが同一直線上に存在するか、端点同士が接している必要があります。JOIN[結合]コマンドによって延長されるのは、同一直線上にあるオブジェクトのみです。
例 1
ギャップのある線分を結合することから始めましょう。
- いくつかの線分を描画し、次に示すように、色や線種などのプロパティに異なる値を割り当てます。
注: 端点間にギャップがある線分を結合する場合、線分は同一直線上に存在しなければなりません。

- をクリックします。 検索
コマンド プロンプトに対して、JOIN と入力することもできます。
- ソース オブジェクトを選択します。
ソース オブジェクトの後に選択したオブジェクトは、ソース オブジェクトのプロパティを継承します。
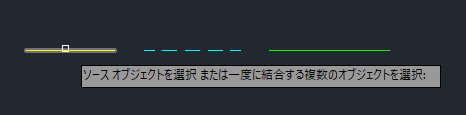
- 結合するオブジェクトを選択します。
複数の線分を選択できます。オブジェクトの端点同士が接していないか、同一直線上に存在しない場合、そのオブジェクトは無視されます。
この例では、残りの 2 本の線分を選択します。

- オブジェクトの選択が完了したら、[Enter]を押します。

素晴らしいです。同一直線上に存在する 3 本の線分間のギャップが閉じられ、単一の線分が作成されました。
例 2
もう一度試してみましょう。ただし、今回はソース オブジェクトとして別の線分を選択します。
-
クイック アクセス ツールバーの[元に戻す]をクリックします。 検索

コマンド プロンプトに対して、U と入力することもできます。
-
JOIN[結合]コマンドを再起動しますが、ソース オブジェクトとして中央の破線の線分を選択し、他の 2 本の線分を結合します。
 結合された線分が、選択したソース オブジェクトと同じプロパティの値になったことに注目してください。
結合された線分が、選択したソース オブジェクトと同じプロパティの値になったことに注目してください。
重なった線分を結合する

この例を詳しく見てみましょう。
- をクリックします。 検索
コマンド プロンプトに対して、JOIN と入力することもできます。
- ソース オブジェクトとして破線の線分を選択します。

- 交差窓を使用して、結合する残りの線分を選択します。
破線の線分も選択セットに含まれていることに注目してください。破線の線分は無視されるため、これは問題ではありません。

[プロパティ]パレットに、5 本の線分が選択されていることが示されます。

- オブジェクトの選択が完了したら、[Enter]を押します。
ソース オブジェクトのプロパティ値(この場合は破線)を使用して、5 本の線分が 1 本の線分に結合されます。

上記のテクニックは、重なった線分を図面から削除するための優れた方法です。線分が同一直線上にある限り、1 本の線分に結合することができます。
円弧を結合する
これまでは、線分を結合してきました。次に、円弧の結合を見てみましょう。このプロセスは、線分の結合と非常に似ていますが、いくつかの違いがあります。
線分の結合とは異なり、円弧を結合する場合は、端点同士が接していて、かつ同一平面上に存在する必要があります。
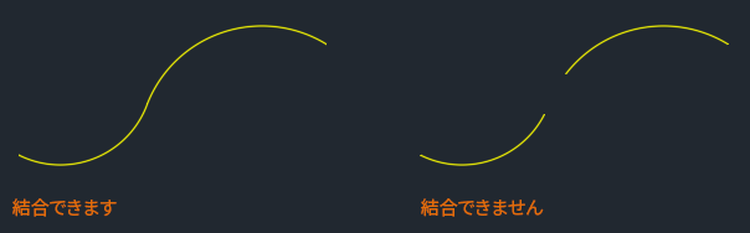
いくつかの円弧を結合することから始めましょう。
- いくつかの円弧を描画し、次に示すように、色や線種などのプロパティに異なる値を割り当てます。この例では、4 つの円弧から始めます。

- をクリックします。 検索
コマンド プロンプトに対して、JOIN と入力することもできます。
- ソース オブジェクトを選択します。
ソース オブジェクトの後に選択したオブジェクトは、ソース オブジェクトのプロパティを継承します。

- 結合するオブジェクトを選択します。
複数のオブジェクトを選択できます。オブジェクトの端点同士が接していない場合、そのオブジェクトは無視されます。
この例では、交差窓を使用して残りの円弧を選択します。
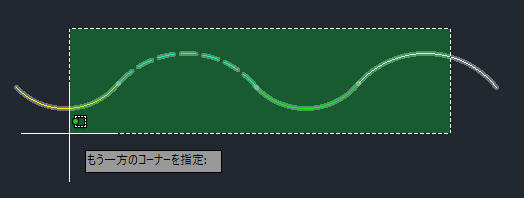
オブジェクト選択方法の詳細を学習するには、「お試しください: 窓、フェンス、投げ縄など」を参照してください。
- オブジェクトの選択が完了したら、[Enter]を押します。

4 つの個別の円弧が単一のポリライン オブジェクトに結合されます。このポリラインは、グリップを使用して修正できます。グリップ使用の詳細は、「お試しください: グリップを使用するだけ」を参照してください。
ポリライン オブジェクトの詳細は、「概要 - ポリライン」を参照してください。
中心点と半径が同じ円弧を結合する
これまでは、同一直線上の線分、および端点同士が接する同一平面上の円弧を結合しました。
次に、複数の円弧セグメントに分割された円があるとします。それらの円弧は中心点と半径が同じであるため、それぞれの円弧間にギャップがあっても結合することができます。
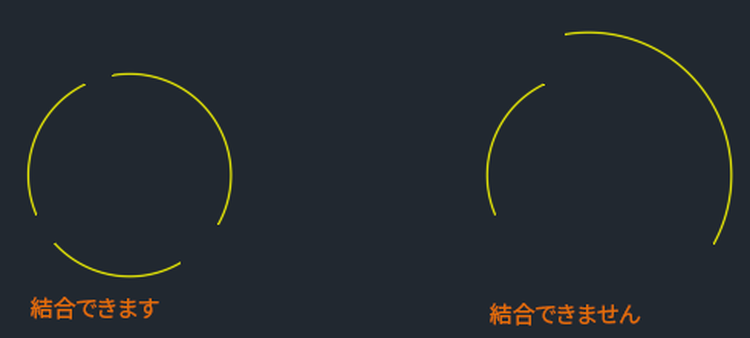
中心点と半径が同じである円弧を結合する場合、結合する円弧が少なくとも 2 つ必要です。複数の円弧を結合して、閉じた円を作成することはできません。
まず、端点間にギャップのある円弧を結合することから始めましょう。
- いくつかの円弧を描画し、次に示すように、色や線種などのプロパティに異なる値を割り当てます。
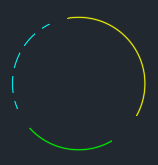
- をクリックします。 検索
コマンド プロンプトに対して、JOIN と入力することもできます。
- ソース オブジェクトを選択します。

- 結合するオブジェクトを選択します。
中心点と半径が同じである限り、互いに接していなくても、複数の円弧を選択することができます。

- オブジェクトの選択が完了したら、[Enter]を押します。
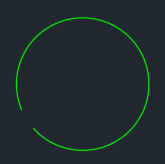
円弧を選択する順序によって、結合の方向(時計回りか反時計回り)が決まります。
3 つの円弧が 1 つの円弧オブジェクトに結合されました。
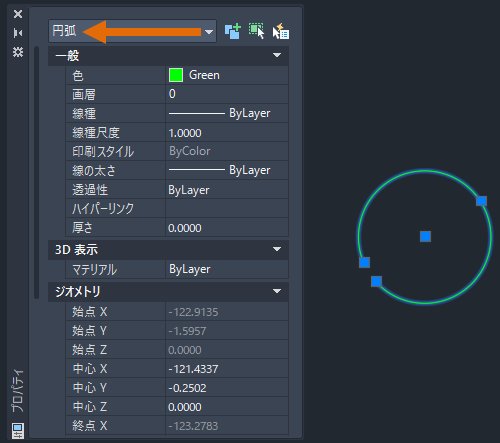
円弧を閉じて円を作成する
すべての円弧を選択しても、円は作成されません。円弧から円を作成するには、[閉じる]オプションを使用します。
- 円弧を閉じて円オブジェクトを作成するには、をクリックします。 検索
コマンド プロンプトに対して、JOIN と入力することもできます。
- 円弧を選択して、[Enter]を押します。

- コマンド プロンプトに対して L と入力して[閉じる(L)]オプションを使用するか、右クリックしてショートカット メニューから[閉じる]を選択します。

円弧が円オブジェクトに変換されます。
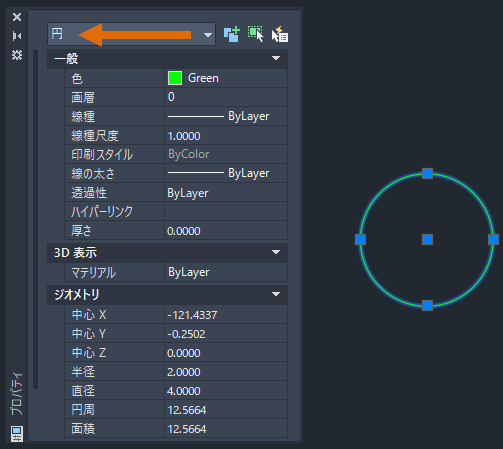
線分を結合してポリラインを作成する
線分および円弧の結合の基本、および円弧を閉じて円を作成する方法を説明したので、次に、複数の線分から閉じたポリラインを作成する方法、およびその使用方法を示します。
下の例は、複数の個別の線分および円弧オブジェクトで構成されています。
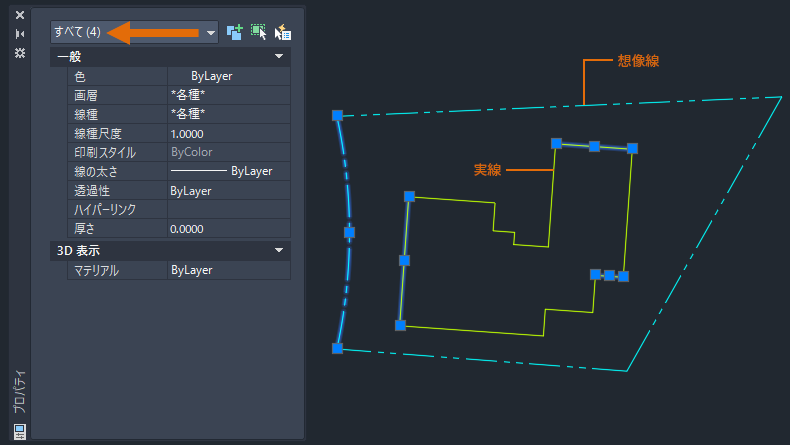
実線の線分を選択し、閉じたポリラインに変換します。
- をクリックします。 検索
コマンド プロンプトに対して、JOIN と入力することもできます。
- 結合するオブジェクトを選択します。ここでは、交差窓を使用して実線の線分を選択します。1 本の想像線の線分が選択セットに含まれていることに注目してください。この想像線の線分は、選択した他の線分に結合できないため、結合操作から自動的に除外されます。

- オブジェクトの選択が完了したら、[Enter]を押します。
ここで、実線の線分を選択すると、[プロパティ]パレットにはポリライン オブジェクトと表示されます。
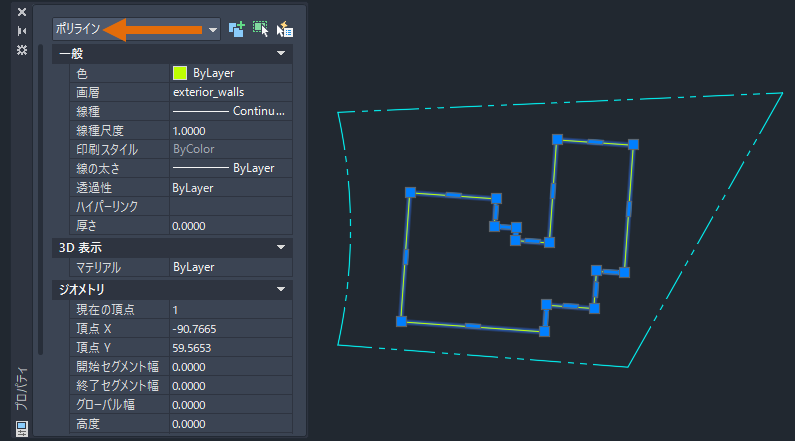
前の例では、実線の線分と 1 本の想像線の線分のみを慎重に選択しました。これにより、想像線の線分が選択セットの一部として無視される様子を示しました。
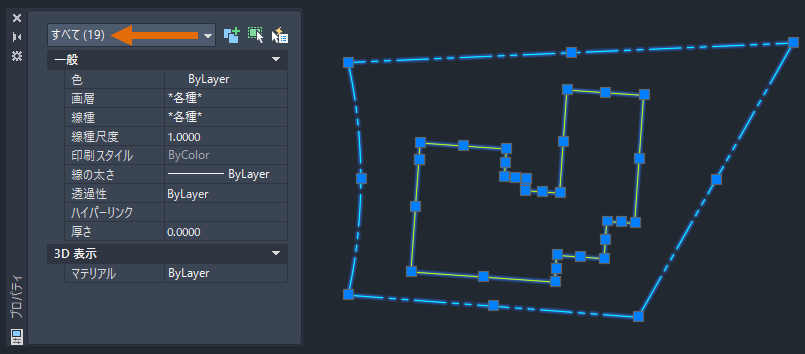
これを、もう一度試してみましょう。ただし、今回は交差窓を使用して図面内のすべての線分を選択します。
-
クイック アクセス ツールバーの[元に戻す]をクリックします。 検索

コマンド プロンプトに対して、U と入力することもできます。
- をクリックします。 検索
コマンド プロンプトに対して、JOIN と入力することもできます。
- 結合するオブジェクトを選択します。交差窓を使用して、図面内のすべての線分および円弧を選択します。
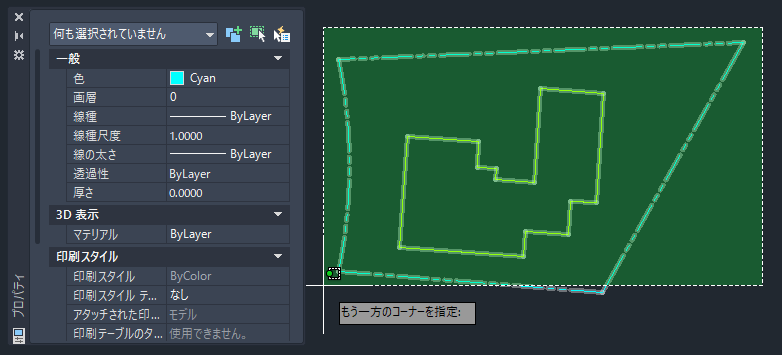
- オブジェクトの選択が完了したら、[Enter]を押します。
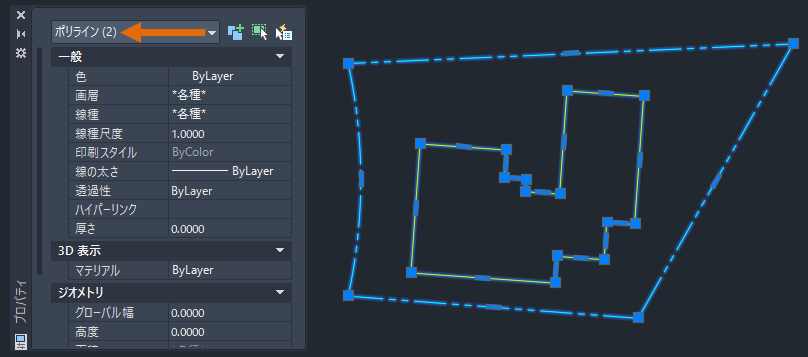
ここで、実線の線分と想像線の線分を選択すると、[プロパティ]パレットには 2 つの個別のポリライン オブジェクトが選択されていることが示されます。このように、JOIN[結合]コマンドの 1 つのインスタンスで、多数の線分および円弧を、複数のポリラインに結合することができます。
閉じたポリラインでオフセットを使用する
次の例では、OFFSET[オフセット]コマンドを使用して、元のポリラインから特定の距離の新しいポリラインを作成します。
- をクリックします。 検索
コマンド プロンプトに対して、OFFSET と入力することもできます。
- オフセット距離を指定するように求めるプロンプトが表示されたら、.3 と入力して[Enter]を押します。
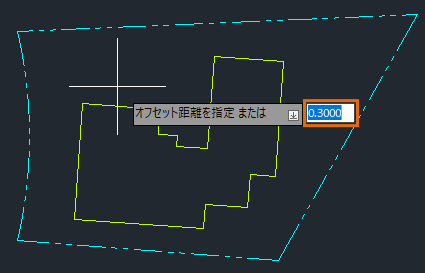
- 実線のポリラインを選択します。
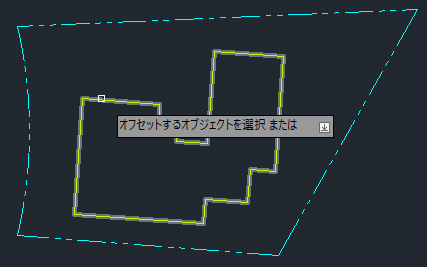
- オフセットする側の点を指定します。ポリラインの内側を選択します。
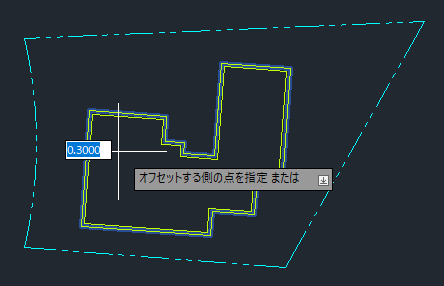
閉じたポリラインを選択し、OFFSET[オフセット]コマンドを使用することで、元のポリラインの内側に新しいポリラインを作成することができました。
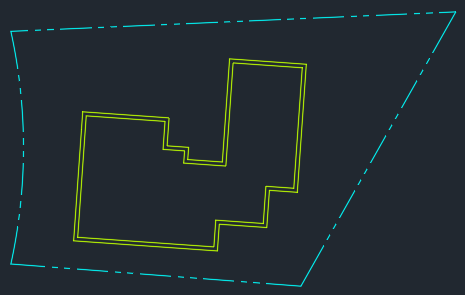
OFFSET の詳細は、「概要 - オブジェクトをオフセットする」を参照してください。
閉じたポリラインでハッチングを使用する
次の例では、閉じたポリラインをハッチング境界として使用し、ポリラインの内側をハッチングします。
- をクリックします。 検索
コマンド プロンプトに対して HATCH と入力することもできます。
- 閉じたポリラインの内側をクリックし、[Enter]を押します。

前の例の閉じたポリラインをハッチング境界として使用しました。
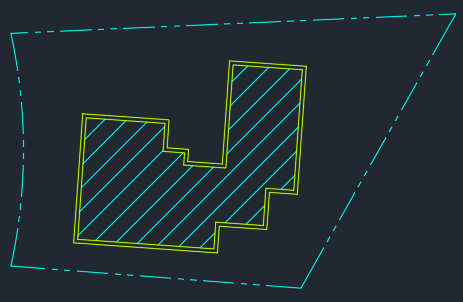
HATCH[ハッチング]コマンドの詳細は、「お試しください: ハッチングとハッチング編集」を参照してください。
EXPLODE[分解]コマンドを使用すると、ポリラインを元の個々のオブジェクトに変換することができます。
EXPLODE[分解]コマンドの詳細は、「EXPLODE[分解] (コマンド)」を参照してください。
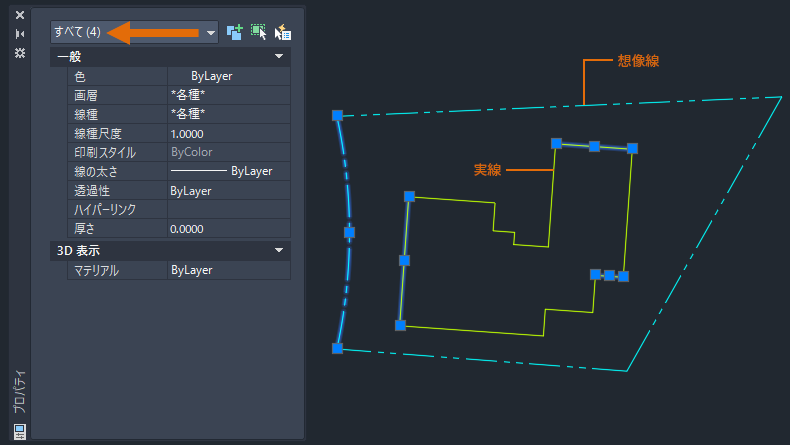
まとめ
この記事が、JOIN[結合]コマンドおよびその応用について理解を深めることに役立つことを願っています。複数のオブジェクトを結合してポリラインまたは閉じたポリラインを作成できるため、複雑な図面で作業する場合に時間を節約できます。
関連するお試しくださいの記事
- お試しください: グリップを使用するだけ - グリップを使用して、オブジェクトをストレッチ、移動、複写、回転、尺度変更、鏡像化します。
- お試しください: 部分削除 - BREAK[部分削除]および BREAKATPOINT[点で部分削除]を使用して、直線状および曲線状オブジェクトを指定した位置で部分削除することによって、オブジェクトを作成および修正します。
- お試しください: ハッチングとハッチング編集 - 囲まれた領域または選択したオブジェクトをハッチング パターン、単一色、またはグラデーションで塗り潰します。
- お試しください: 窓、フェンス、投げ縄など - 多数のオブジェクトを同時に選択するための各種のテクニック。
2D オブジェクトの結合に関するコマンド
直線状および曲線状オブジェクトの結合に関して頻繁に使用されるコマンドを次に示します。
| コマンド | 説明 |
|---|---|
| BREAK[部分削除] | 選択したオブジェクトの 2 点間を部分的に削除したり、選択したオブジェクトを 1 点で 2 つに分割します。 |
| BREAKATPOINT[点で部分削除] | 選択したオブジェクトを指定した点で 2 つのオブジェクトに分割します。
注: BREAKATPOINT[点で部分削除]コマンドは、AutoCAD 2021 および AutoCAD LT 2021 以降で使用できます。旧リリースを使用している場合は、BREAK[部分削除]コマンドの 2 点目として @ と入力すると、同じ結果が得られます。
|
| EXPLODE[分解] | 選択したオブジェクトを指定した点で 2 つのオブジェクトに分割します。 |
| JOIN[結合] | 直線状および曲線状オブジェクトの端点を結合し、単一のオブジェクトを作成します。 |
| OFFSET[オフセット] | 同心円、平行な線、平行な曲線を作成します。 |
| U[一回元に戻す] | 直前に実行したコマンドの処理を取り消します。 |