オブジェクトの選択は、AutoCAD の使用の大部分を占めます。一見簡単に見えます。1 つのオブジェクトをクリックするか、複数のオブジェクトの周囲に窓を描画します。しかし、図面が複雑になり始めたら、他の方法を使用して簡単にオブジェクトを選択することもできます。
システム変数 PICKFIRST と PICKADD
始める前に、後で必要になるいくつかのシステム変数を設定します。
- コマンド プロンプトに対して PICKFIRST と入力し、次に 1 と入力します。これにより、コマンドを開始する前にオブジェクトを選択できるようになります。
- コマンド プロンプトに対して PICKADD と入力し、次に 2 と入力します。これにより、選択セットにオブジェクトを追加できるようになります。
基本
基本の窓、交差窓、ポリゴン窓、ポリゴン交差窓から始めましょう。それぞれの選択方法を試したら、[Esc]を押して選択を解除します。
- 独自の図面を開くか、C:¥Program Files¥Autodesk¥AutoCAD <リリース>¥Sample¥Database Connectivity¥Floor Plan Sample.dwg など、サンプル図面の 1 つを開きます。
注: サンプル図面は読み込み専用として開かれます。サンプル図面の変更内容を保存する場合は、ファイルをドキュメント フォルダにコピーして、そこから開きます。
- ジオメトリを含む図面の領域を拡大ズームします。
注: ズームのヒントについては、「お試しください: すばやくズーム、画面移動する」を参照してください。
- 窓: 1 回クリックしてから最初の点の右側をクリックして、長方形の窓を指定します。長方形で完全に囲まれているオブジェクトのみが選択されます。
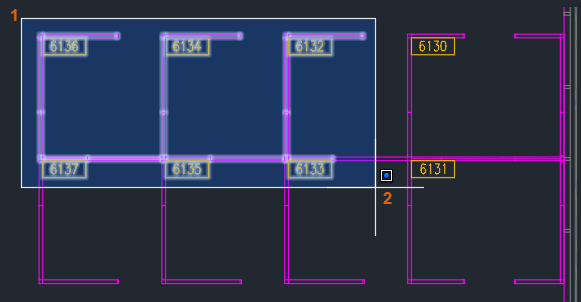
- 交差窓: 1 回クリックしてから最初の点の右側をクリックして、長方形の窓を指定します。窓に囲まれているオブジェクトと、窓と交差しているオブジェクトが選択されます。交差窓は、通常の窓選択とは異なるように表示されます。
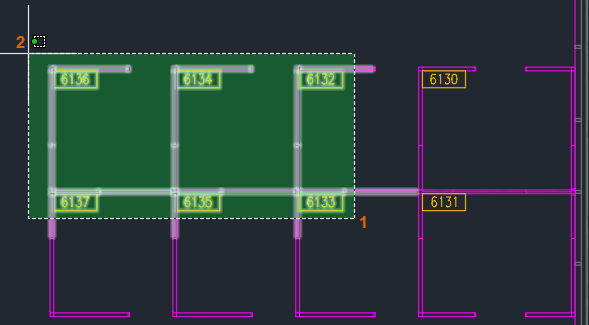
-
ポリゴン窓: 1 回クリックして窓選択を開始します。コマンド プロンプトに対して、wp (ポリゴン窓)と入力します。点の指定を続けます。ポリゴンを閉じる必要はありません。[Enter]を押すと、自動的に閉じます。ポリゴン窓で囲まれたオブジェクトが選択されます。
注: ポリゴンは任意の形状にすることができますが、ポリゴンの辺は交差できません。
- ポリゴン交差: 1 回クリックして窓選択を開始します。コマンド プロンプトに対して、cp (ポリゴン交差)と入力します。画面上で点の指定を続けます。ポリゴン交差窓に囲まれているオブジェクトと、ポリゴンの辺と交差しているオブジェクトが選択されます。
フェンスと投げ縄
次の例では、ドアを選択します。個別に選択することもできますが、フェンスを使用するとすばやく選択できます。
フェンス
- どのコマンドも開始せずに、図面内の空白領域を 1 回クリックします。
コマンド プロンプトのオプションを確認します。
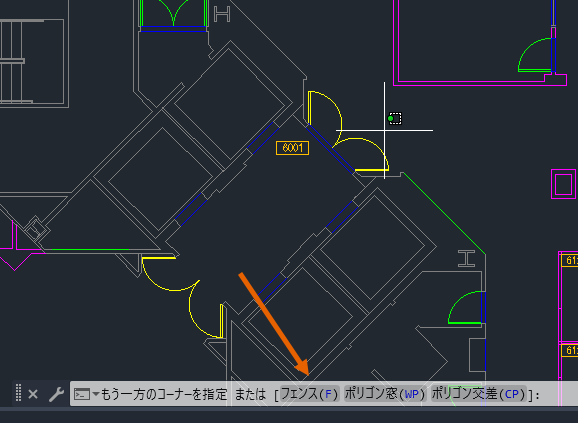
- コマンド プロンプトに対して、f (フェンス)と入力します。
- 点を指定して、ドアを通過するフェンスを定義します。
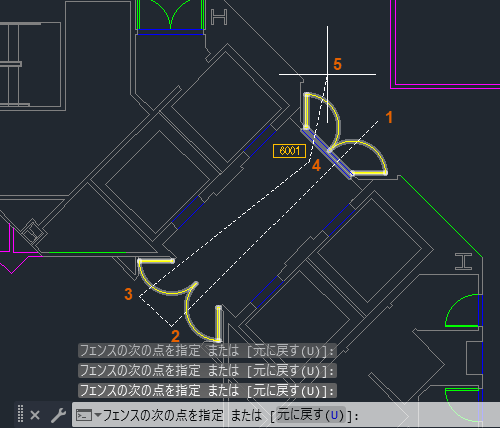
- [Esc]を押して選択を解除します。
投げ縄
投げ縄選択を使用してドアを選択することもできます。投げ縄を使用するには、マウス ボタンを押しながらマウスをドラッグして投げ縄を作成します。マウス ボタンを放すと、投げ縄が完成します。試してみましょう。
- 図面上で 1 回クリックし、カーソルを少し左にドラッグします。
コマンド ラインに、現在、投げ縄の交差モードを使用していることが表示されます。つまり、投げ縄と交差しているオブジェクトと囲まれているオブジェクトのすべてが選択されます。
 注: 右にドラッグした場合は、投げ縄の窓モードから始まります。
注: 右にドラッグした場合は、投げ縄の窓モードから始まります。投げ縄には、窓、交差窓、フェンスの 3 つのモードがあります。[Spacebar]を押すと、投げ縄のモードが循環的に切り替わります。
- マウス ボタンを押しながら、[Spacebar]を 1 回押します。
現在、投げ縄の窓モードを使用しています。窓に囲まれているすべてのオブジェクトが選択されます。
- もう 1 回、[Spacebar]を押します。
投げ縄が、投げ縄のフェンス モードに変わります。フェンスと交差しているすべてのオブジェクトが選択されます。
- もう 1 回[Spacebar]を押して、投げ縄の交差モードに戻します。
- カーソルをドラッグしてドアを選択します。
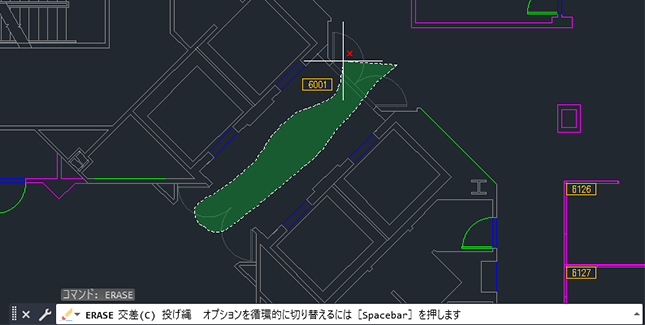
- マウス ボタンを放します。
- [Esc]を押して選択を解除します。
オブジェクトを選択解除する
オブジェクトの選択方法を練習しましたが、最初からやり直すことなく、選択セットからオブジェクトを除去する方法について疑問に思われるかもしれません。
- 前述の選択方法のいずれかを使用してオブジェクトを選択します。
Floor Plan Sample.dwg で、オブジェクトを選択しましたが、選択セットに名前を付ける必要はありません。
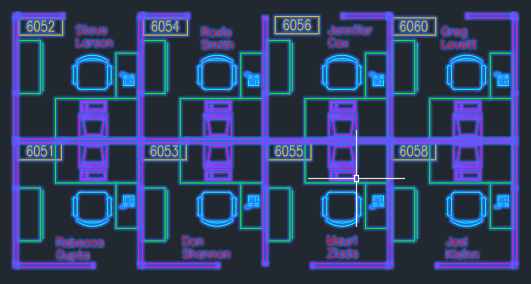
- 選択セットがアクティブな状態で、[Shift]キーを押しながら、選択セットから除去する各オブジェクトをクリックします。
注: 正常に動作しない場合は、システム変数 PICKADD が 2 に設定されていることを確認してください。
右下の小部屋のオブジェクトも選択セットから除去します。
- [Shift]キーを押しながら、選択セットから除去するオブジェクトに対して交差窓を描画します。
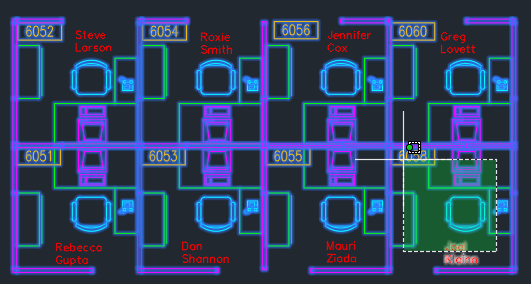 注: [Shift]キーを放すと、それ以降に選択したオブジェクトが再び現在の選択セットに追加されます。
注: [Shift]キーを放すと、それ以降に選択したオブジェクトが再び現在の選択セットに追加されます。
[Shift]キーを使用して選択セットからオブジェクトを除去すると、込み入った図面で作業するときに、必要なオブジェクトだけを簡単に選択できます。
選択したオブジェクトを制限する
オブジェクトを選択するときに、いくつかの方法で制限またはフィルタすることができます。
- SELECTSIMILAR[類似オブジェクト選択]。選択したオブジェクトのプロパティに一致するすべてのオブジェクトを検索し、それらを新しい選択セットに追加します。
- QSELECT[クイック選択]。オブジェクトの種類とプロパティでフィルタして選択セットを作成します。
- FILTER[オブジェクト選択フィルタ]。オブジェクトを選択セットに含めるために満たす必要のある条件のリストを作成します。FILTER[オブジェクト選択フィルタ]の使用については、この記事では説明しません。
- [プロパティ]パレット。オブジェクト ドロップダウンを使用して、プロパティ変更の影響を受けるオブジェクトをフィルタします。この方法については、この記事では説明しません。
SELECTSIMILAR[類似オブジェクト選択]と QSELECT[クイック選択]について詳しく見てみましょう。
SELECTSIMILAR[類似オブジェクト選択]
この例では、図面内のすべての小部屋の輪郭を選択します。
- コマンド プロンプトに対して、SELECTSIMILAR と入力します。
- se (設定)と入力します。
- [画層]と[名前]が選択されていることを確認し、[OK]をクリックします。
注: [名前]オプションは、ブロック名のような名前の付いたオブジェクトに一致しますが、線分や円などの名前のないオブジェクトのオブジェクト タイプにも一致します。
- 小部屋を形成する線分の 1 つを選択します。
その画層上のすべての線分が選択されます。
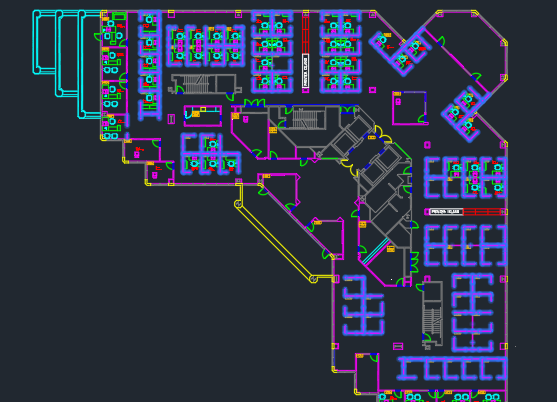 ヒント: 選択内容を確認するには、ISOLATEOBJECTS[オブジェクト選択表示]コマンドを使用して、選択されているオブジェクト以外のすべてのオブジェクトを非表示にします。影響を受けたすべてのオブジェクトを再表示するには、UNISOLATEOBJECTS と入力します。
ヒント: 選択内容を確認するには、ISOLATEOBJECTS[オブジェクト選択表示]コマンドを使用して、選択されているオブジェクト以外のすべてのオブジェクトを非表示にします。影響を受けたすべてのオブジェクトを再表示するには、UNISOLATEOBJECTS と入力します。 - [Esc]を押して選択を解除します。
QSELECT[クイック選択]
QSELECT[クイック選択]コマンドには、SELECTSIMILAR[類似オブジェクト選択]コマンドでは使用できないオプションがいくつかあります。例:
- フィルタを図面全体に適用するのではなく、フィルタを適用するオブジェクトを事前に選択することができます。
- たとえば画層名の指定に[<> 等しくない]を使用するなど、フィルタを適用するプロパティ値に演算子を適用できます。
- 選択セットにオブジェクトを含めたり、選択セットからオブジェクトを除外したりできます。
では、DESK* という名前に一致するすべてのブロックを選択してみましょう。
- コマンド プロンプトに対して、QSELECT と入力するか、をクリックします。 検索
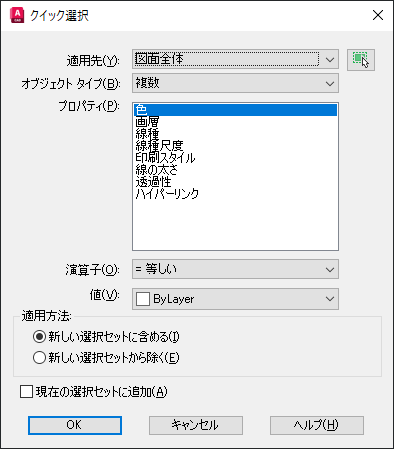
- [オブジェクト タイプ]ドロップダウン リストから[ブロック参照]を選択します。
- [プロパティ]リストから[名前]を選択します。
- [演算子]ドロップダウン メニューで、[* ワイルドカード マッチ]を選択します。
- 値として DESK* と入力します。
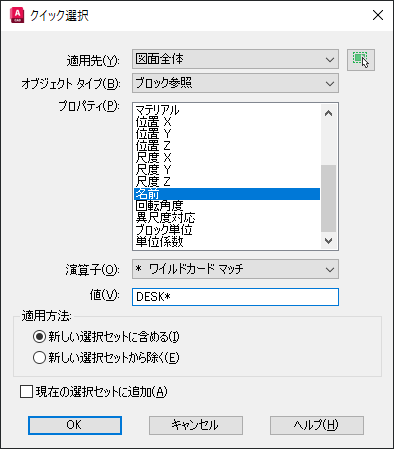
- [OK]をクリックします。
条件に一致する名前のすべてのブロックが選択されます。
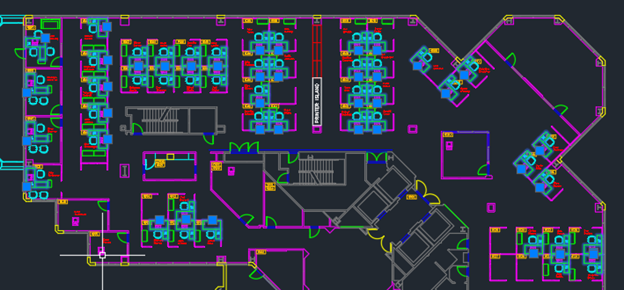
- [Esc]を押して選択を解除します。
選択の設定
オブジェクトの選択に影響を与える設定がいくつかあります。
- 作図領域で右クリックして、[オプション]を選択します。
- [オプション]ダイアログ ボックスの[選択]タブに移動します。
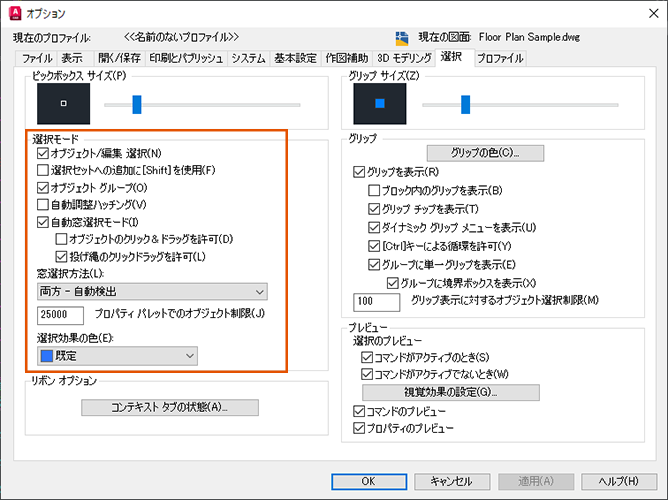
[選択モード]領域のオプションをいくつか見てみましょう。
- [オブジェクト/編集 選択]。 (PICKFIRST) 最初にオブジェクトを選択し、次にその選択セットに作用するコマンドを選択できるようにする場合は、このチェックボックスがオンになっていることを確認します。
-
[選択セットへの追加に[Shift]を使用]。(PICKADD)
- オフ(PICKADD = 2) - オブジェクトを選択するたびに、現在の選択セットに追加されます。[Shift]キーを押しながら選択すると、現在の選択セットからオブジェクトが除去されます。
- オン(PICKADD = 0) - オブジェクトを選択するたびに、新しい選択セットが作成されます。[Shift]キーを押しながら選択すると、既に選択セットに含まれているオブジェクトが除去され、新しいオブジェクトが追加されます。
- [オブジェクト グループ]。オンの場合、グループ内の 1 つのオブジェクトを選択すると、グループ内のすべてのオブジェクトが選択されます。[Ctrl] + [Shift] + [A]を押して、これを切り替えることもできます。グループの詳細については、「お試しください: グループ」を参照してください。
- [自動窓選択モード]。オンの場合、オブジェクトの外側の点をクリックすると、選択窓の描画が自動的に開始されます。オフの場合は、オブジェクトを選択するようプロンプトが表示されたときに、窓のオプションを指定する必要があります。
- [投げ縄のクリックドラッグを許可]。(PICKAUTO) クリック アンド ドラッグすることによって選択窓を作成できる投げ縄選択をオフにするには、これをオフにします。
関連するお試しくださいの記事
- お試しください: 重なったオブジェクトを使用する。選択の循環を使用すると、互いに重なり合っているオブジェクトを選択することができます。
- お試しください: グループ。オブジェクト グループを作成して操作します。
- お試しください: システム変数モニタ。特定のシステム変数を監視し、変更の通知を受け取ります。
オブジェクト選択に関するコマンドとシステム変数
オブジェクト選択に関して頻繁に使用されるコマンドとシステム変数を次に示します。
| コマンド | 説明 |
|---|---|
| FILTER[オブジェクト選択フィルタ] | オブジェクトを選択セットに含めるために満たす必要のある条件のリストを作成します。 |
| QSELECT[クイック選択] | フィルタ条件に基づいて選択セットを作成します。 |
| SELECT[オブジェクト選択] | 選択したオブジェクトを直前の選択セットに入れます。 |
| SELECTSIMILAR[類似オブジェクト選択] | 現在の図面内で、選択したオブジェクトとプロパティが一致するオブジェクトをすべて検索し、これらのオブジェクトを選択セットに追加します。 |
| システム変数 | 説 明 | 既定値 | 保存場所 |
|---|---|---|---|
| PICKADD | 以降の選択セットを、現在の選択セットと置き換えるのか、現在の選択セットに追加するのかをコントロールします。 | 2 | ユーザ設定 |
| PICKAUTO | オブジェクト選択の自動選択窓をコントロールします。 | 5 (ビットコード) | レジストリ |
| PICKBOX | オブジェクトを選択するときに使用するピック ボックスのサイズを、デバイス非依存ピクセル単位で設定します。 | 3 | レジストリ |
| PICKDRAG | 選択窓の作成方法をコントロールします。 | 2 | レジストリ |
| PICKFIRST | コマンドを開始する前にオブジェクトを選択できるかどうかをコントロールします。 | 1 | レジストリ |
| SELECTIONAREA | 選択領域に対する効果の表示をコントロールします。 | 1 | レジストリ |
| SELECTIONAREAOPACITY | 窓選択および交差選択中の選択領域の透明度をコントロールします。 | 25 | レジストリ |
| SELECTIONCYCLING | 重なっているオブジェクトに関連する表示オプションと選択循環をコントロールします。 | 0 | レジストリ |
| SELECTIONEFFECT | オブジェクトが選択されているときに使用される視覚効果を指定します。 | 1 | レジストリ |
| SELECTIONEFFECTCOLOR | オブジェクト選択時の光るハイライト効果の色を設定します。 | 0 | レジストリ |
| SELECTIONOFFSCREEN | オフスクリーンのオブジェクトの選択をコントロールします。 | 1 | レジストリ |
| SELECTIONPREVIEW | 選択のプレビューの表示をコントロールします。 | 3 (ビットコード) | レジストリ |
| SELECTIONPREVIEWLIMIT | 窓選択または交差選択時にプレビュー ハイライトを表示できるオブジェクトの数を制限します。 | 20000 | レジストリ |
| SELECTSIMILARMODE | SELECTSIMILAR[類似オブジェクト選択]コマンドで同じ種類のオブジェクトとして選択されるようにするために、どのプロパティを一致させる必要があるかをコントロールします。 | 130 (ビットコード) | ユーザ設定 |