図面でオブジェクトを操作するときに、間違ったり、見落としたりすることがよくあります。たとえば、オブジェクトに間違った値を割り当てたり、間違った画層にオブジェクトを作成したりする可能性があります。または、他のユーザが作成した図面を更新する必要がある場合もあります。オブジェクトを削除して再描画することはできますが、ほとんどの場合、既存のオブジェクトのプロパティを変更するだけ方が簡単です。
- [プロパティ]パレットを使用する。
- [クイック プロパティ]パレットを使用する。
- リボンの[プロパティ]パネルを使用する。
- オブジェクトの画層を変更する
- あるオブジェクトから他のオブジェクトにプロパティをコピーして貼り付ける(MATCHPROP[プロパティ コピー]コマンド)
注: オブジェクト プロパティ コピーの詳細については、「お試しください: プロパティをコピーする」を参照してください。
この「お試しください」の記事では、[プロパティ]パレットを使用して図形情報を取得し、オブジェクトのプロパティを編集する方法についてのみ説明します。
[プロパティ]パレット
すべての AutoCAD オブジェクトには、独自のプロパティ セットがあります。色、画層、線種、線種尺度、線の太さなどの一般的なプロパティは、ほとんどのオブジェクトに共通です。一部のオブジェクトには、それ自体に固有のプロパティがあります。
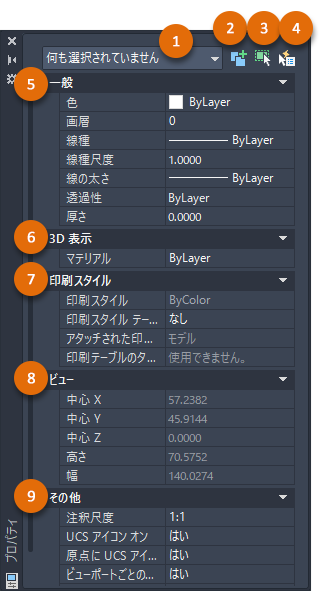
| 番号 | 名前 | 説 明 |
|---|---|---|
| 1 | オブジェクト タイプ フィルタ | 選択したオブジェクトのタイプが表示されます。複数のタイプのオブジェクトを選択し、一度に 1 つのオブジェクト タイプのプロパティを修正する場合は、オブジェクト タイプフィルタ ドロップダウン リストを使用します。 |
| 2 | システム変数 PICKADD の値をトグル | システム変数 PICKADD をオン(1)またはオフ(0)に切り替えます。PICKADD をオン( )に設定すると、個別にまたは選択窓でオブジェクトを選択するたびに、そのオブジェクトが現在の選択セットに追加されます。PICKADD をオフ( )に設定すると、個別にまたは選択窓でオブジェクトを選択するたびに、そのオブジェクトが現在の選択セットに追加されます。PICKADD をオフ( )に設定すると、選択したオブジェクトが現在の選択セットになります。 )に設定すると、選択したオブジェクトが現在の選択セットになります。
注: PICKADD を 0 (ゼロ)に設定した場合、[Shift]キーを押しながら現在の選択セットにオブジェクトを追加することができます。
|
| 3 | オブジェクトを選択 | 任意の選択方法を使用してオブジェクトを選択します。選択したオブジェクトに共通のプロパティが、[プロパティ]パレットに表示されます。次に、[プロパティ]パレットで選択したオブジェクトのプロパティを変更したり、編集コマンドを入力して選択したオブジェクトに他の変更を加えることができます。 |
| 4 | クイック選択 | [クイック選択]ダイアログ ボックスが表示されます。[クイック選択]オプションを使用すると、フィルタ条件に基づいて選択セットをすばやく作成できます。 |
| 5 | 一般 | 選択したオブジェクトの一般プロパティまたは現在の図面の設定(何も選択されていない場合)が表示されます。この領域には、画層ツールのセットも含まれています。 |
| 6 | 3D 表示 | 現在の図面または選択オブジェクトの 3D 表示プロパティが表示されます。 |
| 7 | 印刷スタイル | 現在の図面または選択したオブジェクトに割り当てることができる印刷スタイル テーブル オプションを含む印刷スタイル設定が表示されます。 |
| 8 | ビュー | オブジェクトが選択されていない場合は、現在のビュー設定が表示されます。 |
| 9 | その他 | 現在の注釈尺度、UCS アイコンの表示設定、表示スタイルなど、他の図面設定やビューポート プロパティが表示されます。 |
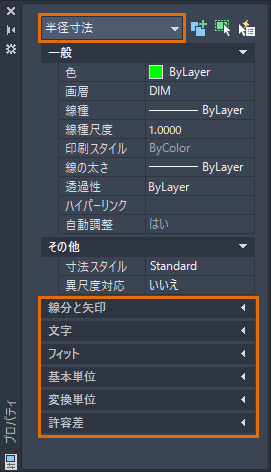
[プロパティ]パレットを表示する
- すべての新しいオブジェクトに使用する現在のプロパティを表示および修正する。
- 選択したオブジェクトのプロパティを表示および修正する。
- 選択したすべてのオブジェクトに適用される共通のプロパティにアクセスする。
- オブジェクトが選択されていない場合、図面またはビューポートのプロパティを表示する。

 をクリックします。 検索
をクリックします。 検索
- コマンド プロンプトに対して PR (PROPERTIES[オブジェクト プロパティ管理]コマンド)と入力します。
- 選択したオブジェクトを右クリックし、[オブジェクト プロパティ管理]を選択します。
- [Ctrl]+[1]を押します。
[プロパティ]パレットは、サイズを変更したり、図面ウィンドウのいずれかの側にドッキングしたり、他の場所に移動したり、セカンダリ モニタに配置したりできます。
オブジェクトのプロパティを編集する
[プロパティ]パレットは、図面の現在の設定を表示するだけでなく、オブジェクトのプロパティを編集するための強力なツールでもあります。この演習では、単純な機械部品に対してプロパティを変更します。
- 下のような図形を描画します。
独自の図面を開くこともできます。
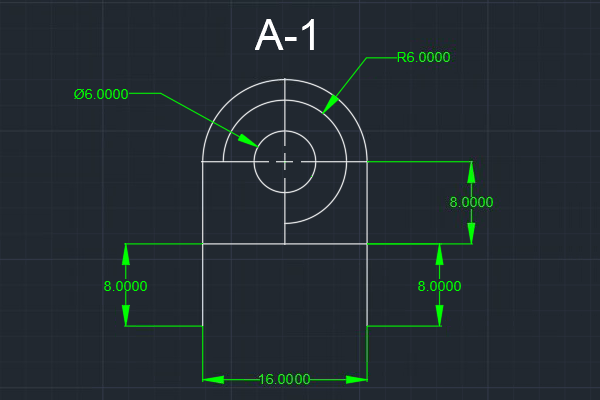
- [プロパティ]パレットが表示されていない場合は、

 をクリックします。 検索
ヒント: [プロパティ]パレットを簡単に表示または非表示にするには、[Ctrl]+[1]を押します。
をクリックします。 検索
ヒント: [プロパティ]パレットを簡単に表示または非表示にするには、[Ctrl]+[1]を押します。 - 中心マークを選択します。
[プロパティ]パレットに選択した中心マークのプロパティが表示されます。
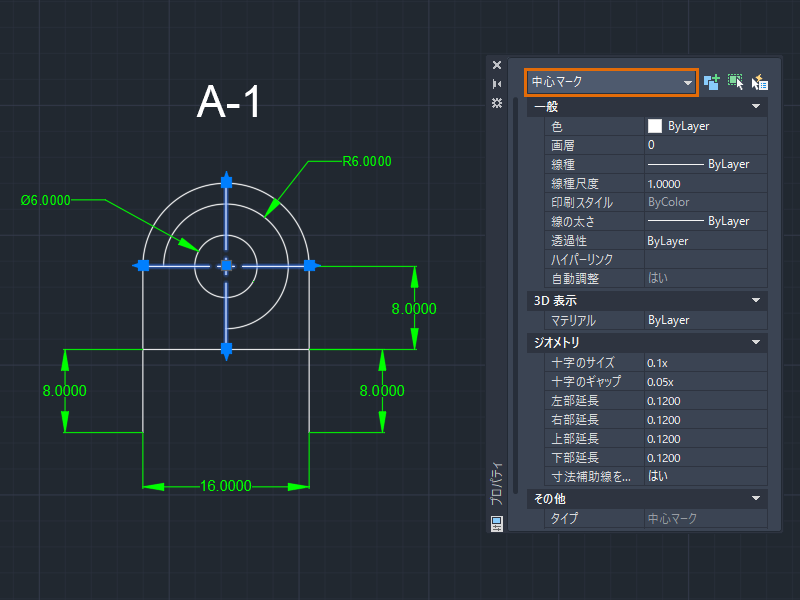
オブジェクトの選択の詳細については、「お試しください: 窓、フェンス、投げ縄など」を参照してください。
- [プロパティ]パレットの[一般]領域で、色(たとえば Cyan)を選択します。
- 個々の中心線の寸法補助線を延長するには、[ジオメトリ]領域で、[左部延長]、[右部延長]、[上部延長]、[下部延長]の各値を変更します。この例では、すべての拡張子を 3.5000 に変更しています。
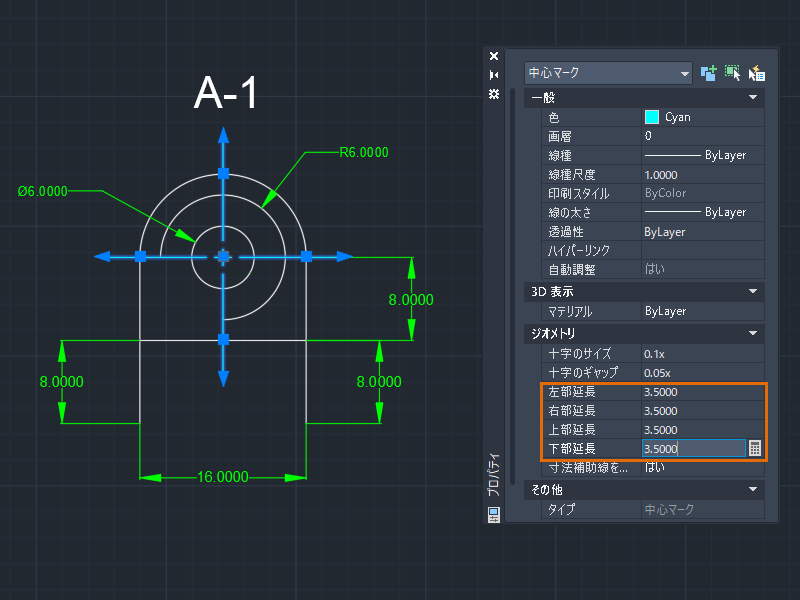 ヒント: 中心マークの多機能中心グリップを使用して、4 つすべての中心線の延長長さを均一に変更することもできます。グリップ編集のテクニックの詳細については、「お試しください: グリップを使用するだけ」を参照してください。
ヒント: 中心マークの多機能中心グリップを使用して、4 つすべての中心線の延長長さを均一に変更することもできます。グリップ編集のテクニックの詳細については、「お試しください: グリップを使用するだけ」を参照してください。 - [Esc]を押して選択を解除します。
- 他のオブジェクトを試してみましょう。ポリラインを選択します。
ポリラインの使用可能なプロパティが、中心マークのプロパティと異なることに注目してください。
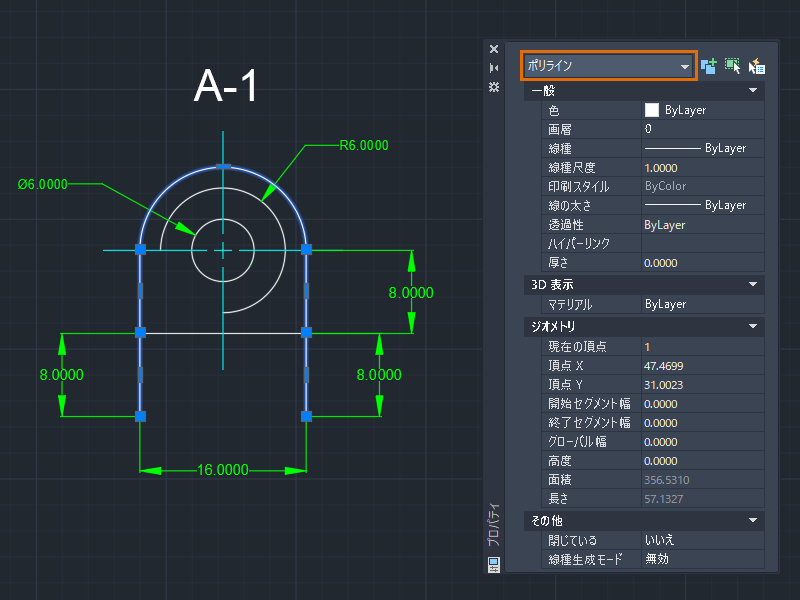
- 最初の頂点を調整するには、[プロパティ]パレットの[ジオメトリ]領域の[現在の頂点]ボックスをクリックします。
X マークは、編集中のポリラインの頂点を示しています。一度に編集できる頂点は 1 つのみです。
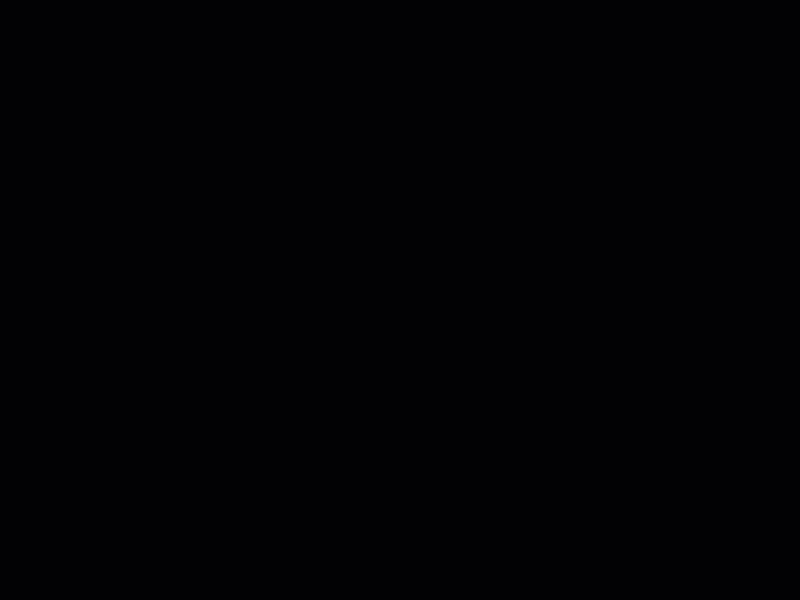
- [現在の頂点]プロパティで、1 を選択します。
- 頂点の X/Y 値を変更して、何が起こるか確認します。この例では、頂点 Y の値を 31.0023 から 25.0023 に変更して、最初の頂点を下に垂直に移動しています。
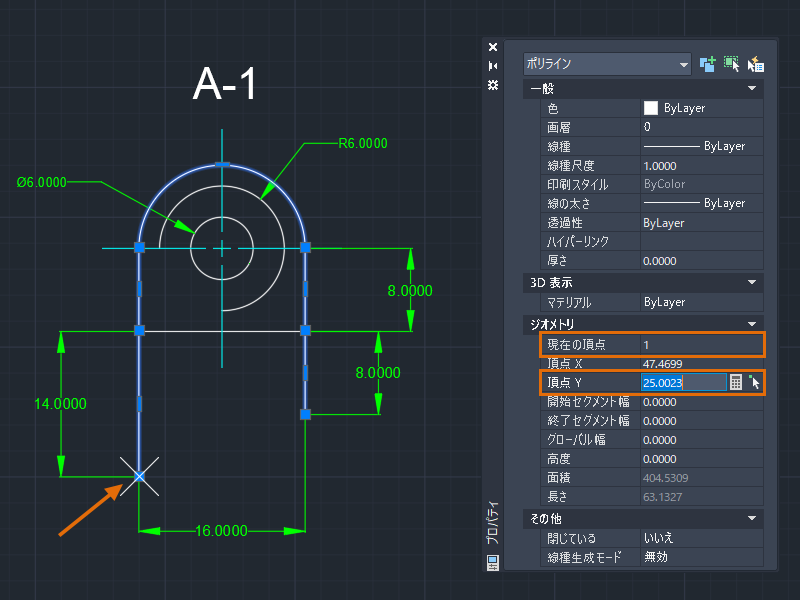 注: 頂点を変更すると、寸法が自動的に更新されます。
注: 頂点を変更すると、寸法が自動的に更新されます。 - [現在の頂点]の値の横にあるスピナーの矢印をクリックして、他の頂点を選択します。この例では、最後の頂点を選択し、最初の頂点と同じ頂点 Y 値を指定しています。
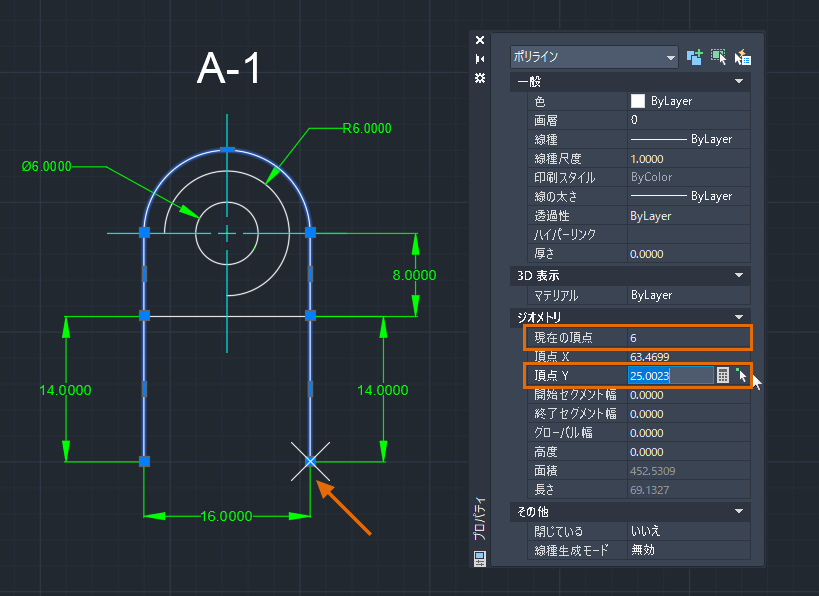
これで、ポリラインの最初と最後の頂点が位置合わせされました。この方法による頂点編集は、必要な絶対座標がわかっている場合に便利です。
ポリラインは、1 つまたは複数の線分セグメントまたは円弧セグメントで構成されます。セグメントの始点と終点は、頂点によって定義されます。頂点の順序は、ポリラインの作成方法に従います。
ポリラインの個々のセグメントをストレッチしたいとします。
複数のオブジェクトのプロパティを編集する
複数のオブジェクトを選択した場合、[プロパティ]パレットには選択したオブジェクトに共通のプロパティのみが表示されます。それらのプロパティの一部は修正可能で、プロパティに加えた変更は選択セット内のすべてのオブジェクトに適用されます。複数のオブジェクトのプロパティを同じ値に設定するには、[プロパティ]パレットを使用します。
プロパティに対して、選択したすべてのオブジェクトが同じ値を共有している場合、その値が[プロパティ]パレットに表示されます。選択したオブジェクトのプロパティの値が異なる場合、[プロパティ]パレットに *各種* と表示されます。
- 線分とポリラインなど、異なるタイプのオブジェクトを選択します。
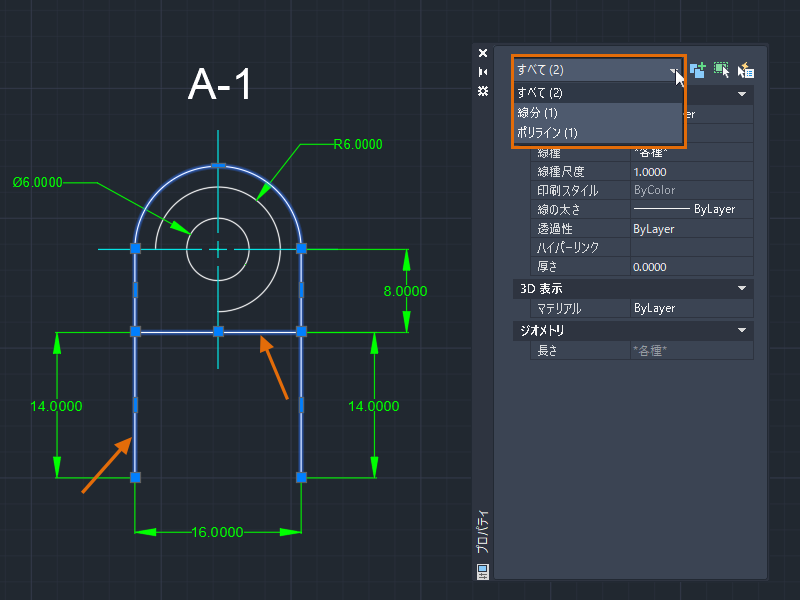
オブジェクト タイプ フィルタ ドロップダウンには、選択したオブジェクトの数およびタイプが表示されます。[プロパティ]パレットには、編集可能なプロパティと読み込み専用のプロパティの両方が表示されます。プロパティは、値が自動的に計算または割り当てられたり、他のプロパティの値に依存しているために、読み込み専用(グレー表示)になっていることがあります。
- 最初に[画層プロパティ管理]で一連の画層を作成し、[プロパティ]パレットで割り当てられるようにします。画層の詳細については、『ヒッチハイク ガイド』の「画層」を参照してください。
- 選択したオブジェクトを、LINES などの画層に割り当てます。
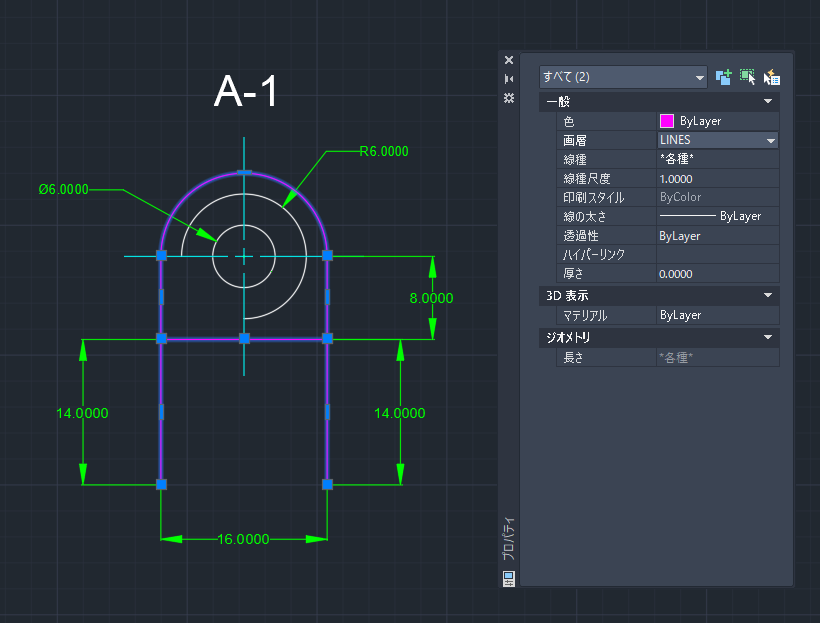
選択したオブジェクトのプロパティを ByLayer に変更すると、現在の画層のプロパティの値が継承されます。選択したオブジェクトの[色]プロパティが ByLayer に設定されているため、オブジェクトには LINES 画層に定義されている色が表示されます。
- 画層に割り当てられているどのプロパティも、優先設定することができます。たとえば、オブジェクトを LINES 画層に保持したまま、色を変更したいとします。次の操作を行います。
- [Esc]を押して選択を解除します。
- 線分などの目的のオブジェクトを選択します。
- [プロパティ]パレットで[色]をクリックし、ドロップダウン リストから他の色(たとえば Yellow)を選択します。
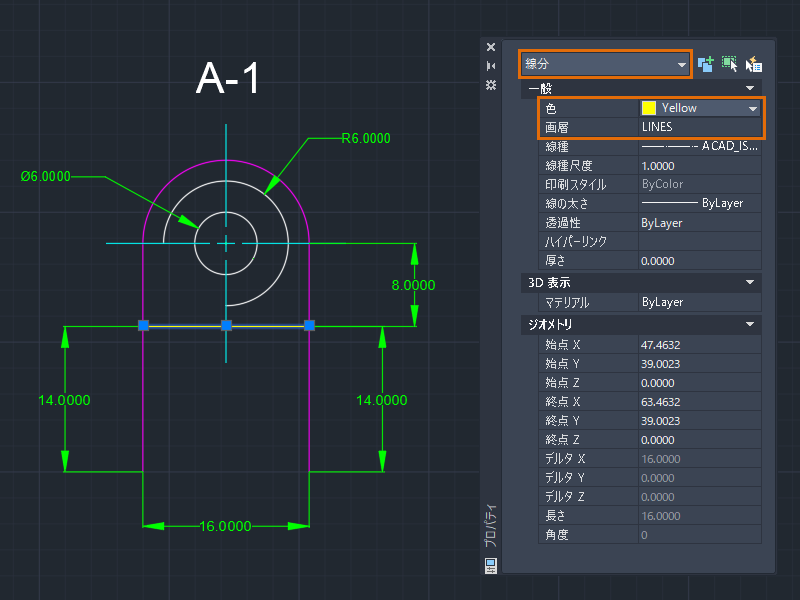
画層に割り当てられている色に関係なく、オブジェクトは新しい色で表示されます。
- 線種や線の太さなど、選択セットに対して使用できる他のプロパティを変更してみてください。
注: 線種は、最初に[線種管理]ダイアログ ボックスを使用して図面にロードする必要があります。そうしないと、[プロパティ]パレットで使用することはできません。線種の詳細は、「[線種管理]ダイアログ ボックス」を参照してください。
タイプによってオブジェクトをフィルタする
オブジェクトを迅速かつ簡単にフィルタする方法が必要になる場合があります。[プロパティ]パレットでは、オブジェクトをフィルタし、選択したオブジェクトに対してタイプ別に変更を適用することができます。
- [プロパティ]パレットを開いている状態で、図面内のすべてのオブジェクトを選択します。
前に作成した図面を引き続き使用します。この演習では、より複雑な図面を開いてもかまいません。
- オブジェクト タイプ フィルタ ドロップダウンをクリックして、選択セット内のオブジェクト タイプおよび各タイプの数を表示します。
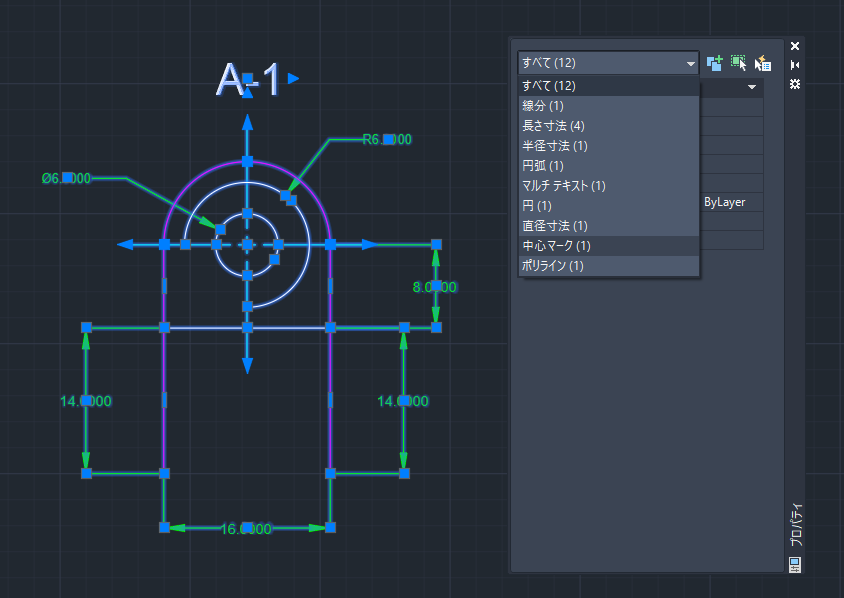
- ドロップダウンからオブジェクト タイプ(長さ寸法など)を選択し、次のように指定します。
- 画層: DIM
- 文字高さ: 1.0000
注: オブジェクト タイプを選択しても、選択セットは変化しません。ただし、[プロパティ]パレットに表示される情報および加えた変更は、フィルタで選択したオブジェクト タイプにのみ適用されます。 - [プロパティ]パレットのオブジェクト タイプ フィルタを使用して複数のオブジェクト タイプを選択することはできません。選択結果をさらに絞り込むには、[クイック選択]をクリックして、指定した基準に基づいてオブジェクトの選択セットをすばやく作成します。
ジオメトリ情報を確認する
ジオメトリ情報の取得は、寸法記入ツールを使用するなど、さまざまな方法で行うことができます。しかし、ジオメトリの状況や複雑さによっては、オブジェクトのプロパティを表示し、[プロパティ]パレットで値を変更する方が簡単な場合があります。
会社の標準仕様に更新または変換する必要があるジオメトリを含む図面を受け取ったとします。
- すべての寸法を選択します。
寸法は同じ色で表示されていますが、寸法に割り当てられている画層と線種が統一されていません。
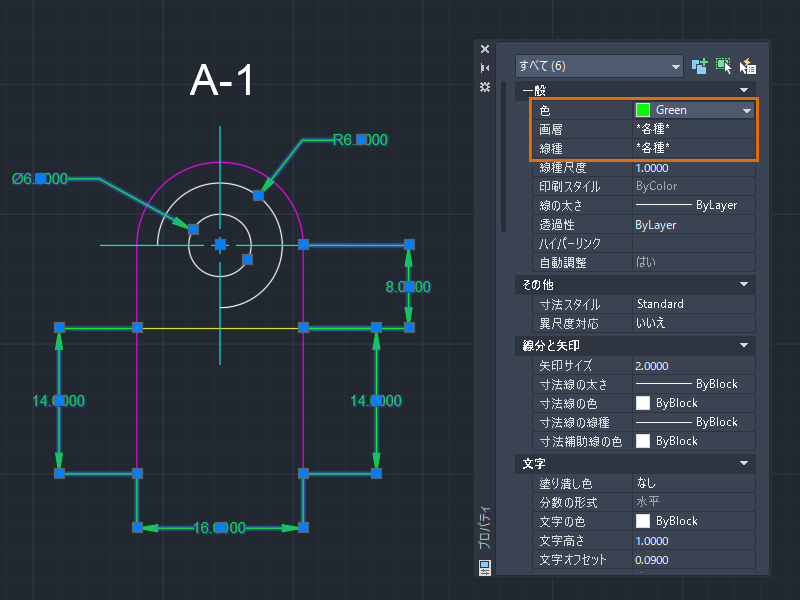
- DIM 画層などの適切な画層標準を寸法に使用するには、次のように指定します。
- 色: ByLayer
- 画層: DIM
- 線種: ByLayer
会社の必要に応じて、他のプロパティを ByLayer に変更することもできます。
- (省略可能) 寸法値に背景マスクの色を適用します。[文字]領域の[塗り潰し色]で、ドロップダウンから[背景]を選択するか、色を選択します。
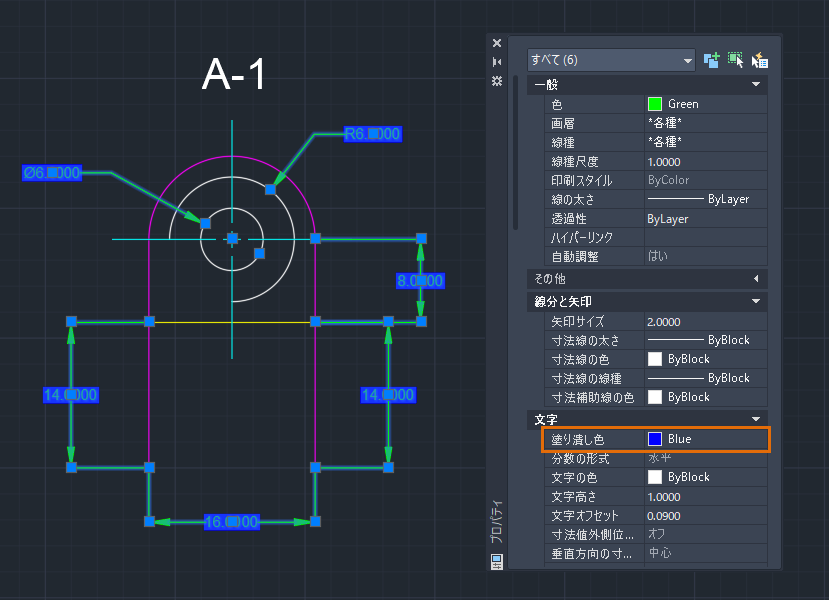
- オブジェクト(円弧など)を選択します。
- プロパティを確認します。コマンドを使用せずに、計算された面積および円弧の長さを簡単に確認することができます。
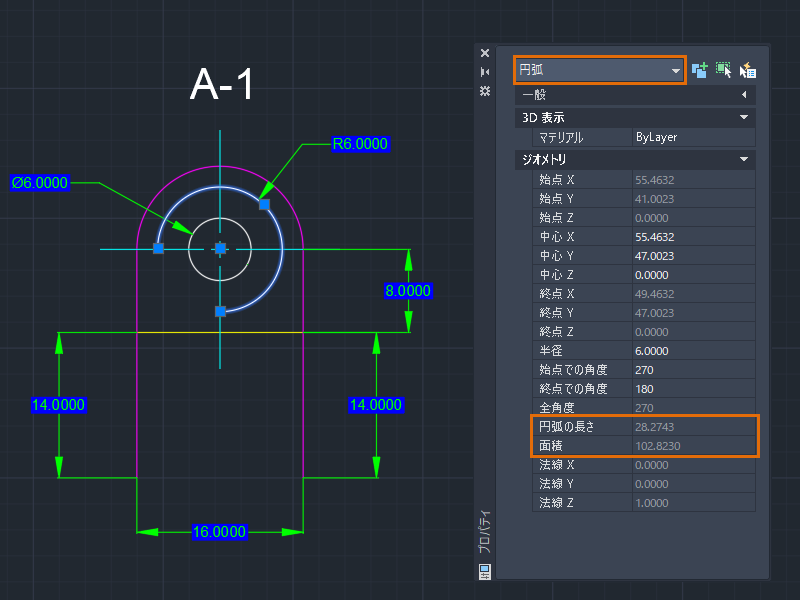
- 必要に応じて、半径や角度などの関連プロパティを変更します。
閉じたオブジェクトを作成する
オブジェクトにハッチングを正しく適用するための重要な考慮事項の 1 つは、境界を閉じる必要があるということです。ギャップ許容値などの設定を指定することで、開いたオブジェクト内のハッチングを許可できますが、ハッチング領域を確実に閉じることをお勧めします。
大きな図面や複雑な図面で作業している場合、特に小さな境界ギャップを見つけて修正するのが困難なことがあります。それらの不要なギャップによって、目的のハッチングを作成できない場合があります。[プロパティ]パレットを使用すると、ポリラインやスプラインなどのオブジェクトを簡単に閉じる(または開く)ことができます。
- [プロパティ]パレットを開いている状態で、ポリラインを選択します。
前に作成した図面を引き続き使用します。この演習では、より複雑な図面を開いてもかまいません。
- [プロパティ]パレットの[その他]領域で、[閉じている]をクリックして[はい]を選択します。
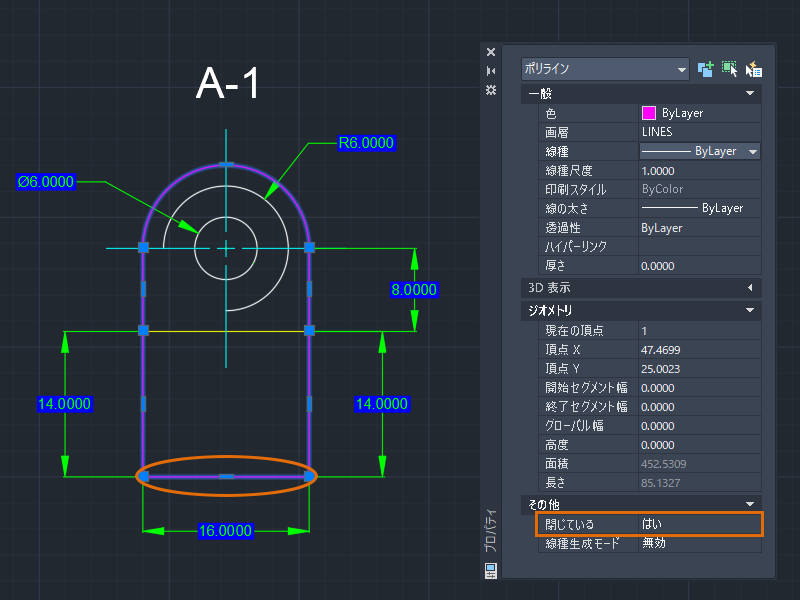
ポリラインを閉じると、ポリラインの最後の頂点から最初の頂点まで線分セグメントが作成されます。この方法を使用してポリラインを閉じても、オブジェクトに頂点が追加されることはありません。
同一平面上にないオブジェクトを調べる(AutoCAD のみ)
AutoCAD では、すべての 2D ジオメトリ オブジェクトは XY 平面上に作成されます。しかし、オブジェクトがデザイン上または間違って Z 軸に沿って移動することがあります。オブジェクトが同一平面上にない場合、オブジェクト スナップが期待どおりに動作しなかったり、フィレットの作成などのタスク実行時にエラーが発生する可能性があります。
この演習では、いくつかのオブジェクトを Z 軸に沿って移動します。これを行うには、ユーザ座標系(UCS)の周囲をオービットまたは回転してから、いくつかのオブジェクトを Z 軸に沿って移動します。ユーザ座標系(UCS)の詳細は、「お試しください: 2D 製図用 UCS を使用する」を参照してください。
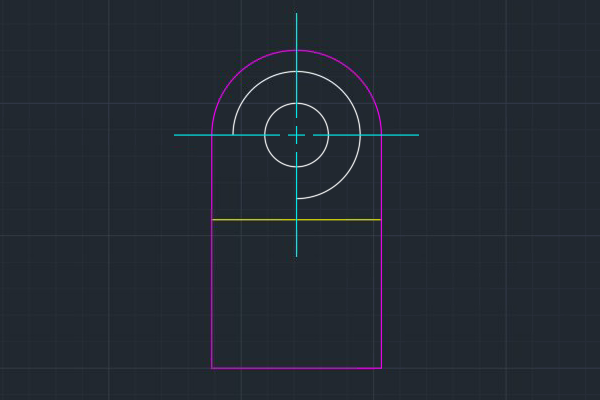
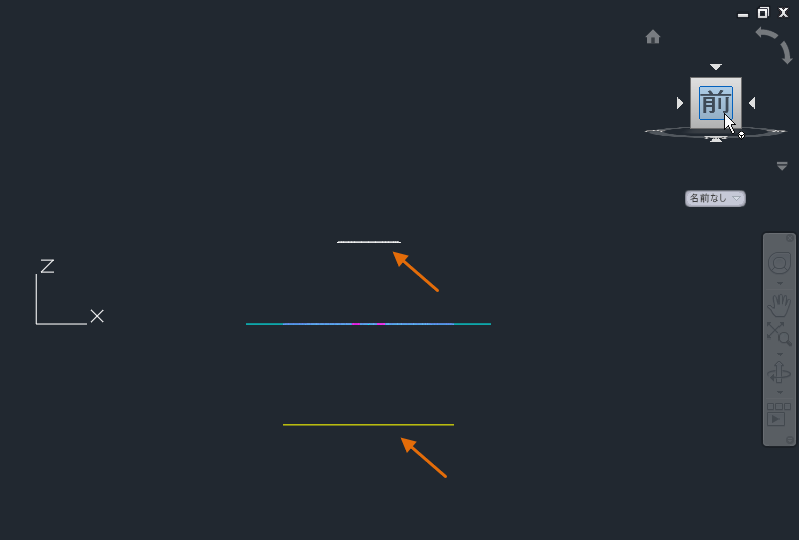
- [プロパティ]パレットを開いている状態で、
 をクリックしてから図面内のすべてのオブジェクトを選択し、[Enter]を押します。
をクリックしてから図面内のすべてのオブジェクトを選択し、[Enter]を押します。
- ViewCube の[前]をクリックします。
- オブジェクト タイプ フィルタ ドロップダウンをクリックし、それぞれのオブジェクト タイプを調べます。Z 軸座標値を確認します。
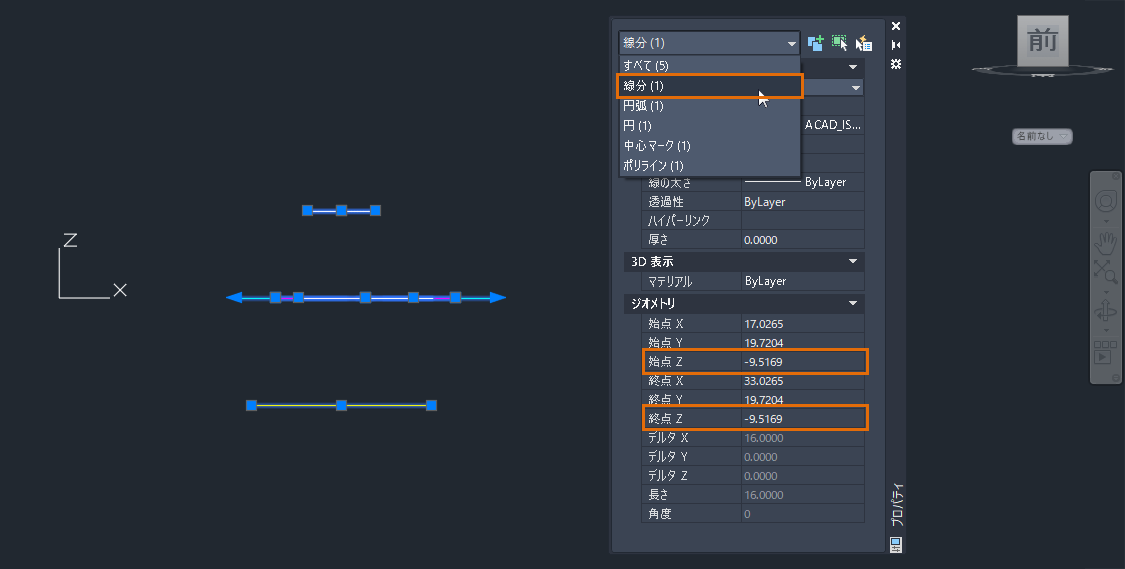
- この例では、線分オブジェクトの始点 Z と終点 Z の値を 0 (ゼロ)に変更します。
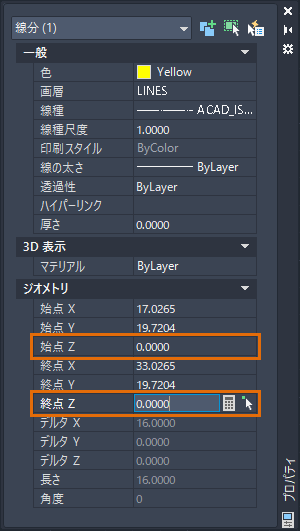
- 他のオブジェクト タイプを選択し、その Z 軸座標値を確認します。
オブジェクトが異なれば、Z 軸プロパティの名前も異なります。オブジェクトには、次のプロパティの 1 つまたは組み合わせが存在する可能性があります: 始点 Z、終点 Z、位置 Z (マルチ テキスト)、中心 Z (円)、高度(ポリライン)。
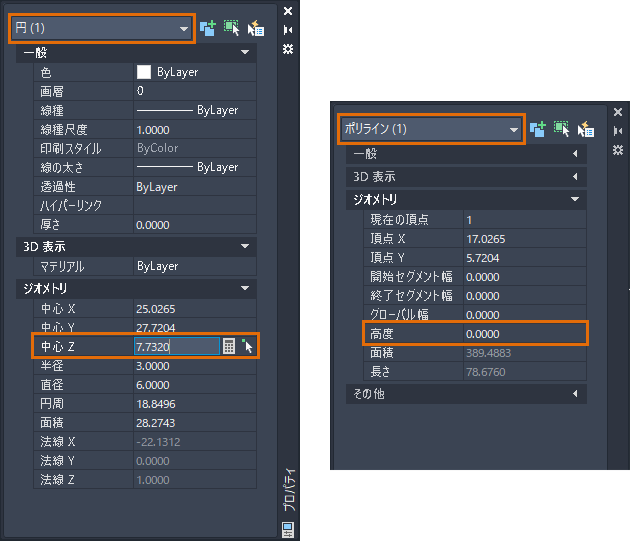
- ゼロ以外の Z 軸座標値を 0 に変更します。
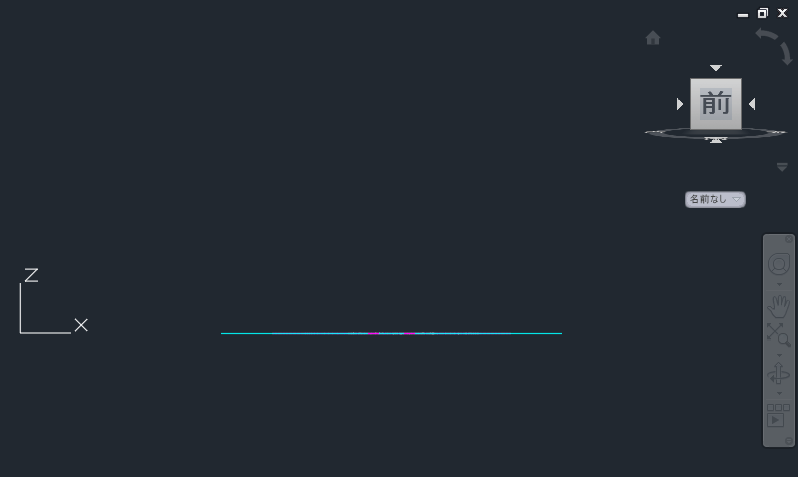
すべてのオブジェクトが同一の XY 平面上に配置されました。
Z 軸座標がゼロ以外の値、または *各種* である場合は、選択したオブジェクトの 1 つまたは複数が同一平面上にないことを意味します。
[プロパティ]パレットでの変更を元に戻す
[プロパティ]パレットでの変更を一度に 1 つずつ元に戻すには、パレット上の任意の場所を右クリックして[元に戻す]を選択します。パレットのテキスト ボックスを右クリックした場合、[元に戻す]オプションが表示されないことがあります。
[プロパティ]パレットでアクティブに編集しているときに[Ctrl]+[Z]を押しても、最近の変更は元に戻りません。
まとめ
[プロパティ]パレットは、ジオメトリ情報の編集および取得に不可欠なツールです。1 つまたは複数のオブジェクトを選択するだけで、[プロパティ]パレットを使用して、オブジェクト プロパティの変更をリアルタイムで表示できます。[プロパティ]パレットに、これまで気付かなかった情報が表示されていることに驚くかもしれません。
関連コマンドとシステム変数
[プロパティ]パレットに関して頻繁に使用されるコマンドとシステム変数を次に示します。
| コマンド | 説 明 |
|---|---|
| PROPERTIES[オブジェクト プロパティ管理] | 既存のオブジェクトのプロパティをコントロールします。 |
| PROPERTIESCLOSE[オブジェクト プロパティ管理を閉じる] | [プロパティ]パレットを閉じます。 |
| QSELECT[クイック選択] | フィルタ条件に基づいて選択セットを作成します。 |
| システム変数 | 説 明 | 既定値 | 保存場所 |
|---|---|---|---|
| PICKADD | 以降の選択セットを、現在の選択セットと置き換えるのか、現在の選択セットに追加するのかをコントロールします。 | 2 | ユーザ設定 |
| PROPERTYPREVIEW | プロパティをコントロールするドロップダウン リストおよびギャラリーにカーソルを合わせたときに、現在選択しているオブジェクトに対する変更をプレビューするかどうかをコントロールします。 | 1 | レジストリ |
| PROPOBJLIMIT | [プロパティ]パレットまたは[クイック プロパティ]パレットで一度に変更できるオブジェクトの数を制限します。 | 25000 | ユーザ設定 |
| PROPPREVTIMEOUT | プロパティのプレビューの生成に使用できる最長時間を設定します。 | 1 | レジストリ |