プロジェクトの PLC I/O 要件をスプレッドシートまたはデータベース形式で設定して、I/O 回路図図面を自動生成することができます。
PLC 図面を生成する
-

 の順にクリックします。 検索
の順にクリックします。 検索
- スプレッドシートを選択し、[開く]をクリックします。
- [スプレッドシートから PLC I/O ユーティリティ]ダイアログ ボックスで、図面の最初のラダーに使用する、ライン リファレンス番号の開始値を入力します。ラダー リファレンス番号に使用されるその他のオプションを指定します。
- 図面にモジュールを配置する方法を指定します。
- [開始]ボタンをクリックします。
AutoCAD Electrical ツールセット は、PLC スプレッドシートの情報に基づいて一連の PLC I/O 図面を作成します。ラダー、モジュール、インライン コンポーネント、配線は自動的に挿入されます。
設定を変更、保存する
-

 の順にクリックします。 検索
の順にクリックします。 検索
- スプレッドシートを選択し、[開く]をクリックします。
- [セットアップ]をクリックして、次の図面設定を定義します。
- ラダーの数と方向
- ラダーの横線の数と間隔
- PLC スタイルと尺度
- インライン デバイスの配置と間隔
- 図面テンプレート

- [スプレッドシート/テーブル列]をクリックし、スプレッドシートまたはデータベース テーブル内の列をユーティリティ内のデータ値にマッピングします。このダイアログ ボックスの最初のページでは、全体的なモジュール情報の列データをマッピングします。

- 各 I/O ポイントに接続されている最大 9 個のインライン接続デバイスの列データをマッピングするには、[続き]ボタンをクリックします。
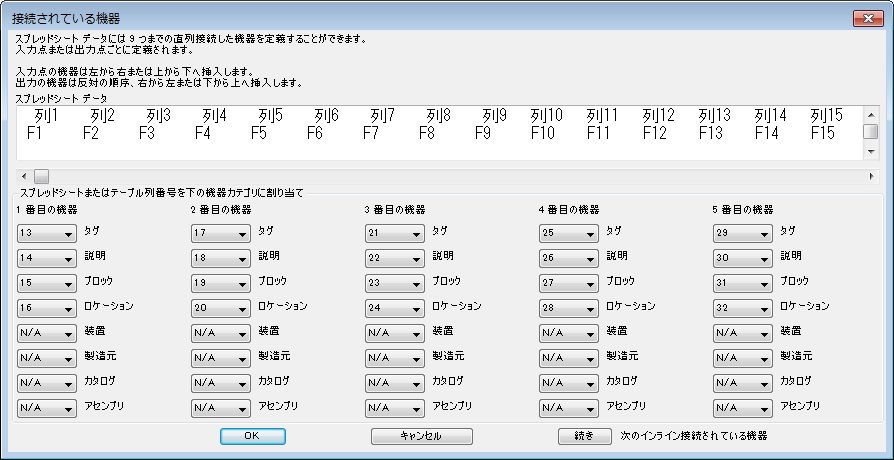 注: データ フィールドにマッピングする列がない場合は、[無効]を選択します。
注: データ フィールドにマッピングする列がない場合は、[無効]を選択します。 - [PLC I/O ユーティリティ セットアップ用スプレッドシート]ダイアログ ボックスに戻るまで[OK]をクリックします。
- [保存]をクリックすると、設定をファイルに保存し、後でまた使用できます。
- .wdi 設定ファイルのファイル名を入力し、[保存]をクリックします。
保存した設定を適用する
-

 の順にクリックします。 検索
の順にクリックします。 検索
- スプレッドシートを選択し、[開く]をクリックします。
- [スプレッドシートから PLC I/O ユーティリティ]ダイアログ ボックスで、[参照]をクリックします。
- 前に保存した .wdi ファイルを選択し、[開く]をクリックします。
保存した設定が復元され、図面の生成に使用されます。