AM2DHIDE[2D 隠線処理]コマンドで作成された隠線処理を編集または更新します。
検索
概要
次のような処理が可能です。
- 前景または背景にオブジェクトを追加したり、前景または背景からオブジェクトを削除する。この処理が必要となるのは主に、前景が移動したことで、まだ隠れていないオブジェクトが前景に覆われた場合です。
- 隠線処理の表示オプションを変更する。
注: 現在は、AM2DHIDEDIT[2D 隠線処理編集]コマンドおよび AMSHIDEEDIT[関連隠線処理の編集]コマンドの代わりに、AMSHIDE[関連隠線処理の作成]コマンドと AMSHIDEEDIT[関連隠線処理の編集]コマンドが使用されます。AM2DHIDEDIT は、旧バージョンの製品で作成された図面上での作業用としてのみ用意されています。
プロンプト
次のプロンプトが表示されます。
[修正(M)]
前景または背景にオブジェクトを追加するか、前景または背景からオブジェクトを削除するかを選択します。また、隠線の表示方法を変更することもできます。
- [オブジェクトを選択]
- 編集する隠線処理を指定します。隠線処理に属するオブジェクトをクリックします。[隠線処理を修正]ダイアログ ボックスが表示されます。このダイアログ ボックスでは、必要な修正を行うことができます。
[移動(M)]
背景オブジェクトを前景に移動します。
例:
左側の図では円が、青い長方形に対しては前景オブジェクトとして定義され、赤い長方形に対しては背景オブジェクトとして定義されています。右側の図は、[移動(M)]オプションの結果を示したものです。円は、どちらの長方形に対しても前景オブジェクトになっています。
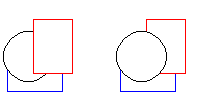
- [前景に移動するオブジェクトを選択]
- 前景に移動する背景オブジェクトを選択します。背景に割り当てらたオブジェクトは通常、前景オブジェクトによりその交点で分割されます。背景オブジェクトを前景に移動する際は、必ずそのすべてのパーツを選択してください。上記の例であれば、円のすべてのパーツを選択します。
- [背景に移動するオブジェクトを選択]
- 前景として選択したオブジェクトの背後に配置するオブジェクトのパーツをすべて選択します。上記の例であれば、赤と青の長方形のパーツをすべて選択します。
[復元(R)]
隠線処理されたオブジェクトを元の状態に戻します。
注: ブロックを除き、このオプションによって元に戻されるのは要素の視覚的な表示方法のみで、実線以外の線や輪郭線は分割されたままです。
- [オブジェクトを選択]
- 元に戻す隠線処理を指定します。隠線処理に属するオブジェクトをクリックします。
[更新(U)]
隠線処理を更新します。隠線処理に含まれるオブジェクトを移動したりサイズを変更する場合、隠線処理は自動的には更新されません。この処理を実行すると、隠線処理が再計算された上で正しく表示されます。
- [オブジェクトを選択]
- 更新する隠線処理を指定します。隠線処理に属するオブジェクトをクリックします。
[Genius 12(G)]
Genius 12 の図面で使用される隠れブロックを挿入、再挿入、置換します。
- [エッジの処理方法を切り替える既存の隠れブロックを選択]
- 挿入、再挿入、または置換する隠れブロックを選択します。
- [隠線処理]
- 選択したブロックを挿入し、非表示エッジ用に予約されている線種を使用した隠線で表示します。隠れブロックの線分が表示されない場合は、ブロックの付近をクリックしてください。すべてのブロックを対象に検証が行われ、最も近くにある隠れブロックがマゼンタでハイライト表示されます。
- ブロック挿入(Y/N)
- 選択したブロックを挿入します。次の隠れブロックを選択するには、[N]を押します。
- 元を保持(O)
- 選択したブロックを挿入し、元の状態に戻った隠線で表示します。
- ブロック挿入(Y/N)
- 選択したブロックを挿入します。現在の表示方法を維持したまま、次の隠れブロックを編集する場合は、[N]を押します。