作図領域内で記号をダブルクリックすると、[幾何公差]ダイアログ ボックスが表示されます。
記号データを編集する
公差データを編集したり、全周指示記号を追加または削除できます。
引出線を編集する
記号引出線をダブルクリックすると、[引出線]タブが表示されます。引出線や引出線セグメントを追加または削除するには、このタブのボタンを使用します。
引出線を追加して幾何公差上に終端を配置すると、引出線は自動的に二次引出線になります。AutoCAD Mechanical ツールセット では、記号ごとに使用できる二次引出線は 1 本に限られています。
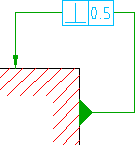
引出線を追加して既存の引出線上に終端を配置すると、AutoCAD Mechanical ツールセット では記号を複数の引出線の付いた記号に変換します。元の引出線は、交点で 2 つの個別セグメントに分割されます。
AutoCAD Mechanical ツールセット には自動ルートという名前のコマンド ライン オプションがあり、引出線を追加するときに使用できます。このオプションを選択すると、終端を選択する必要がなくなります。二次引出線がない場合は、引出線は二次引出線として追加されます。二次引出線がある場合は、引出線は追加引出線として追加されます。
1 つの引出線セグメントを選択して削除しようとすると、選択した引出線セグメント以降のすべての引出線セグメントが削除されます。
引出線をグリップ編集する
AutoCAD Mechanical ツールセット では、引出線が選択されると、引出線上にグリップが表示されます。グリップをドラッグすると、引出線セグメントを伸縮できます。引出線をグリップ編集する際、ドラッグ操作は引出線が作成されたときの規則に従います。たとえば、1 番目の引出線セグメントがアタッチされたオブジェクトに対して直交している場合、グリップ編集中は直交した状態が維持されます。AutoCAD Mechanical ツールセット後続の引出線セグメントが水平または垂直の場合、グリップ編集中はその水平または垂直な状態が維持されます。AutoCAD Mechanical ツールセット
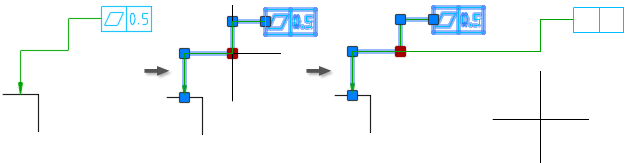
ただし、このような引出線セグメントのグリップ編集中に、[記号引出線直交モードの切り替え]キー(既定では、[Shift]+[F])を押すと、規則が一時解除されます。AutoCAD Mechanical ツールセット
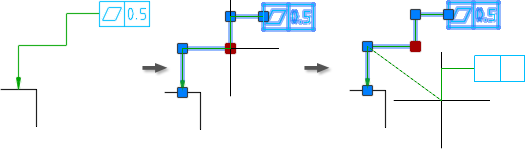
同様に、規則が解除された状態で引出線セグメントが最初に作成された場合は、その引出線セグメントのグリップ編集時には、規則は解除されたままです。ただし、このような引出線セグメントのグリップ編集中に、[記号引出線直交モードの切り替え]キー(既定では、[Shift]+[F])を押すと、規則が適用されます。AutoCAD Mechanical ツールセット
一次引出線のグリップ編集時には、グリップ点の前(矢印方向)にある引出線セグメントが伸縮します。他の引出線への影響はありません。この動作に従って、幾何公差の位置が変化します。
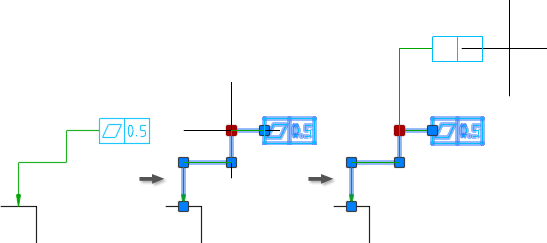
記号に二次引出線が付いている場合、二次引出線の 1 番目の引出線セグメントが伸縮して、記号の位置変更を吸収します。
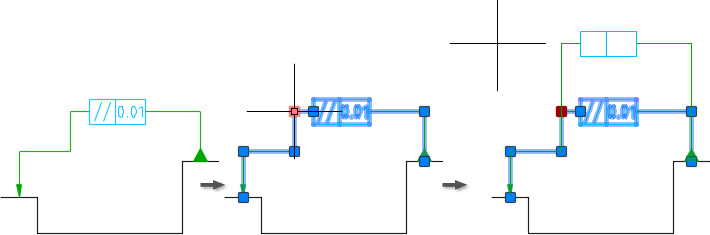
それでも変更に対応しきれない場合には、1 番目の引出線セグメントの始点が変化します。
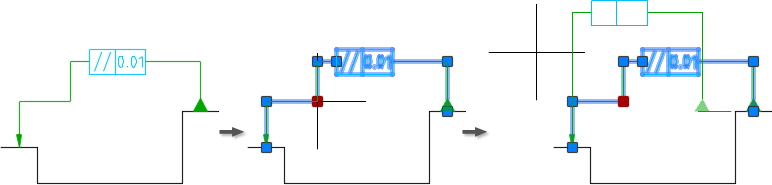
記号に複数の引出線が付いている場合、交点をドラッグすると、グリップ点の前にあるすべての引出線セグメントが伸縮します。
二次引出線をグリップ編集すると、グリップ点の前(矢印方向)にある引出線セグメントは伸縮しますが、記号は移動しません。このため、二次引出線をグリップ編集できるのは、利用可能な領域内に限られます。