トラバース データを調整するには
-
[ホーム]タブ
 [地盤データを作成]パネル
[地盤データを作成]パネル  [トラバース]メニュー
[トラバース]メニュー  [トラバースの調整]
検索をクリックします。
[トラバースの調整]
検索をクリックします。
[トラバースの調整]ダイアログ ボックスが表示されます。
- [トラバース ソース]オプションを使用して、開きたい TRV2 ファイルを選択します。
このダイアログ ボックスで TRV2 ファイルを開くと、既定の調整方法のグラフィックスが図面内に表示されます。たとえば次の図に示すトラバースでは、コンパス法の調整タイプを表示するために既定の色(青)を適用しています。
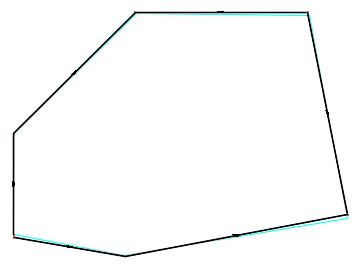
- トラバースの一部に限定して調整を行う場合は、別の始点や終点を指定します。
- トラバースが開いている場合は、使用する[閉合差の点]を指定します。 既定では、トラバースが開いているか閉じているかに関係なく、[始点]と同じ点が[閉合差の点]の既定値になります。
- 開いたトラバースの場合に角度の調整を適用するには、[角度のバランス]チェック ボックスを選択し、[観測方向]と[閉合差の方向]を指定します。
- [設定]をクリックして[COGO 調整設定]ダイアログ ボックスを開き、次のいずれかの操作を実行します。
- データを 1 つまたは複数の調整タイプに制限する。
- 使用する行の色を指定する。
- 曲線データの処理方法を指定する。
注: 曲線自体を調整することはできないため、その曲線に代わる線分セグメントが弦または PI のいずれかとしてトラバース内に追加されます。これらの線分セグメントがトラバースの新しい辺になり、曲線が削除されます。トラバースの調整後は、AutoCAD の作図ツール(ARC、FILLET、FITCURVEFEATURE などのコマンド)を使用して、曲線をトラバース内にもう一度追加できるようになります。
- 閉合差の概要データと各辺のデータを確認します。
- ダイアログ ボックス内に複数の調整方法が表示されている場合は、適用する調整のタイプを[適用する調整]リストから選択して[調整を適用]をクリックします。
この操作により、ポリラインと COGO ポイントが図面に追加され、調整後のデータが表示されます。
また、調整後のデータを新しい TRV2 ファイルに保存するためのプロンプトも表示されます。既定では、元の TRV2 ファイルの名前に、適用される調整方法の名前が付加されて使用されます。
トラバース調整レポートを出力するには
現在選択されている調整方法のレポートだけを出力することも、使用可能なすべての調整方法についてレポートを出力することもできます。レポート ヘッダの[クライアント]情報と[作成者]情報を指定するには、[ツールスペース]の[ツール ボックス]タブの[レポート設定]オプションを使用します。
- または[表示]タブ


 をクリックします。
をクリックします。
- [ツール ボックス]タブで、
 [レポート設定を編集]をクリックします。
[レポート設定を編集]をクリックします。
- [レポート設定を編集]ダイアログ ボックスでツリー ビューを展開し、[値]列の値を編集します。
トラバースの調整レポートでは、次の設定が使用されます。
- クライアントの担当者名
- クライアントの会社名
- クライアントの住所 1
- オーナーの作成者名
- オーナーの作成者の会社名
- オーナーの住所 1
- [OK]をクリックします。
- [トラバースの調整]ダイアログ ボックスで[レポートを生成]オプションをクリックし、次のいずれかのオプションを選択します。
- 適用する現在の調整: [適用する調整]リストで選択した調整方法のレポートが出力されます。
- 表示されているすべての調整方法: [トラバースの調整]ダイアログ ボックスに表示されている各調整方法のレポートが出力されます。
- [レポートを生成]ダイアログ ボックスで、レポートの場所と名前を指定します。
- [ファイルの種類]リストで[Html ファイル]または[PDF ファイル]を選択して[保存]をクリックします。
ヒント: レポートには、調整後のトラバースを表すグラフィックが表示されます。HTML レポートのグラフィックには <レポート名>.bmp という形式の名前が付き、.html ファイルと同じ場所に保存されます。このグラフィックは .html ファイル内で参照されるため、HTML レポートのアーカイブや共有を行う場合は、.html ファイルと .bmp ファイルの両方を含める必要があります。