[ビュー フレームを作成]ウィザードでビュー フレームを作成したら、[シートを作成]ウィザードを使用してシートを作成できます。
シートが現在の図面内で作成されるか、1 つまたは複数の新規図面内で作成されるかを指定できます。

注: 縦断ビューを表示するシートを作成する場合は、シートを格納するファイル内のモデル空間の図面に、縦断ビューが自動的に作成および配置されます。
- [シートを作成]ウィザードを使用する前に、[ビュー フレームを作成]ウィザードを使用してビュー フレーム グループを作成します。
-

 検索をクリックします。
注: ウィザードのいずれかのページでをクリックすると、各ページの既定の設定が適用されたシートを作成することができます。必要な基準が提供されていない場合、[シートを作成]ボタンはグレー表示され使用できません。ウィザードの左側にあるリンクをクリックすることで、ウィザードページに直接移動することもできます。
検索をクリックします。
注: ウィザードのいずれかのページでをクリックすると、各ページの既定の設定が適用されたシートを作成することができます。必要な基準が提供されていない場合、[シートを作成]ボタンはグレー表示され使用できません。ウィザードの左側にあるリンクをクリックすることで、ウィザードページに直接移動することもできます。 - [ビュー フレーム グループとレイアウト]ページで、リストからビュー フレーム グループを選択します。
注: このビュー フレーム グループ用に選択したシート タイプは、[ビュー フレーム グループ]リストの下に表示されることに注意してください。
- では、既定によりすべてのビュー フレームが処理されるように選択されていますが、[選択]をクリックし、[ビュー フレームを選択]ボタンをクリックすることで 1 つまたは複数のビュー フレームを選択できます。
- [レイアウトの作成]領域で、レイアウトの作成方法を選択します。このウィザード ページ内の右側に表示されるレイアウト イメージを参考にしてください。
オプション 説明 (1) 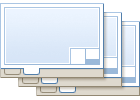
このオプションは、複数のユーザが別々のシートで作業するような場合に選択します。このオプションを選択して値に 1 と入力すると、新規図面ごとに新規レイアウト(シート)が 1 つ作成されます。シートおよび図面の合計数は、選択した線形の長さや、その他の基準(参照テンプレート内のビューポートのサイズなど)によって異なります。 (>1) 
このオプションを選択して 2 以上の値(たとえば 3)を入力すると、新規図面ごとに新規レイアウトがその数だけ(3 つ)作成されます。シートおよび図面の合計数は、選択した線形の長さや、その他の基準(参照テンプレート内のビューポートのサイズなど)によって異なります。 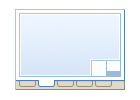
このオプションは、各図面のレイアウトを別々に分ける必要がなく、シート数が 10 未満の場合に選択します。新規作成した 1 つの図面にすべてのレイアウトを配置できます。シートおよび図面の合計数は、選択した線形の長さや、その他の基準(参照テンプレート内のビューポートのサイズなど)によって異なります。最適な結果を得るには、1 つの図面に作成するシート数を 10 未満にしてください。シート数が 10 以上である場合にこのオプションを選択することはお勧めできません。 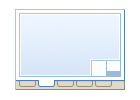
作成するシート数が 10 未満の場合は、現在の図面にレイアウトを作成することも可能です。シートおよび図面の合計数は、選択した線形の長さや、その他の基準(参照テンプレート内のビューポートのサイズなど)によって異なります。 注: 最適な結果を得るには、1 つの図面に作成するシート数を 10 未満にしてください。シート数が 10 以上である場合にこのオプションを選択することはお勧めできません。 - レイアウトの名前を指定するか、または既定の名前テンプレートの設定を使用します。
- または、オプションを使用して、北方位記号のブロックがレイアウトに自動的に配置することもできます。参照テンプレート(.dwt)内にブロックがある場合は、ドロップダウン リストに表示されます。参照テンプレート内にブロックがない場合は、[なし]と表示されます。このリストからブロックを選択すると、そのブロックはシート上で北方向に配置されます。
- [次へ]をクリックして、[シート セット]ページを表示します。
- [シート セット]ページの[シート セット]セクションで、[新規シート セット]または[既存のシート セットに追加]を選択します。
- [シート セットの保存先]フィールドで、シート セット ファイル(.dst)の保存先を指定します。
- 物理ドライブを参照してシート セットを保存するには、
 をクリックします。
をクリックします。
- Vault のプロジェクトにログインした場合は、
 をクリックしてシート セットを保存する Vault の場所を参照します。
をクリックしてシート セットを保存する Vault の場所を参照します。
- 物理ドライブを参照してシート セットを保存するには、
- [シート]領域で、ウィザードで作成するシート ファイルの保存先と名前を指定します。すべてのシートを現在の図面に保存するように設定した場合(シート作成ウィザードの[ビュー フレーム グループとレイアウト]ページで[現在の図面のすべてのレイアウト]を選択した場合)は、これらのフィールドは使用できません(読み取り専用となりグレー表示されます)。
- [シート ファイルの保存先]: ウィザードで作成されるシート ファイルの保存先を指定します。物理ドライブを参照してシート セットを保存するには、
 をクリックします。Vault のプロジェクトにログインした場合は、
をクリックします。Vault のプロジェクトにログインした場合は、 をクリックしてシート セットを保存する Vault の場所を参照します。
をクリックしてシート セットを保存する Vault の場所を参照します。
- [シート ファイル名]: 作成するシート ファイルの名前を指定します。
- [シート ファイルの保存先]: ウィザードで作成されるシート ファイルの保存先を指定します。物理ドライブを参照してシート セットを保存するには、
- [次へ]をクリックして、ウィザードの次のページに進みます。ビュー フレームに縦断ビューが含まれていない場合は、シート作成ウィザードの[縦断ビュー]ページは使用きません。[データ参照]ページが次に表示されます。
- [縦断ビュー]ページでは、縦断ビューの追加の設定を指定できます。この段階では、ビュー フレーム作成で選択した縦断ビュー スタイルおよび帯セットは変更できません。ただし、このページでは、使用する現在の縦断ビューおよび帯が読み取り専用として表示されます。プロセスの現段階では、縦断ビューに関連する追加の設定([その他の縦断ビュー オプション])のみを変更できます。詳細は、「概要 - 平面図作成用の縦断ビュー オプション」を参照してください。
注: 縦断ビューまたは帯のスタイル設定を変更する必要がある場合は、シート作成ウィザードを途中でキャンセルし、新しく選択したスタイルを使用してビュー フレームを作成し直してください。
- [その他の縦断ビュー オプション]領域では、既存の縦断ビューから他の設定を取得できます。または、この時点で縦断ビュー ウィザードを使用して設定を(シート作成ウィザードのこのページから)選択することも可能です。シート作成ウィザードから縦断ビューウィザードを起動するように選択した場合、縦断ビュー オプションを選択し終えると、シート作成ウィザードの[縦断ビュー]ページに戻ります。
- 平面および縦断シートを作成する場合、[ビューの配置]オプションを使用して、平面図および縦断ビューでどのようにデータを配置させるかを選択することができます。平面のみのシートまたは縦断のみのシートを作成する場合、これらのオプションは使用できません。これらのオプションは、一定のプロジェクト要件(左側、中央、または右側に配置)に基づいてシート上のデータを配置する必要がある場合に便利です。
- [縦断ビューと平面図を開始測点に配置]: このオプションを選択すると、平面図の左側(開始測点)のマッチ ラインが縦断ビューの左側(始点)に合わせて整列されます。
- [縦断ビューと平面図を中心に配置]: このオプションを選択すると、平面図の中央が縦断ビューの中心点に合わせて整列されます。
- [縦断ビューと平面図を終点に配置]: このオプションを選択すると、平面図の右側(終了測点)のマッチ ラインが縦断ビューの右側(終点)に合わせて整列されます。
- [次へ]をクリックして、[データ参照]ページを表示します。
注: [ビュー フレーム グループとレイアウト]ページの[レイアウトの作成]領域で[現在の図面のすべてのレイアウト]を選択した場合、[データ参照]ページは使用できません。
- [データ参照]ページでは、シートに追加するデータを選択したり削除することができます。シートに表示するデータ参照の横にあるチェック ボックスを選択します。これらのシートに関連付けられている線形や縦断など、いくつかの参照は選択したものから削除できません。保存先の図面内にパイプ ネットワークを含める場合、[保存先の図面にパイプ ネットワーク ラベルをコピー]をチェックして、選択したパイプ ネットワークに関連付けられたラベルをコピーすることもできます。
- [シートを作成]をクリックして、シートを作成します。
- 縦断ビューを含むシートの作成を選択した場合、モデル空間に縦断ビューを作成するための挿入場所を選択するプロンプトが表示されます。図面(モデル空間)内で縦断ビューを挿入する位置をクリックします。
注: [ビュー フレーム グループとレイアウト]ページの[レイアウトの作成]領域で[現在の図面のすべてのレイアウト]を選択した場合は、顕在の図面の縦断ビューのみ表示されます。
イベント マネージャの設定に応じて、シート セットの位置や作成されたレイアウトの数などの情報が、イベント マネージャ メッセージに表示されます。
シートが作成されると、シート セット マネージャが自動的に起動し、新規作成されたシートがシート セットに表示されます。 シート セット マネージャの詳細は、『AutoCAD ヘルプ』で、シート セット マネージャに関するヘルプ トピックを参照してください。