作成したビュー フレームは、平面/縦断または平面のみのシートに表示される線形に沿った長方形の領域として表示されます。

ビュー フレームを作成する前に、目的の線形が図面に既に存在していなければなりません。作成するシートのタイプが平面図と縦断、または縦断のみの場合は、縦断も作成しておく必要があります。平面図のみのビュー フレーム(またはシート セット)を作成するときは、図面内に縦断は必要ありません。
-

 検索をクリックします。
検索をクリックします。
ビュー フレーム作成ウィザードが表示されます。
注: ウィザードのいずれかのページでをクリックすると、各ページの既定の設定が適用されたビュー フレームを作成することができます。必要な基準が提供されていない場合、[ビュー フレームを作成]ボタンはグレー表示され使用できません。ウィザードの左側にあるリンクをクリックすることで、ウィザードページに直接移動することもできます。 - [線形]ページで、線形を選択します。
- [測点範囲]領域で、次のいずれかを選択します。
- [自動]: 線形全体が選択されます。したがって、開始測点には線形の開始測点が設定され、終了測点には線形の終了測点が設定されます。
- [ユーザ指定]: これを選択すると、値を入力するか、
 をクリックして、図面領域の線形に沿った開始および終了位置(測点)を指定できます。
をクリックして、図面領域の線形に沿った開始および終了位置(測点)を指定できます。
- [次へ]をクリックして、[シート]ページを表示します。
- [シート]ページの[シート設定]領域にある[作成するシートのタイプを選択]で、次のいずれかを選択します。
[平面図と縦断シートのテンプレート]フィールドで
オプション 結果(表示イメージ) [平面図と縦断] 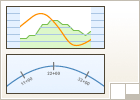
作成したシートには平面図と縦断ビューが表示されます。
[平面図のみ] 
作成したシートには平面図のみ表示されます(縦断ビューは表示されません)。
[縦断のみ] 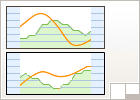
作成したシートには縦断ビューのみ表示されます(平面図は表示されません)。
 をクリックして[シート テンプレートとしてレイアウトを選択]ダイアログ ボックスを開き、作成するシートに対して使用するテンプレートを参照します。選択するテンプレートには、このダイアログ ボックスで選択したシート タイプ([平面図と縦断]、
[平面図のみ]、または[縦断のみ])に応じて、平面図または縦断として定義されたビューポートが含まれている必要があります。
をクリックして[シート テンプレートとしてレイアウトを選択]ダイアログ ボックスを開き、作成するシートに対して使用するテンプレートを参照します。選択するテンプレートには、このダイアログ ボックスで選択したシート タイプ([平面図と縦断]、
[平面図のみ]、または[縦断のみ])に応じて、平面図または縦断として定義されたビューポートが含まれている必要があります。
Template フォルダ内にある平面図作成テンプレートのビューポートは、[ビューポート タイプ]が[平面図]、[縦断]、または[横断]に事前設定されています。これらのテンプレートは、¥Users¥<ユーザ名>¥AppData¥Local¥Autodesk¥C3D <バージョン>¥jpn¥Template¥Plan Production にあります。
- [シート テンプレートとしてレイアウトを選択]ダイアログ ボックスで、[OK]をクリックします。
注: 選択したシート タイプ([平面図のみ]、 [縦断のみ]、または[平面図と縦断])に対して、ビューポートが適切に定義されていないテンプレートを選択しようとすると、Autodesk Civil 3D によって検出され、警告メッセージが表示されます。
- [ビュー フレーム配置]領域で、次のいずれかを選択するか、または既定の設定のままにします。
オプション 結果(表示イメージ) [線形上] 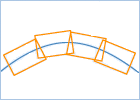
ビュー フレームは、線形に沿って配置されます。通常、これは印刷する際に用紙を最も効率よく使用するのに適した方法です。
[北に回転] 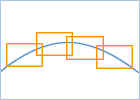
ビューフレームは、図面上の北方位記号に従って北を向くように回転します。
- オプションで、[次の線形の始点より前の位置に最初のビュー フレームを設定]オプションの横にあるチェック ボックスを選択して、値フィールドに値を入力します。
これによって、最初のビュー フレームが配置される線形の開始測点の前の距離が設定されます。ここに距離を入力すると、指定した距離のスペースが選択した線形の始点の前に確保され、線形の始点とビューポートのエッジが別々の位置に配置されます。このチェック ボックスを選択しない場合、このフィールドは無視され、最初のビュー フレームは線形の始点と同じ位置に配置されます。たいていの場合、ビュー フレームはこのオプションを変更せずに使用します。
- [次へ]をクリックして、[ビュー フレーム グループ]ページを表示します。
- [ビュー フレーム グループ]ページでは、このウィザードによって作成されるビュー フレーム グループ オブジェクトの名前を指定し、必要に応じてその説明も入力します。
- [ビュー フレーム]領域で、ビュー フレームのレイヤ、名前、スタイル、ラベル スタイルを指定します。
- [ラベル位置]領域で、ビュー フレーム ラベルが表示される位置を選択します。たとえば、[左上]を選択すると、ビュー フレームの左上にビュー フレーム ラベルが配置されます。
- [次へ]をクリックして、[マッチ ライン]ページを表示します。
- [マッチ ライン]ページでは、[平面図のみ]を選択すると、[マッチ ラインを挿入]の横にあるチェック ボックスを選択することでビュー フレームにマッチ ラインを挿入できます。マッチ ラインが表示されるのは、モデル空間の平面図のみです。縦断ビューには表示されません。
注: 平面図のみのビュー フレームにマッチ ラインを含ませない場合は、このオプションのチェック マークを外します。これにより、このページの他のオプションは設定できなくなります。平面図と縦断シートまたは平面図のみシートを作成するように選択した場合、このチェック ボックスは自動的に選択されます。編集することはできません(グレー表示され利用できません)。
- [配置]領域では、次のオプションのどちらか一方、または両方を選択し、テキスト フィールドに適切な値を入力します。いずれのオプションでも、重要な図面データ上にマッチ ラインが重ならないように、マッチ ラインの位置および作成後の移動方法を調整できます。
- [測点値を近似値にスナップする]: このチェック ボックスを選択しない(チェック マークを外した)場合、ビュー フレームに挿入されるマッチ ラインの位置は、派生測点に基づく丸め値を使用して決定されます。このチェック ボックスを選択すると、マッチ ラインは、入力した丸め計算の値に基づいて配置されます。丸め計算では常に端数が切り捨てられます。たとえば、マッチ ラインの計算測点が 48+37.69 だった場合、丸めの値を 100 とすると、マッチ ラインは 48+00 の位置に配置されます。
[測点値を近似値にスナップする]で設定した値 丸め計算の結果 100 18+00 50 18+50 10 18+60 1 18+65 27+45.3 to 50 27+00 から、2 番目に小さい 50 の倍数 注: マッチ ラインが不適切な位置(たとえば、その前のマッチ ラインより前の位置や、線形の始点より前の位置)に配置される値を入力した場合は無効となります。丸め計算の結果が、マッチ ラインが不適切な位置に配置される値になる場合、丸め計算は無視され、マッチ ラインは計算測点に配置されます。 - 再配置用に距離を追加できるようにする(ビューのオーバーラップの増加): マッチ ラインの位置は自動的に算出されるため、マッチ ラインを微調整する必要がある場合があります。たとえば、マッチ ラインまたはマッチ ライン ラベルが目的のデータに重なってしまうことがあります。このオプションを使用してマージンを増加することで、その分マッチ ラインを移動(再配置)できます。このオプションの使用による二次的な結果として、ビュー フレームが重なり合う部分も大きくなります。このチェック ボックスを選択すると、このオプションで指定した距離分マッチ ラインを平面図で移動できます。これにより、2 つの隣接するビュー フレームの交点内(その間)にマッチ ラインが残るようにすることができます。マッチ ラインを一定の距離移動できるようにする場合は、このオプションをオンにする必要があります。また、直線上にある 2 つのビュー フレームの隣接するエッジまたはサイドが同じ位置に配置されているためラベルの表示に必要なスペースがなく、ビュー フレームを重ねて表示する必要がある場合にも、このオプションをオンにすると有効です。
- [測点値を近似値にスナップする]: このチェック ボックスを選択しない(チェック マークを外した)場合、ビュー フレームに挿入されるマッチ ラインの位置は、派生測点に基づく丸め値を使用して決定されます。このチェック ボックスを選択すると、マッチ ラインは、入力した丸め計算の値に基づいて配置されます。丸め計算では常に端数が切り捨てられます。たとえば、マッチ ラインの計算測点が 48+37.69 だった場合、丸めの値を 100 とすると、マッチ ラインは 48+00 の位置に配置されます。
- [マッチ ライン]領域で、作成されるマッチ ラインのレイヤ、名前、スタイルを指定します。
- [ラベル]領域で、マッチ ライン ラベルの基準(位置など)を指定します。
- [次へ]をクリックして、[縦断ビュー]ページを表示します。
注: このウィザードの[シート セット]ページで、シート タイプとして[平面図のみ]を選択した場合は、[縦断ビュー]ページはグレー表示され利用できません。
- [縦断ビュー]ページで、適切な縦断ビュー スタイルおよび帯セットが選択されていることを確認します。必要な場合は、異なる縦断ビュー スタイルと帯セットを変更します。
注: [ビュー フレーム作成]ウィザードで使用した縦断ビューのスタイルおよび帯は、ビュー フレームの配置を計算するために使用されます。そのビュー フレーム グループに対して、これらのスタイルを後で変更することはできません。
- [ビュー フレームを作成]をクリックして、ビュー フレームを作成します。
ウィザードによるビュー フレームの作成が完了したら、次のことを確認します。
- ビュー フレームおよびマッチ ラインは図面内に作成されます。
- プロスペクター ツリーで、ビュー フレーム グループが 1 つ、ビュー フレーム コレクションにビュー フレームが 1 つまたは複数、マッチ ライン コレクションにマッチ ラインが 1 つまたは複数作成されます。
ビュー フレームを作成したら、ビュー フレームおよびマッチ ラインのラベルや位置を調節することができます。
ビュー フレームおよびマッチ ラインの配置位置の設定後、[シートを作成]ウィザードを使用してシートを作成します。