壁を AutoCAD Architecture で作成して、Revit に読み込み、構造壁を手動で再トレースまたは再作成するための参考として使用できます。
注: Revit で壁を直接再トレースまたは再作成する場合、意匠オブジェクトは地面から上に向かって作図されており、構造オブジェクトは上から下へ向かって作図されている点を忘れないでください。構造テンプレートで作業している場合、意匠壁はプロジェクト ビューのビュー範囲を適宜調整しないと表示されません。詳細については、「ビュー範囲について」を参照してください。

AutoCAD Architecture の壁
AutoCAD Architecture 壁の次のプロパティは、Revit に読み込んだときに維持されます。
- コンポーネント説明: 壁コンポーネント、それらのマテリアルおよびサイズのリスト

AutoCAD Architecture の Revit 壁コンポーネント、マテリアル、およびサイズのリスト
- 壁の長さ
- 壁の幅
- 壁の高さ
- AutoCAD Architecture のスタイル名
- タイプ名(壁)
次のプロパティが読み込んだ壁に追加されます。
- 基準レベル
- 下部のオフセット
- インスタンス スケール(読み込み時に設定)
- インスタンス名(読み込んだ DWG ファイルの名前)
AutoCAD Architecture から壁を読み込むには
- Revit の壁を読み込む AutoCAD Architecture プロジェクトを作成するか、開きます。
- [プロジェクト ブラウザ]で、読み込んだ壁を表示するビューを選択します。
- AutoCAD Architecture の図面を Revit に読み込みます。
DWG または DXF ファイルを Revit に読み込むとき、すべてのレイヤ、すべての表示可能なレイヤ、または選択したレイヤを読み込むことができます。いったん読み込んだレイヤは、いつでも Revit から選択して削除できます。
読み込んだ図面は、単一の読み込み記号で表示されます。
- 読み込まれたオブジェクトの詳細については、読み込み記号を選択し、[修正 | <ファイル名>]タブ
 [読み込みインスタンス]パネル
[読み込みインスタンス]パネル
 (クエリー)をクリックし、問い合わせる壁ブロックを選択します。
(クエリー)をクリックし、問い合わせる壁ブロックを選択します。
該当する場合、クエリーにオブジェクト タイプ、読み込んだ図面名と同じブロック名、レイヤ、およびスタイル名が表示されます。
クエリー モードを終了するには、[Esc]を押します。
注: 読み込んだ図面は、展開または部分的に展開できます。読み込んだ構造オブジェクトを使用するには、部分的な展開を実行します。 - [修正 | <ファイル名>]タブ
 [読み込みインスタンス]パネル
[読み込みインスタンス]パネル [展開]ドロップダウン
[展開]ドロップダウン
 (部分的に展開)をクリックします。
(部分的に展開)をクリックします。
読み込んだ図面を部分的に展開すると、個々のオブジェクトのプロパティを表示できます。
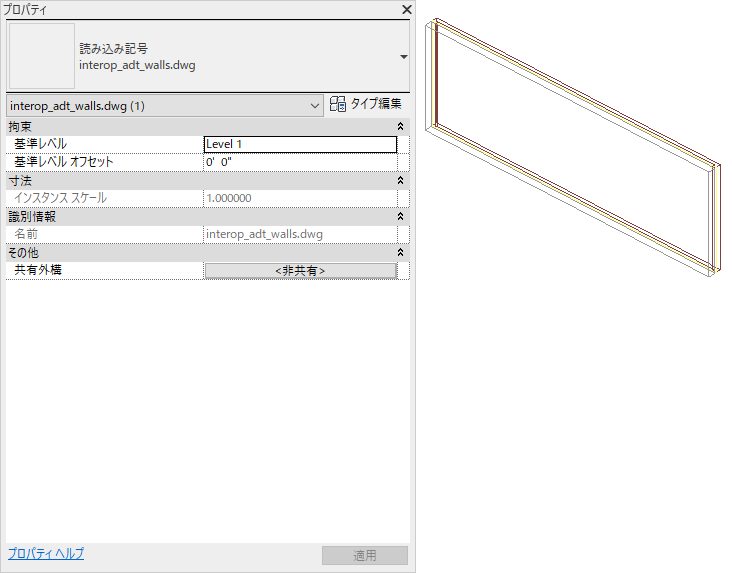
Revit で部分的に展開された AutoCAD Architecture の壁
- Revit 構造壁を作成するには、[構造]タブ
 [構造]パネル
[構造]パネル  [壁]ドロップダウン
[壁]ドロップダウン 
 (構造壁)をクリックします。
(構造壁)をクリックします。
- [修正 | 配置 構造壁]タブ
 [描画]パネル
[描画]パネル 
 (線分を選択)をクリックします。
注: [面を選択]オプションは、Revit マス ツールで使用するために設計されています。
(線分を選択)をクリックします。
注: [面を選択]オプションは、Revit マス ツールで使用するために設計されています。 - 読み込んだ壁の上にカーソルを移動し、1 回クリックして構造壁を配置します。
- 必要であれば、読み込んだ壁により正確に合わせるために、新しい壁の位置を調整します。
- 図面を書き出して AutoCAD Architecture に戻す予定がなく、読み込んだジオメトリがもう必要ない場合は、次のいずれかの方法を使用して削除することができます。
- 読み込んだ壁の読み込み記号を選択して、[削除]を押します。
- [修正 | <ファイル名>]タブ
 [読み込みインスタンス]パネル
[読み込みインスタンス]パネル
 (レイヤを削除)をクリックし、すべての壁レイヤを削除します。
(レイヤを削除)をクリックし、すべての壁レイヤを削除します。
- 図面が Revitにリンクされていた場合は、[管理]タブ
 [プロジェクトの管理]パネル
[プロジェクトの管理]パネル
 (リンクを管理)をクリックし、Revit からリンクされた図面をロード解除します。
注: ファイルは、必要であれば後で再ロードできます。
(リンクを管理)をクリックし、Revit からリンクされた図面をロード解除します。
注: ファイルは、必要であれば後で再ロードできます。