通芯は、構造柱、梁、およびブレースを固定するための基準要素です。通芯は AutoCAD Architecture で作成し、Revit に読み込んで、Revit 通芯に変換することができます。
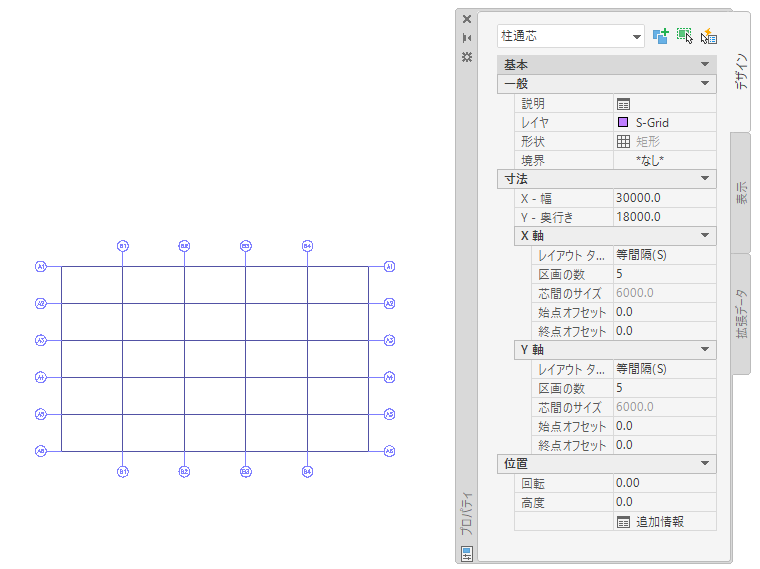
AutoCAD Architecture 内の柱通芯
AutoCAD Architecture 通芯の次のプロパティは、Revit に読み込まれるときに維持されます。
- 通芯
- 通芯記号
- 通芯タイプ(柱通芯)
- 通芯記号タイプ(マルチビュー ブロック参照)
- 通芯記号レイヤ
- 通芯レイヤ
次のプロパティは、読み込まれた通芯に追加されます。
- 基準レベル
- 下部のオフセット
- インスタンス スケール(読み込み時に設定)
- インスタンス名(読み込んだ DWG ファイルの名前)
AutoCAD Architecture から通芯を読み込むには
- AutoCAD Architecture 図面を読み込む Revit プロジェクトを作成するか、開きます。
- [プロジェクト ブラウザ]で、読み込んだ通芯を表示するビューを選択します。
- AutoCAD Architecture の図面を Revit に読み込みます。
DWG または DXF ファイルを Revit に読み込むとき、すべてのレイヤ、すべての表示可能なレイヤ、または選択したレイヤを読み込むことができます。いったん読み込んだレイヤは、いつでも Revit から選択して削除できます。
読み込んだ図面は、単一の読み込み記号で表示されます。
- 読み込まれたオブジェクトの詳細については、読み込み記号を選択し、[修正 | <ファイル名>]タブ
 [読み込みインスタンス]パネル
[読み込みインスタンス]パネル
 (クエリー)をクリックし、問い合わせる通芯または通芯記号を選択します。
(クエリー)をクリックし、問い合わせる通芯または通芯記号を選択します。
該当する場合、クエリーにオブジェクト タイプ、読み込んだ図面名と同じブロック名、レイヤ、およびスタイル名が表示されます。
クエリー モードを終了するには、[Esc]を押します。
注: 読み込んだ図面は、展開または部分的に展開できます。読み込まれた読み取り専用 AutoCAD Architecture オブジェクトにアクセスするには、部分的な展開を実行します。 - [修正 | <ファイル名>]タブ
 [読み込みインスタンス]パネル
[読み込みインスタンス]パネル [展開]ドロップダウン
[展開]ドロップダウン
 (部分的に展開)をクリックします。
(部分的に展開)をクリックします。
読み込まれた通芯を部分的に展開すると、通芯を通芯記号から独立して選択できます。
- Revit 通芯を作成するには、[構造]タブ
 [基準面]パネル
[基準面]パネル 
 (通芯)をクリックします。
(通芯)をクリックします。
- [修正 | 配置 通芯]タブ
 [描画]パネル
[描画]パネル
 (選択)をクリックします。
(選択)をクリックします。
- 読み込んだ通芯上で、1 つの通芯がハイライト表示されているところまでカーソルを移動します。
- 次のいずれかを実行します。
- 単一の Revit 通芯を作成するには、読み込まれた通芯線分を選択します。通芯内の各線分で繰り返してから、[Esc]を押して通芯ツールを終了します。
- Revit通芯を一度の手順で作成するには、読み込まれた通芯を選択し、[Tab]キーを押しながら読み込まれたすべての通芯を選択してクリックすると、それらの通芯を一度に配置できます。
注: トレーシングしている AutoCAD Architecture 通芯に通芯記号が含まれている場合、作成される Revit 通芯ではそれらの通芯記号が複製されます。通芯記号に含まれている文字と番号は、関連する通芯の名前として使用されます。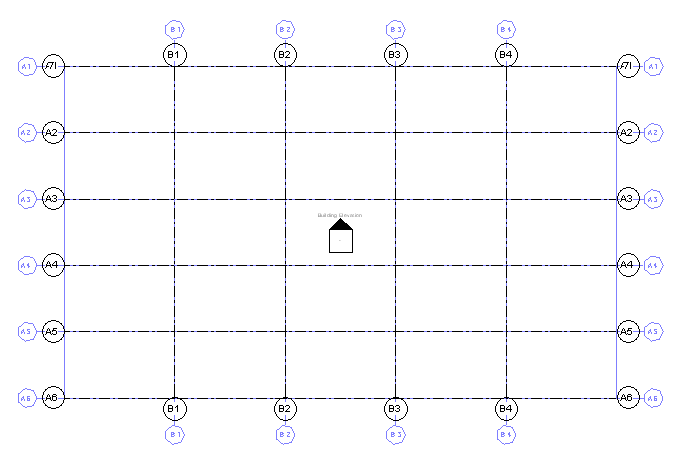
AutoCAD Architecture 通芯から Revit 通芯を作成する
- 図面を書き出して AutoCAD Architecture に戻す予定がなく、読み込んだジオメトリがもう必要ない場合は、次のいずれかの方法を使用して削除することができます。
- 読み込んだ通芯の読み込み記号を選択して、[Delete]を押します。
このオプションは、読み込んだ通芯を部分的に展開していない場合に適しています。読み込んだ通芯が展開されている場合は、通芯と通芯記号の読み込み記号を別々に選択します。
- [修正 | <ファイル名>]タブ
 [読み込みインスタンス]パネル
[読み込みインスタンス]パネル
 (レイヤを削除)をクリックし、読み込まれた図面のすべてのレイヤまたは選択したレイヤを削除します。
(レイヤを削除)をクリックし、読み込まれた図面のすべてのレイヤまたは選択したレイヤを削除します。
- 図面が Revit にリンクされていた場合は、[管理]タブ
 [プロジェクトの管理]パネル
[プロジェクトの管理]パネル
 (リンクを管理)をクリックし、Revit からリンクされた図面をロード解除します。
注: ファイルは、必要であれば後で再ロードできます。
(リンクを管理)をクリックし、Revit からリンクされた図面をロード解除します。
注: ファイルは、必要であれば後で再ロードできます。
- 読み込んだ通芯の読み込み記号を選択して、[Delete]を押します。