柱、梁およびブレースは、建物の中の構造要素です。構造部材は AutoCAD Architecture で作成し、参照のために Revit に読み込むことができます。
部分的に展開された AutoCAD Architecture の要素は読み取り専用であり操作できないため、限られた情報にしかアクセスできません。これらを Revit での要素のトレースと再作成のための参考として使用します。
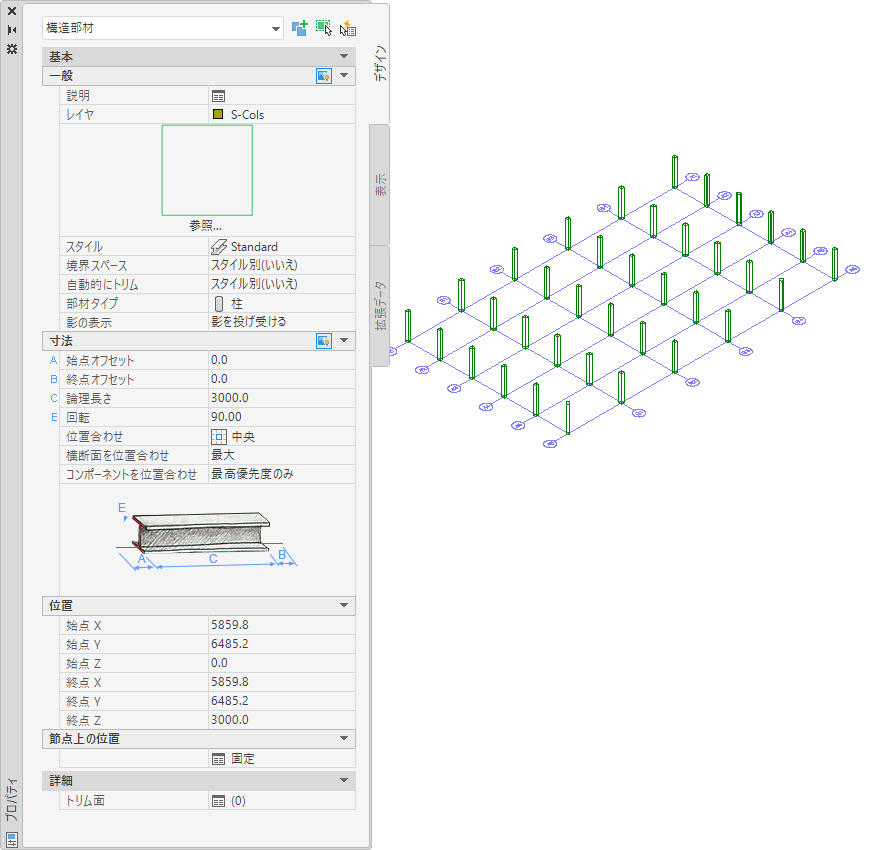
AutoCAD Architecture 内の列
AutoCAD Architecture 構造要素の次のプロパティは、Revit に読み込まれたときに維持されます。
- コンポーネント説明
- ロール角度
- 要素長さ
- AutoCAD Architecture のスタイル名
- 構造タイプ名(柱/梁/ブレース)
- タイプ名(構造要素)
次のプロパティが読み込まれた要素に追加されます。
- 基準レベル
- 下部のオフセット
- インスタンス スケール(読み込み時に設定)
- インスタンス名(読み込んだ DWG ファイルの名前)
AutoCAD Architecture から構造要素を読み込むには
- Revit 構造要素を読み込む AutoCAD Architecture プロジェクトを作成するか開きます。
- [プロジェクト ブラウザ]で、読み込んだ要素を表示するビューを選択します。
- AutoCAD Architecture の図面を Revit に読み込みます。
DWG または DXF ファイルを Revit に読み込むとき、すべてのレイヤ、すべての表示可能なレイヤ、または選択したレイヤを読み込むことができます。いったん読み込んだレイヤは、いつでも Revit から選択して削除できます。
読み込んだ図面は、単一の読み込み記号で表示されます。
- 読み込まれたオブジェクトの詳細については、読み込み記号を選択し、[修正 | <ファイル名>]タブ
 [読み込みインスタンス]パネル
[読み込みインスタンス]パネル
 (クエリー)をクリックし、問い合わせる構造要素ブロックを選択します。
(クエリー)をクリックし、問い合わせる構造要素ブロックを選択します。
該当する場合、クエリーにオブジェクト タイプ、読み込んだ図面名と同じブロック名、レイヤ、およびスタイル名が表示されます。
クエリー モードを終了するには、[Esc]を押します。
注: 読み込んだ図面は、展開または部分的に展開できます。読み込まれた読み取り専用 AutoCAD Architecture オブジェクトにアクセスするには、部分的な展開を実行します。 - [修正 | <ファイル名>]タブ
 [読み込みインスタンス]パネル
[読み込みインスタンス]パネル [展開]ドロップダウン
[展開]ドロップダウン
 (部分的に展開)をクリックします。
(部分的に展開)をクリックします。
読み込んだ図面を部分的に展開すると、個々のオブジェクトのプロパティを表示できます。
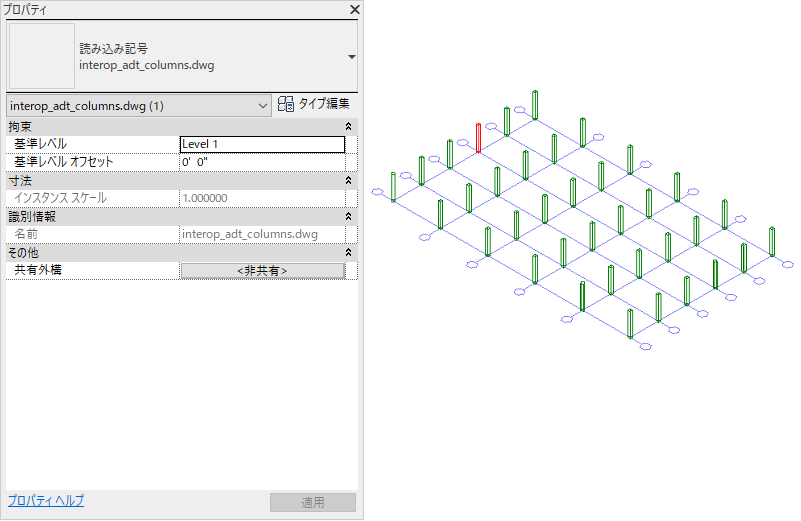
Revit の柱AutoCAD Architecture
- Revit 構造要素を作成するには、[構造]タブ
 [構造]パネルをクリックし、
[構造]パネルをクリックし、 (梁)、
(梁)、 (柱)、または
(柱)、または  (ブレース)をクリックします。
(ブレース)をクリックします。
- 読み込んだ要素上にカーソルを移動し、新しい構造要素を次のいずれかの方法で作成します。
- 構造柱を作成している場合は、柱のプレビュー イメージを使用して、読み込んだ AutoCAD Architecture の柱の内部に Revit の柱を位置づけ、クリックして配置します。
- 梁またはブレースを作成している場合は、読み込んだオブジェクトをトレースして新しいオブジェクトを作成します。
- 必要であれば、読み込んだオブジェクトにより正確に合わせるために、新しい要素の寸法を調整します。
- 図面を書き出して AutoCAD Architecture に戻す予定がなく、読み込んだジオメトリがもう必要ない場合は、次のいずれかの方法を使用して削除することができます。
- 読み込んだオブジェクトの読み込み記号を選択して、[Delete]を押します。
- 読み込み記号を選択し、[修正 | <ファイル名>]タブ
 [読み込みインスタンス]パネル
[読み込みインスタンス]パネル
 (レイヤを削除)をクリックし、読み込まれた図面の関連するレイヤを削除します。
(レイヤを削除)をクリックし、読み込まれた図面の関連するレイヤを削除します。
- 図面が Revit にリンクされていた場合は、[管理]タブ
 [プロジェクトの管理]パネル
[プロジェクトの管理]パネル
 (リンクを管理)をクリックし、Revit から読み込まれた図面をロード解除します。
注: ファイルは、必要であれば後で再ロードできます。
(リンクを管理)をクリックし、Revit から読み込まれた図面をロード解除します。
注: ファイルは、必要であれば後で再ロードできます。
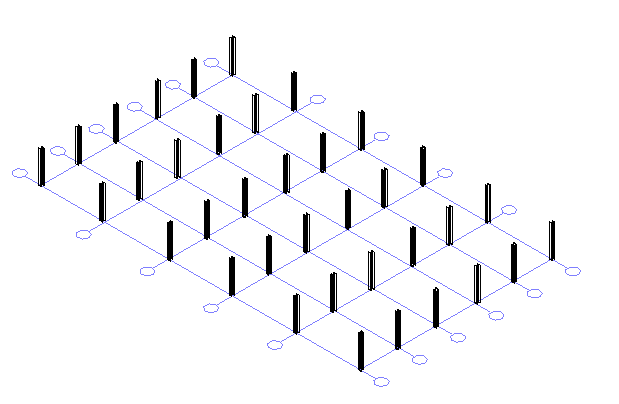
読み込まれた AutoCAD Architecture 柱から作成された Revit 柱