2 つの面に曲げた鉄筋形状を設定するには、共通のスケッチ ツールを使用します。
- [構造]タブ
 [鉄筋]パネル
[鉄筋]パネル 
 (鉄筋)をクリックします。
(鉄筋)をクリックします。
- [修正 | 鉄筋を配置]タブ
 [配置の方向](または[配置のパース ビュー])パネル
[配置の方向](または[配置のパース ビュー])パネル 
 (鉄筋のスケッチ)をクリックします。
(鉄筋のスケッチ)をクリックします。
- プロンプトが表示されたら、鉄筋をホストする要素を選択します。
- スケッチ ツールを使用して、鉄筋形状をスケッチします。
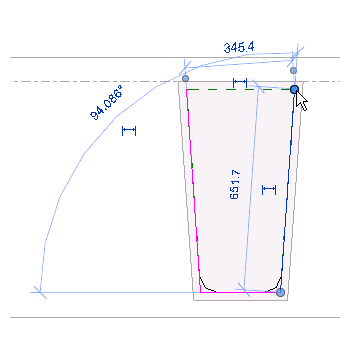
- [修正 | 鉄筋のスケッチを作成]タブ
 [鉄筋]パネル
[鉄筋]パネル 
 (多平面鉄筋)をクリックします。鉄筋のコネクタ セグメントによって形状が複製され、オリジナルにアタッチされます。これは、3D ビューで見るのが最適です。
(多平面鉄筋)をクリックします。鉄筋のコネクタ セグメントによって形状が複製され、オリジナルにアタッチされます。これは、3D ビューで見るのが最適です。
3 つのチェック ボックスを使用して、多平面鉄筋形状をさらに編集することができます。それぞれのボックスにカーソルを重ねて、それらがどんなツールかを確認します。
- 3 つのチェック ボックスを使用して、多平面鉄筋形状セグメントをさらに編集することができます。それぞれのボックスにカーソルを重ねて、それらがどんなセグメント ツールかを確認します。選択して、次のようにアクティブ化します。
- 最初のコネクタ セグメントを無効化/有効化: コネクタ セグメントの位置を切り替えます。[最初のコネクタ セグメントを有効化]を使用した場合。[2 つめのコネクタ セグメントを無効化]を使用した場合。
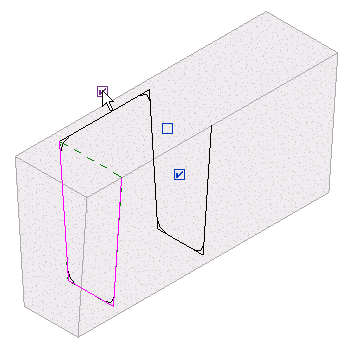
- 2 つめのコネクタ セグメントを無効化/有効化: コネクタ セグメントの位置を切り替えます。[2 つめのコネクタ セグメントを有効化]を使用した場合。[最初のコネクタ セグメントを無効化]を使用した場合。
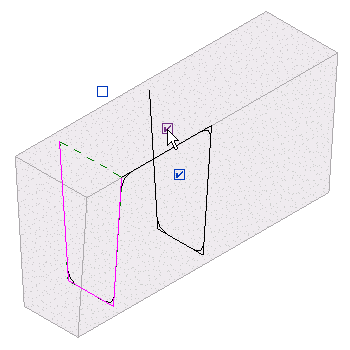
- 形状セグメントのコピーを無効化: 重複した形状を削除し、コネクタ セグメントはそのまま残します。
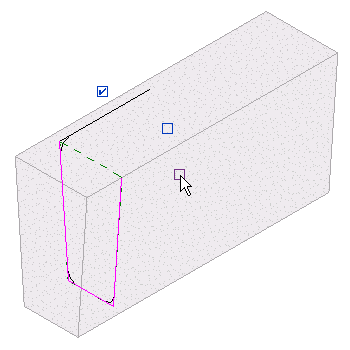
- 最初のコネクタ セグメントを無効化/有効化: コネクタ セグメントの位置を切り替えます。[最初のコネクタ セグメントを有効化]を使用した場合。[2 つめのコネクタ セグメントを無効化]を使用した場合。
元の形状スケッチに変更を加えると、複製コピーに反映され、フックを追加できるようになります。スケッチが完了したら、[修正 | 鉄筋のスケッチを作成]タブ  [モード]パネル
[モード]パネル 
 (編集モードを終了)をクリックしてスケッチを受け入れ、新しい形状を配置します。
(編集モードを終了)をクリックしてスケッチを受け入れ、新しい形状を配置します。
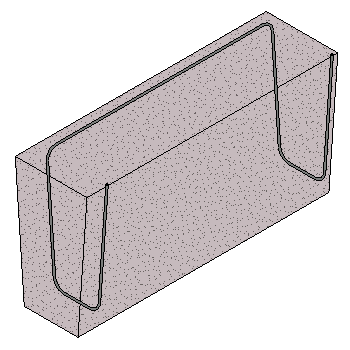
 [モード]パネル
[モード]パネル 
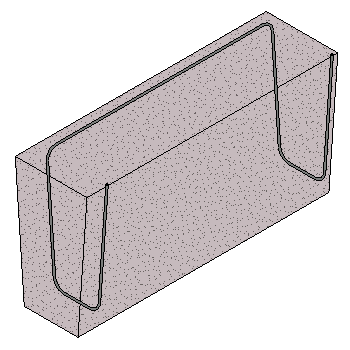
鉄筋形状のハンドルを使用して、鉄筋の位置と形状を微調整します。鉄筋を正常に表示するには、鉄筋の表示設定を調整する必要がある場合があります。
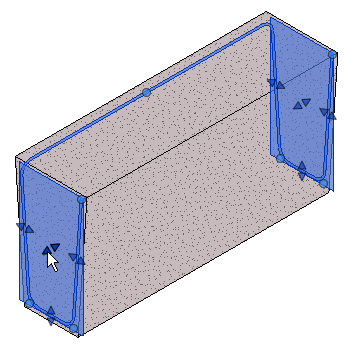
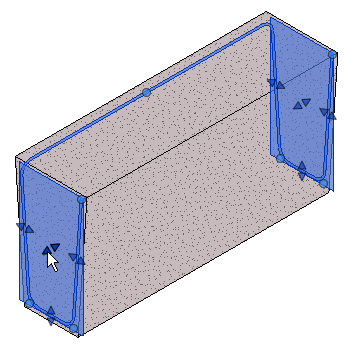
 ビデオ: 複数平面の鉄筋に関する詳細
ビデオ: 複数平面の鉄筋に関する詳細