오프셋과 같은 작업을 수행하고 각 객체를 한 번에 하나씩 선택해야 했던 적이 있으십니까? 또는 수정을 쉽게 하기 위해 여러 객체를 단일 객체로 전환하고 싶었을 수도 있습니다. 이미 알고 계시겠지만 본 '해 본 적 있으십니까'에서는 2D 선을 결합하여 폴리선을 작성하고, 호를 결합하거나 호를 닫아 원을 작성하는 데 필요한 기본 사항을 다룹니다. 또한, 객체 결합의 이점에 대해서도 살펴보겠습니다.
결합할 수 있는 객체의 여러 조합이 있으며, 각 조합에는 약간의 요구 사항이 있습니다. 이 문서에서는 선, 폴리선 및 호에 대해 중점적으로 설명합니다.
결합할 수 있는 객체의 전체 리스트 및 해당 요구사항에 대해서는 JOIN(명령)에서 자세한 내용을 참고하십시오.
PEDIT 명령의 결합 옵션을 사용하여 일련의 선, 호 및 폴리선을 단일 폴리선으로 결합할 수도 있습니다. PEDIT 명령은 이 문서에서 다루지 않습니다.
시작하기 전에
특성 팔레트가 열려 있는지 확인합니다.
- 을 클릭합니다. 찾기
명령 프롬프트에 PROPERTIES를 입력할 수도 있습니다.
객체를 결합할 때 특성 팔레트를 사용하여 해당 특성이 어떻게 변경되는지 확인하겠습니다.
객체를 결합할 때 익숙해져야 할 두 가지 중요한 용어는 동일선상과 동일평면상입니다.
-
동일선상은 동일한 직선에 놓여 있는 선을 나타냅니다. 선 사이의 간격을 닫으려면 선은 동일선상에 있어야 합니다.
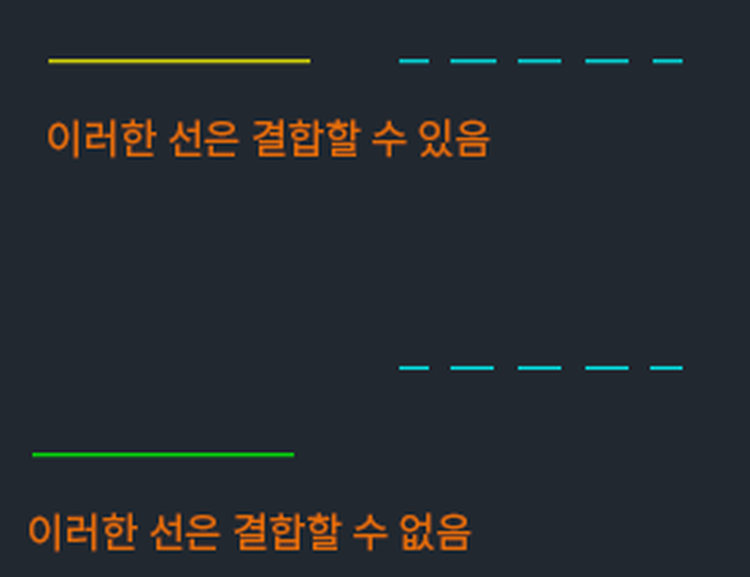
- 동일평면상은 동일한 XY 평면에 놓여 있는 객체를 가리킵니다. 객체는 끝과 끝이 닿아야 하며 결합되기 위해 겹치지 않아야 합니다.
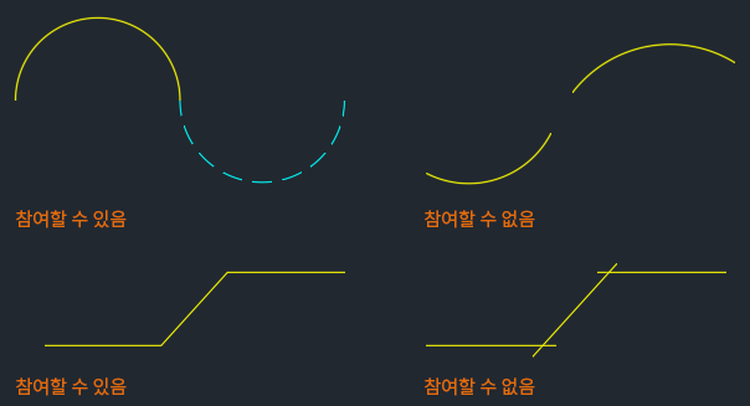
선 세그먼트 결합
객체가 동일선상에 있거나 끝과 끝이 닿아 있어야 합니다. 결합은 동일선상에 있는 객체만 연장합니다.
예제 1
먼저 선 사이에 간격이 있는 선을 결합해 보겠습니다.
- 다음과 같이 몇 개의 선을 그리고, 색상 및 선종류와 같은 특성에 다른 값을 지정합니다.
주: 끝점 사이에 간격이 있는 선을 결합할 때 선은 동일선상에 있어야 합니다.

- 을 클릭합니다. 찾기
명령 프롬프트에서 JOIN을 입력할 수도 있습니다.
- 원본 객체를 선택합니다.
원본 객체 뒤에 선택된 객체는 원본 객체의 특성을 상속합니다.

- 결합할 객체를 선택합니다.
여러 선을 선택할 수 있습니다. 객체가 끝과 끝이 접하지 않거나 동일선상에 있지 않으면 JOIN 명령 수행 시 객체를 무시합니다.
이 예에서는 나머지 두 선을 선택하겠습니다.
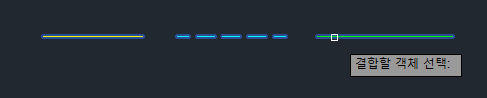
- 객체 선택을 마치면 Enter 키를 누릅니다.

좋습니다. 이전 세 동일선상의 선에서 단일 선을 작성하는 선 사이에 간격이 닫힙니다.
예제 2
다시 시도해보겠습니다. 그러나 이번에는 다른 선을 원본 객체로 선택합니다.
-
빠른 액세스 도구 모음에서 명령취소를 클릭합니다. 찾기

명령 프롬프트에서 U를 입력할 수도 있습니다.
-
JOIN 명령을 다시 시작합니다. 그러나 선종류가 은선인 중간 선을 원본 객체로 선택하고 다른 두 선을 결합합니다.
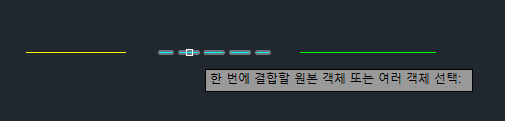 이제 결합된 선에 선택한 원본 객체와 동일한 특성 값이 있습니다.
이제 결합된 선에 선택한 원본 객체와 동일한 특성 값이 있습니다.
스택 선 결합

이 예를 좀 더 자세히 살펴보겠습니다.
- 을 클릭합니다. 찾기
명령 프롬프트에서 JOIN을 입력할 수도 있습니다.
- 은선을 원본 객체로 선택합니다.

- 걸침 윈도우를 사용하여 결합할 나머지 선을 선택합니다.
은선도 선택 세트에 포함되었지만, 은선은 무시되므로 이는 문제가 되지 않습니다.
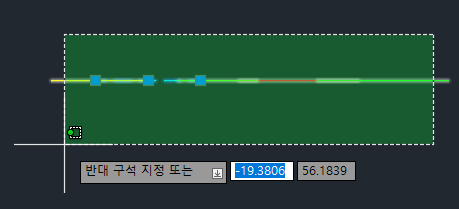
특성 팔레트에는 5개의 선이 선택되었음이 표시됩니다.
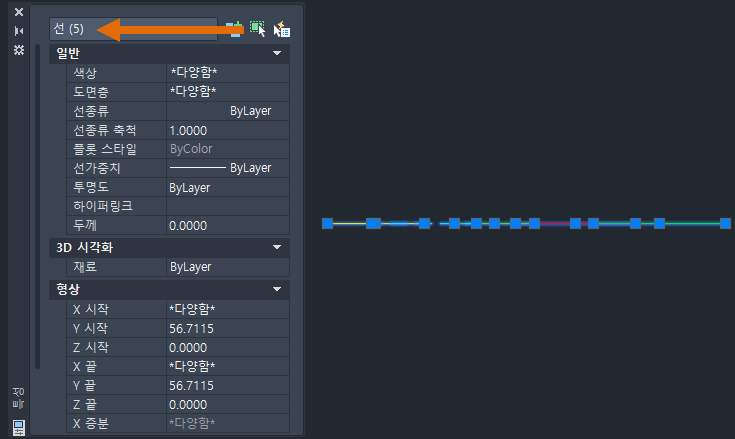
- 객체 선택을 마치면 Enter 키를 누릅니다.
5개의 선은 원본 객체의 특성 값을 사용하여 단일 선으로 결합됩니다. 이 경우에는 은선입니다.

위의 방법은 도면에서 겹치는 선을 제거하는 좋은 방법입니다. 선이 동일선상에 있는 한 단일 선으로 결합할 수 있습니다.
호 결합
지금까지 우리는 선을 결합해 왔습니다. 이제 호 결합에 대해 살펴보겠습니다. 이 프로세스는 선 결합과 매우 유사하지만 약간의 차이가 있습니다.
선을 결합하는 경우와 달리 호를 결합할 때는 끝과 끝이 서로 닿아야 하며 동일평면상에 있어야 합니다.
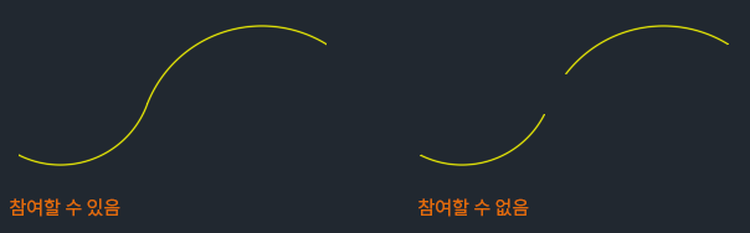
먼저 몇 개의 호를 결합해 보겠습니다.
- 다음과 같이 몇 개의 호를 그리고, 색상 및 선종류와 같은 특성에 다른 값을 지정합니다. 이 예에서는 네 개의 호로 시작합니다.
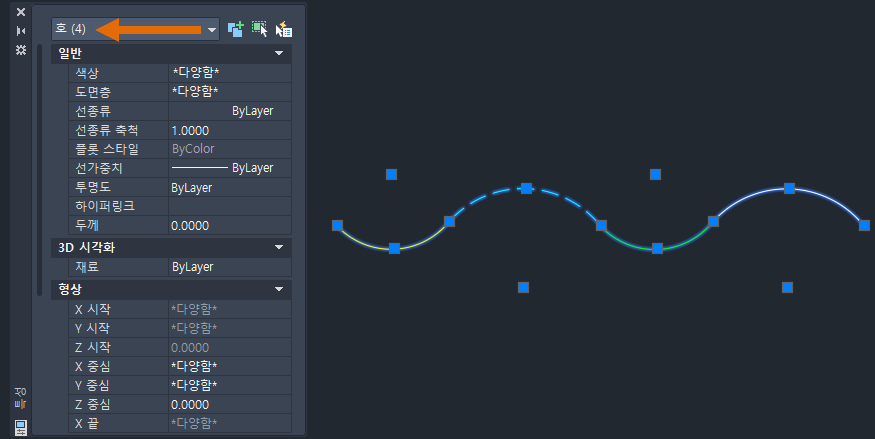
- 을 클릭합니다. 찾기
명령 프롬프트에서 JOIN을 입력할 수도 있습니다.
- 원본 객체를 선택합니다.
원본 객체 뒤에 선택된 객체는 원본 객체의 특성을 상속합니다.
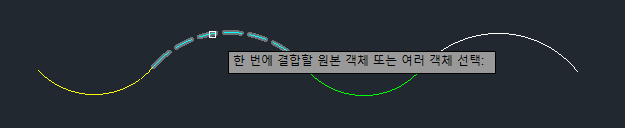
- 결합할 객체를 선택합니다.
여러 객체를 선택할 수 있습니다. 객체가 끝과 끝이 접하지 않으면 JOIN 명령 수행 시 객체를 무시합니다.
이 예에서는 걸침 윈도우를 사용하여 나머지 호를 선택합니다.
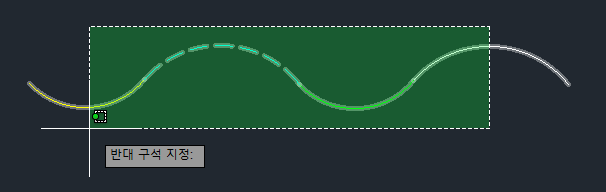
객체 선택 방법에 대해 자세히 알아보려면 해 본 적 있으십니까: 윈도우, 울타리, 올가미 등을 참고하십시오.
- 객체 선택을 마치면 Enter 키를 누릅니다.
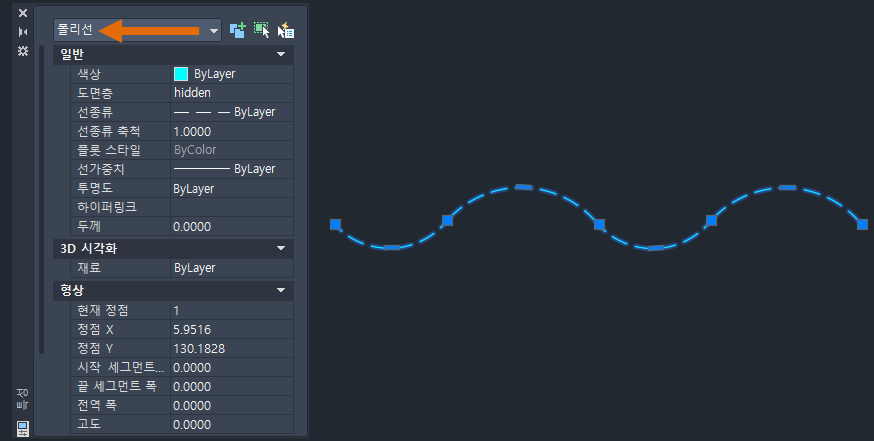
네 개의 개별 호가 단일 폴리선 객체로 결합됩니다. 이 폴리선은 그립을 사용하여 수정할 수 있습니다. 그립 작업에 대해 자세히 알아보려면 해 본 적 있으십니까: 그립을 참고하십시오.
객체 폴리선에 대해 자세히 알아보려면 폴리선 정보를 참고하십시오.
중심점과 반지름이 동일한 호 결합
지금까지는 끝과 끝이 닿는 동일선상의 선과 동일평면상의 호를 결합했습니다.
이제 원이 여러 호 세그먼트로 나뉘어 있다고 가정합니다. 이러한 호는 동일한 중심점과 반지름을 공유하므로, 호 사이에 간격이 있더라도 결합할 수 있습니다.
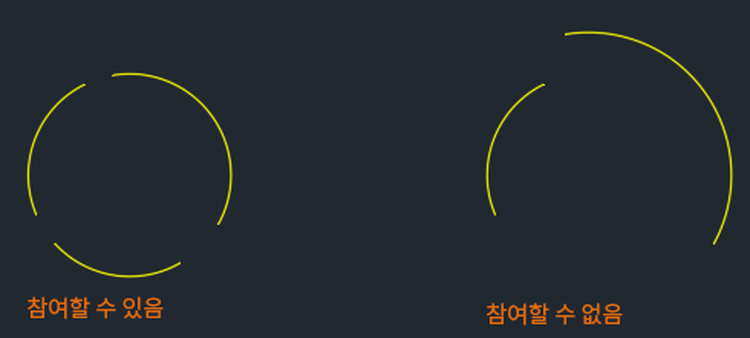
공통 중심점과 반지름을 공유하는 호를 결합할 때는 결합할 호가 두 개 이상 있어야 합니다. 닫힌 원을 만들기 위해 여러 호를 결합할 수는 없습니다.
먼저 끝점 사이에 간격을 두고 이러한 호를 결합해 보겠습니다.
- 다음과 같이 몇 개의 호를 그리고, 색상 및 선종류와 같은 특성에 다른 값을 지정합니다.
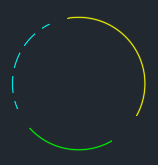
- 을 클릭합니다. 찾기
명령 프롬프트에서 JOIN을 입력할 수도 있습니다.
- 원본 객체를 선택합니다.
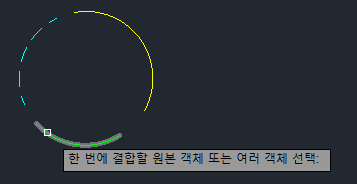
- 결합할 객체를 선택합니다.
동일한 중심점과 반지름을 공유하는 한, 서로 닿지 않더라도 여러 개의 호를 선택할 수 있습니다.
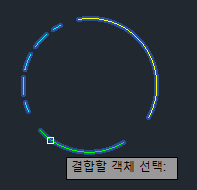
- 객체 선택을 마치면 Enter 키를 누릅니다.
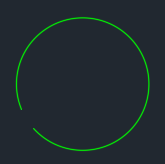
호를 선택하는 순서에 따라 결합 방향이 결정됩니다(시계 방향 대 시계 반대 방향).
세 개의 호가 단일 호 객체로 결합되었습니다.
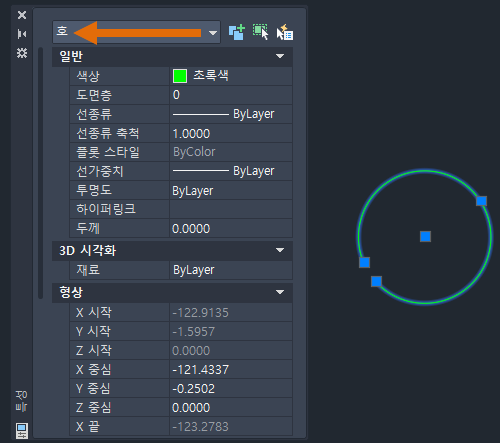
호를 닫아 원 작성
모든 호를 선택해도 원이 작성되지 않습니다. 호에서 원을 작성하려면 닫기 옵션을 사용합니다.
- 호를 닫고 원 객체를 작성하려면 을 클릭합니다. 찾기
명령 프롬프트에서 JOIN을 입력할 수도 있습니다.
- 호를 선택하고 Enter 키를 누릅니다.
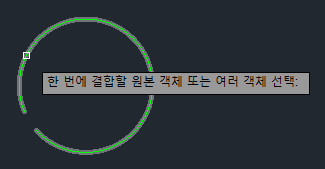
- 명령 프롬프트에서 L을 입력하여 닫기 옵션을 사용하거나 마우스 오른쪽 버튼을 클릭하고 바로 가기 메뉴에서 닫기를 선택합니다.
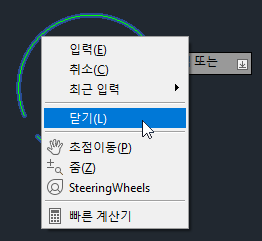
호가 원 객체로 변환됩니다.
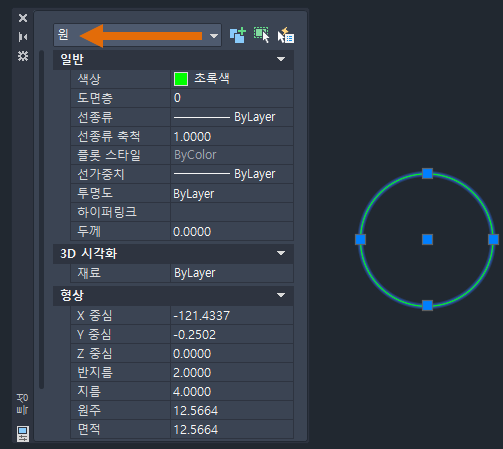
선을 결합하여 폴리선 작성
이제 선 및 호를 결합하여 원을 작성하는 호를 닫는 기본 사항에 대해 살펴보았습니다. 이제, 여러 선에서 닫힌 폴리선을 작성하고 이를 사용하는 방법을 살펴보겠습니다.
아래 예는 여러 개의 개별 선 및 호 객체로 구성됩니다.
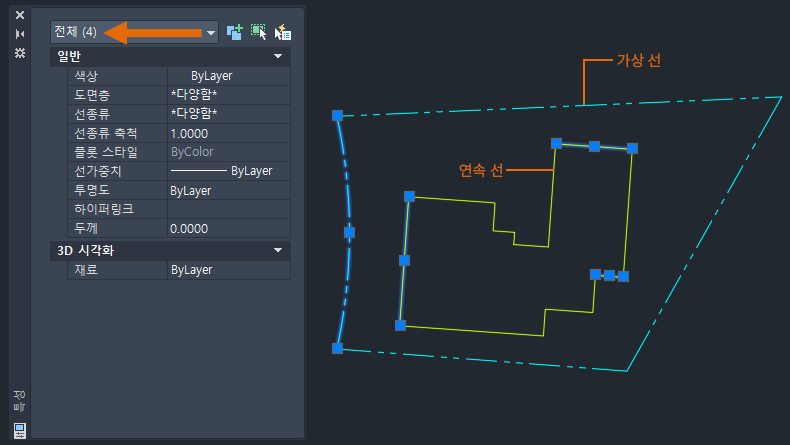
연속선을 선택하여 닫힌 폴리선으로 변환해 보겠습니다.
- 을 클릭합니다. 찾기
명령 프롬프트에서 JOIN을 입력할 수도 있습니다.
- 결합할 객체를 선택합니다. 여기서는 걸침 윈도우를 사용하여 연속선을 선택하겠습니다. 가상선 중 하나가 선택 세트에 포함되었습니다. 가상선은 선택한 다른 선에 결합할 수 없으므로 결합 작업에서 자동으로 필터링됩니다.
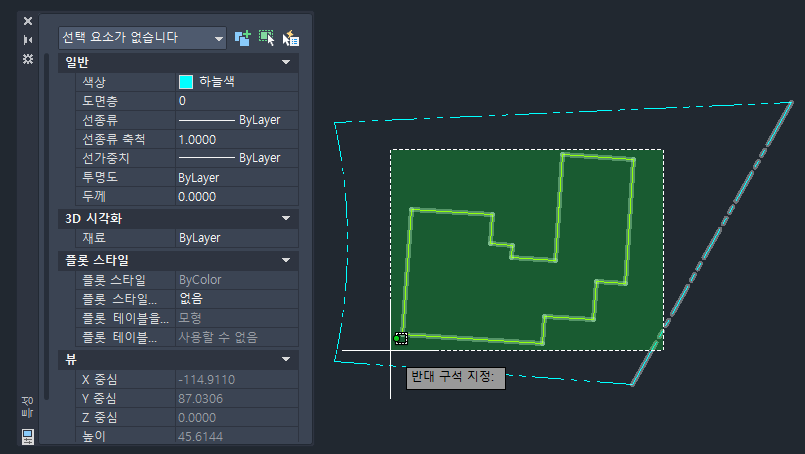
- 객체 선택을 마치면 Enter 키를 누릅니다.
이제 연속선을 선택하면 특성 팔레트에 폴리선 객체로 표시됩니다.
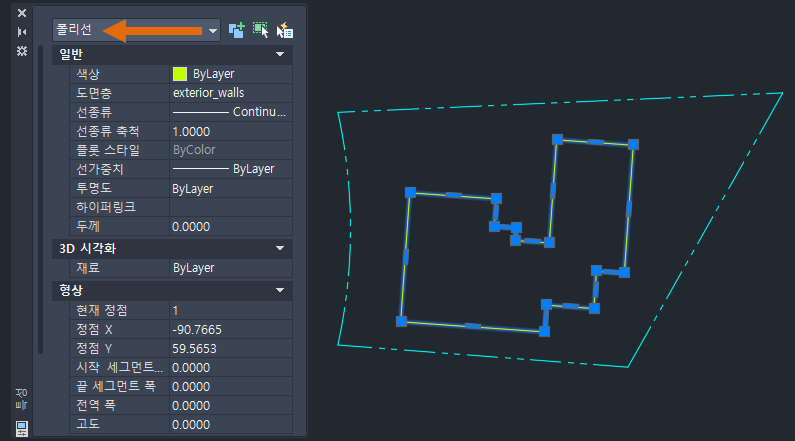
이전 예에서는 연속선과 가상선 중 하나만 선택하도록 주의를 기울였습니다. 이 그림에서는 가상선이 선택의 일부로 무시되는 것을 보여줍니다.
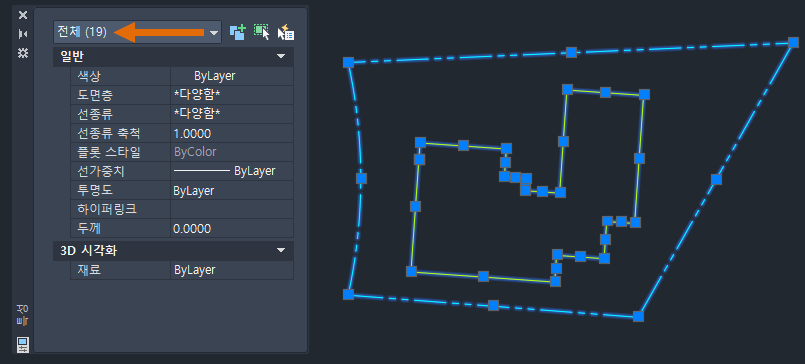
다시 시도해보겠습니다. 그러나 이번에는 걸침 윈도우를 사용하여 도면의 모든 선을 선택하겠습니다.
-
빠른 액세스 도구 모음에서 명령취소를 클릭합니다. 찾기

명령 프롬프트에서 U를 입력할 수도 있습니다.
- 을 클릭합니다. 찾기
명령 프롬프트에서 JOIN을 입력할 수도 있습니다.
- 결합할 객체를 선택합니다. 걸침 윈도우를 사용하여 도면의 모든 선과 호를 선택하겠습니다.
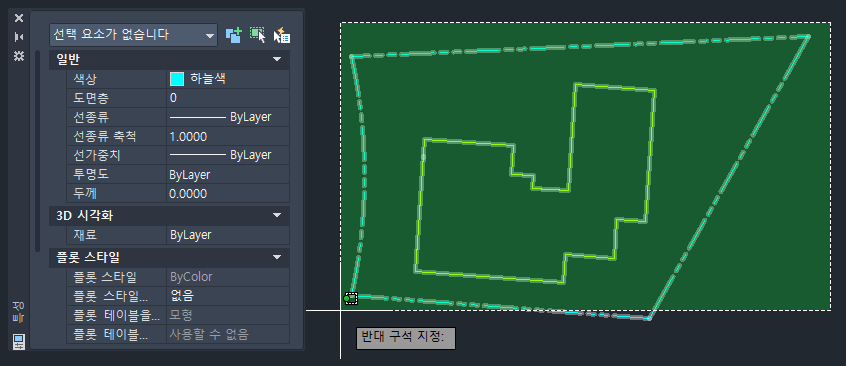
- 객체 선택을 마치면 Enter 키를 누릅니다.
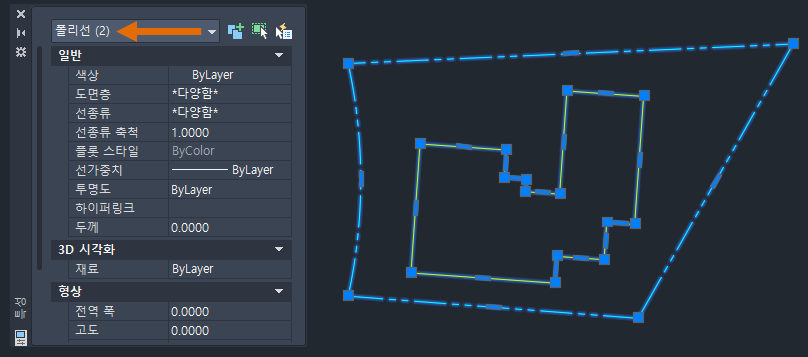
이제 연속선과 가상선을 선택하면 특성 팔레트에 두 개의 개별 폴리선 객체가 선택되어 나열됩니다. JOIN 명령의 한 인스턴스에서, 여러 선과 호를 여러 폴리선으로 결합할 수 있었습니다.
닫힌 폴리선에 간격띄우기 사용
아래 예에서는 OFFSET을 사용하여 원래 폴리선에서 특정 거리에 있는 새 폴리선을 작성합니다.
- 를 클릭합니다. 찾기
명령 프롬프트에서 OFFSET을 입력할 수도 있습니다.
- 간격띄우기 거리를 지정하라는 메시지가 표시되면 .3을 입력하고 Enter 키를 누릅니다.
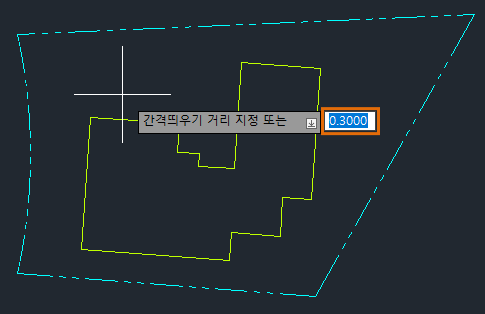
- 연속 폴리선을 선택합니다.
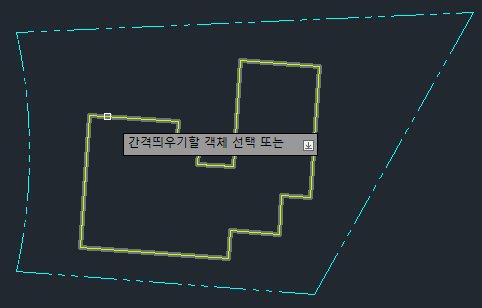
- 간격띄우기할 측면에 점을 지정합니다. 폴리선 내부를 선택하겠습니다.
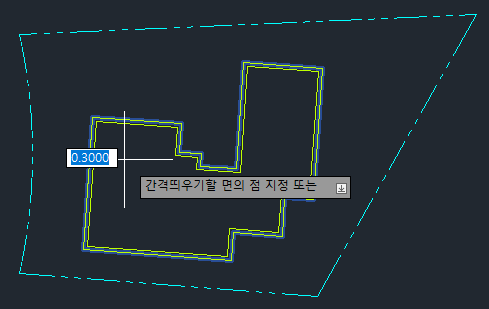
닫힌 폴리선을 선택하고 OFFSET을 사용하여 원래 폴리선 내부에 새 폴리선을 작성할 수 있었습니다.
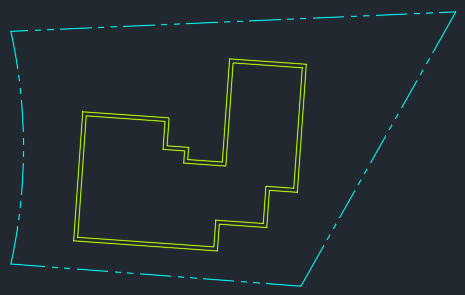
OFFSET에 대해 자세히 알아보려면 객체 간격띄우기 정보를 참고하십시오.
닫힌 폴리선에 해치 사용
다음 예에서는 닫힌 폴리선을 해치 경계로 사용하고 폴리선 내부에서 해치를 사용하겠습니다.
- 를 클릭합니다. 찾기
명령 프롬프트에서 HATCH를 입력할 수도 있습니다.
- 닫힌 폴리선 내부를 클릭하고 Enter 키를 누릅니다.
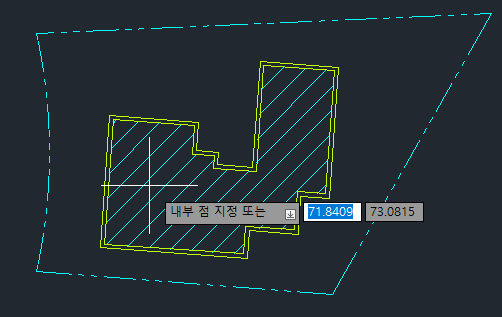
이전 예에서 닫힌 폴리선을 해치의 경계로 사용했습니다.
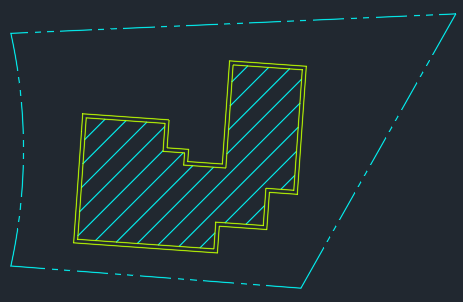
HATCH에 대해 자세히 알아보려면 해 본 적 있으십니까: 해치 및 해치 편집 을 참고하십시오.
EXPLODE 명령을 사용하여 폴리선을 다시 개별 객체로 변환할 수 있습니다.
EXPLODE에 대해 자세히 알아보려면 EXPLODE(명령)를 참고하십시오.
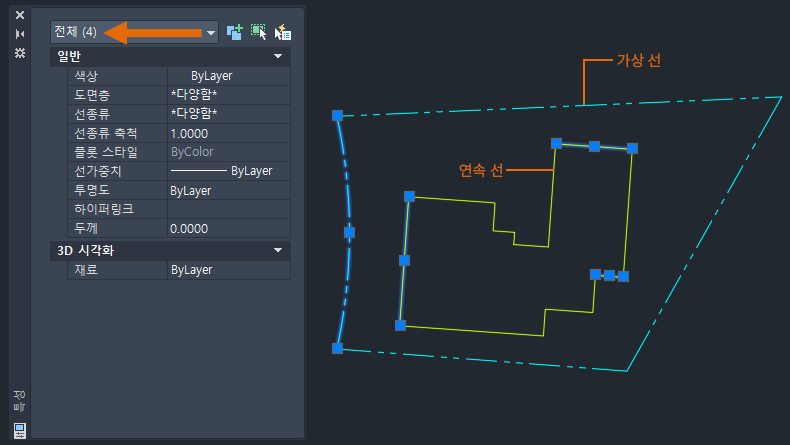
요약
이 방법이 JOIN 명령과 JOIN 명령을 사용하여 수행할 수 있는 작업을 이해하는 데 도움이 되었기를 바랍니다. 여러 객체를 결합하여 폴리선이나 닫힌 폴리선을 작성할 수 있으면 복잡한 도면에서 작업할 때 시간을 절약할 수 있습니다.
관련 해 본 적 있으십니까 문서
- 해 본 적 있으십니까: 그립을 사용해 보십시오! - 그립을 사용하여 객체를 신축, 이동, 복사, 회전, 축척 및 대칭하십시오.
- 해 본 적 있으십니까: 객체 끊기 - BREAK 및 BREAKATPOINT를 사용하여 지정된 위치에서 선형 및 곡선 객체를 끊어서 객체를 작성 및 수정합니다.
- 해 본 적 있으십니까: 해치 및 해치 편집 - 닫힌 영역이나 선택한 객체를 해치 패턴, 솔리드 채우기 또는 그라데이션 채우기로 채웁니다.
- 해 본 적 있으십니까: 윈도우, 울타리, 올가미 등 - 동시에 여러 객체를 선택하는 다양한 기술입니다.
2D 객체 결합 관련 명령
다음은 선형 및 곡선 객체 결합과 관련하여 자주 사용되는 몇 가지 명령입니다.
| 명령 | 설명 |
|---|---|
| BREAK | 선택한 객체를 두 점 사이에서 끊습니다. |
| BREAKATPOINT | 선택한 객체를 지정된 점에서 두 객체로 나눕니다.
주: BREAKATPOINT 명령은 AutoCAD 및 AutoCAD LT 2021 이상에서 사용할 수 있습니다. 이전 릴리즈를 사용하는 경우 BREAK 명령의 두 번째 점으로 @ 기호를 입력하면 동일한 결과가 나타납니다.
|
| EXPLODE | 선택한 객체를 지정된 점에서 두 객체로 나눕니다. |
| JOIN | 선형 및 곡선형 객체의 끝점을 결합하여 단일 객체를 작성합니다. |
| OFFSET | 동심원, 평행선 및 평행 곡선을 작성합니다. |
| U | 가장 최근 작업을 되돌립니다. |