3D 스케치 도면요소 또는 고정 작업점의 위치를 조정합니다.
3D 변환을 사용하여 3D 스케치 도면요소 위치 조정
3D 변환 명령을 시작한 다음 편집할 하나 이상의 3D 스케치 도면요소를 선택합니다.
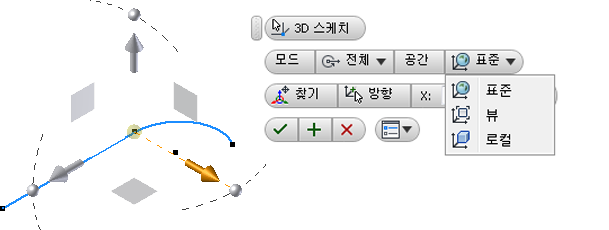
- 3D 스케치 탭
 수정 패널
수정 패널  3D 변환
3D 변환
 을 클릭합니다.
을 클릭합니다.
- 선택적으로 변환 모드를 선택합니다.
- 전체. 모든 조작기를 사용할 수 있습니다.
- 변환. 변환 조작기만 사용할 수 있습니다.
- 회전. 회전 조작기만 사용할 수 있습니다.
- 선택적으로 공간 모드를 선택합니다.
- 표준 모형 원점에 따라 조작기 방향을 지정합니다.
- 보기 모형의 현재 뷰를 기준으로 조작기의 방향을 지정합니다.
- 로컬 선택된 객체를 기준으로 조작기 방향을 지정합니다.
- 필요에 따라 찾기를 선택하여 트라이어드를 재배치합니다.
- 선택적으로 방향을 선택하여 트라이어드 방향을 다시 정합니다.
- 정확한 X, Y, Z 또는 각도 값을 입력하거나 자유 끌기로 선택 항목을 이동합니다.
- 확인을 클릭하여 작업을 마칩니다.
3D 이동/회전을 사용하여 고정 작업점 재배치
다른 위치를 기준으로 고정 작업점을 이동하려면 3D 이동/회전 명령의 트라이어드만 이동 옵션을 사용합니다. 고정점을 작성한 후 다음 순서를 따릅니다.
- 검색기에서 고정 작업점을 마우스 오른쪽 버튼으로 클릭한 다음 3D 이동/회전을 선택합니다.
- 예를 들면, X축의 화살촉을 클릭하여 대화상자를 엽니다.
- 마우스 오른쪽 버튼을 클릭하고 트라이어드만 이동을 선택한 다음 트라이어드를 새 위치로 끌어 놓습니다.
- 마우스 오른쪽 버튼을 클릭하고 적용를 선택합니다. 작업점과 트라이어드가 분리됩니다.
- 마우스 오른쪽 버튼을 클릭하고 트라이어드만 이동 확인란의 선택을 해제하면 작업점과 트라이어드를 함께 이동하거나 회전할 수 있습니다.
- 예를 들면, Y축 또는 Z축의 샤프트를 클릭하고 선택한 축 주위로 끕니다. 트라이어드와 작업점이 함께 회전합니다.
- 마우스 오른쪽 버튼을 클릭하고 적용를 선택합니다.
원하면 상황에 맞는 메뉴 옵션 대신에 3D 이동/회전 대화상자의 명령을 사용할 수 있습니다.
주: 연관(파라메트릭) 작업점을 기준 작업점으로 만들 수 있으며 점을 이동하지 않은 경우 다시 비기준으로 만들 수 있습니다. 트라이어드를 사용하여 점을 이동하는 경우 점을 연관된 작업점으로 다시 변경할 수 없습니다.
3D 이동/회전 트라이어드 축 재정렬 또는 재배치
- 검색기에서 고정 작업점을 마우스 오른쪽 버튼으로 클릭한 다음 3D 이동/회전을 선택합니다.
- 트라이어드를 클릭하여 대화상자를 엽니다. 정렬 또는 위치 재정의 명령을 클릭한 후 다음을 수행합니다.
- 트라이어드 축을 클릭하고 모서리, 작업축 또는 스케치 선을 클릭합니다.
- 트라이어드 평면을 클릭하고 면이나 작업 평면을 클릭합니다.
- 트라이어드 구를 클릭하고 위치를 변경할 꼭지점, 모서리 중간점, 작업점 또는 스케치 점을 클릭합니다.