자유형 상자, 평면, 원통, 구, 원환, 쿼드볼 또는 면을 작성합니다. BREP 형상을 변환할 수도 있습니다.
중요사항: 자유형 환경으로 전환하면 자유형 패널이 리본 탭으로 변환됩니다. 다음 섹션에 표시된 명령의 리본 경로가 자유형 환경의 시작 지점입니다. 자유형 환경으로 전환하면 모든 자유형 형상 작성 명령은 자유형 탭  작성 패널
작성 패널  명령 이름에 있습니다.
명령 이름에 있습니다.
 작성 패널
작성 패널  명령 이름에 있습니다.
명령 이름에 있습니다. 자유형 상자 작성
자유형 상자 명령은 작업 평면 또는 평면형 면에 직사각형 본체를 작성합니다.
- 3D 모형 탭
 자유형 패널
자유형 패널  상자
상자  를 클릭합니다.
를 클릭합니다. - 작업 평면, 평면형 면 또는 2D 스케치를 클릭합니다.
- 그래픽 창을 클릭하여 상자의 기준점을 지정합니다.
- 다음 방법을 통해 쉐이프를 변경하고 조정합니다.
- 그래픽 창에서 조작기를 사용하여 길이, 폭 및 높이를 조정합니다.
- 상자 대화상자에서 길이, 폭 및 높이를 변경합니다.
- 상자 대화상자에서 길이, 폭 또는 높이를 조정할 면 수를 변경합니다.
팁: 면을 더 추가할수록 쉐이프를 더 많이 조작할 수 있습니다. - 대칭을 추가하려면 다음 중 하나를 선택합니다.
- 길이 대칭. 상자의 길이에 대해 대칭을 사용합니다.
- 폭 대칭. 상자의 폭에 대해 대칭을 사용합니다.
- 높이 대칭. 상자의 높이에 대해 대칭을 사용합니다.
- 다음 방법을 통해 크기 및 방향을 변경합니다.
- 그래픽 창에서 화살표를 선택하고 이동합니다.
- 상자 대화상자에서 방향을 변경합니다.
자유형 평면 작성
원점 평면, 작업 평면 또는 평면형 면에 직사각형 자유형 평면을 작성합니다.
- 3D 모형 탭
 자유형 패널
자유형 패널  평면
평면  을 클릭합니다.
을 클릭합니다. - 원점 평면, 작업 평면, 평면형 면 또는 2D 스케치를 클릭합니다.
- 그래픽 창을 클릭하여 평면의 기준점을 지정합니다.
- 다음 방법을 통해 쉐이프를 변경하고 조정합니다.
- 조작기를 사용하여 길이 및 폭을 조정합니다.
- 입력 필드에서 길이 및 폭의 값을 변경합니다.
- 길이 및 폭 방향의 면의 수를 변경합니다. 팁: 면을 더 추가할수록 쉐이프를 더 많이 조작할 수 있습니다.
- 평면 대화상자에서 각 확인란을 선택하여 길이 및 폭 방향에 대칭을 추가합니다.
- 길이 또는 폭 값을 입력하거나 그래픽 창에서 화살표를 이동하여 크기를 변경합니다.
- 확인을 클릭합니다.
자유형 원통 작성
자유형 원통 명령은 원형 영역에 깊이를 추가하여 원통형 본체를 정의합니다.
- 3D 모형 탭
 자유형 패널
자유형 패널  원통
원통  을 클릭합니다.
을 클릭합니다. - 작업 평면, 평면형 면 또는 2D 스케치를 클릭합니다.
- 그래픽 창을 클릭하여 원통의 기준점을 지정합니다.
- 다음 방법을 통해 쉐이프를 변경하고 조정합니다.
- 그래픽 창에서 조작기를 사용하여 반지름 및 높이를 조정합니다.
- 원통 대화상자에서 반지름 및 높이를 변경합니다.
- 원통 대화상자에서 반지름 또는 높이를 조정할 면 수를 변경합니다.
팁: 면을 더 추가할수록 쉐이프를 더 많이 조작할 수 있습니다. - 대칭을 추가하려면 다음 중 하나를 선택합니다.
- X 대칭. X 축을 따라 대칭을 사용합니다.
- Y 대칭. Y 축을 따라 대칭을 사용합니다.
- Z 대칭. Z 축을 따라 대칭을 사용합니다.
- 캡 처리를 선택하여 닫힌 원통 본체를 작성합니다. 이 확인란을 선택 취소하면 열린 원통 본체가 작성됩니다.
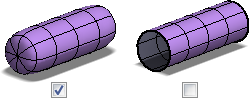
- 다음 방법을 통해 크기 및 방향을 변경합니다.
- 그래픽 창에서 화살표를 선택하고 이동합니다.
- 원통 대화상자에서 방향을 변경합니다.
- 확인을 클릭합니다.
자유형 구 작성
- 3D 모형 탭
 자유형 패널
자유형 패널  구
구  를 클릭합니다.
를 클릭합니다. - 작업 평면, 평면형 면 또는 2D 스케치를 클릭합니다.
- 그래픽 창을 클릭하여 구의 중심점을 지정합니다.
- 다음 방법을 통해 쉐이프를 변경하고 조정합니다.
- 그래픽 창에서 조작기를 사용하여 반지름을 조정합니다.
- 구 대화상자에서 반지름을 변경합니다.
- 구 대화상자에서 구 주위의 경도와 구 위 및 아래의 위도를 조정할 면 수를 변경합니다.
팁: 면을 더 추가할수록 쉐이프를 더 많이 조작할 수 있습니다. - 대칭을 추가하려면 다음 중 하나를 선택합니다.
- X 대칭. X 축을 따라 대칭을 사용합니다.
- Y 대칭. Y 축을 따라 대칭을 사용합니다.
- Z 대칭. Z 축을 따라 대칭을 사용합니다.
- 확인을 클릭합니다.
자유형 원환 작성
- 3D 모형 탭
 자유형 패널
자유형 패널  원환
원환 을 클릭합니다.
을 클릭합니다. - 작업 평면, 평면형 면 또는 2D 스케치를 클릭합니다.
- 그래픽 창을 클릭하여 원환의 중심점을 지정합니다.
- 다음 방법을 통해 쉐이프를 변경하고 조정합니다.
- 그래픽 창에서 조작기를 사용하여 반지름을 조정합니다.
- 원환 대화상자에서 원환의 내부 원 반지름과 원환의 링 크기를 변경합니다.
- 원환 대화상자에서 원환 주위의 경도와 원환 위 및 아래의 위도를 조정할 면 수를 변경합니다.
팁: 면을 더 추가할수록 쉐이프를 더 많이 조작할 수 있습니다. - 대칭을 추가하려면 다음 중 하나를 선택합니다.
- X 대칭. X 축을 따라 대칭을 사용합니다.
- Y 대칭. Y 축을 따라 대칭을 사용합니다.
- Z 대칭. Z 축을 따라 대칭을 사용합니다.
- 확인을 클릭합니다.
자유형 쿼드볼 작성
- 3D 모형 탭
 자유형 패널
자유형 패널  쿼드볼
쿼드볼 을 클릭합니다.
을 클릭합니다. - 작업 평면, 평면형 면 또는 2D 스케치를 클릭합니다.
- 그래픽 창을 클릭하여 쿼드볼의 중심점을 지정합니다.
- 다음 방법을 통해 쉐이프를 변경하고 조정합니다.
- 그래픽 창에서 조작기를 사용합니다.
- 쿼드볼 대화상자에서 반지름을 변경합니다.
- 쿼드볼 대화상자에서 스팬 모서리의 면 수를 변경합니다.
팁: 면을 더 추가할수록 쉐이프를 더 많이 조작할 수 있습니다. - 대칭을 추가하려면 다음 중 하나를 선택합니다.
- X 대칭. X 축을 따라 대칭을 사용합니다.
- Y 대칭. Y 축을 따라 대칭을 사용합니다.
- Z 대칭. Z 축을 따라 대칭을 사용합니다.
- 확인을 클릭합니다.
BREP 형상을 자유형 객체로 변환
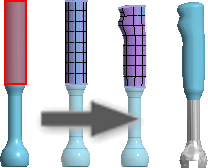
일반 BREP(경계 표현) 형상을 자유형 객체로 변환하고 원래 형상은 유지합니다.
- 3D 곡면 또는 솔리드 모형을 엽니다.
- 3D 모형 탭
 자유형 패널
자유형 패널  변환
변환 을 클릭합니다.
을 클릭합니다. - 자유형으로 변환할 면을 선택합니다.
- 길이 및 폭 면의 수를 지정합니다. 미리보기 이미지에 자유형 쉐이프가 원본과 다르게 나타나면 면 수를 늘립니다.
- 확인을 클릭합니다.
- 자유형 환경에서 편집 도구를 사용하여 쉐이프를 조작합니다.
주: 잘린 평면형 면이 잘리지 않은 면으로 변환됩니다.
자유형 면 작성
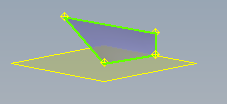
면을 시트 본체로 작성하거나 기존 본체의 틈새를 메우는 데 사용할 수 있습니다. 면을 작성할 때 참조 형상(예: 기존 꼭지점 또는 작업점)을 선택하지 않으면 꼭지점 선택은 평면형입니다.
주: 점을 선택하여 면을 작성하는 경우에는 부드럽게 모드가 꺼져 있습니다. 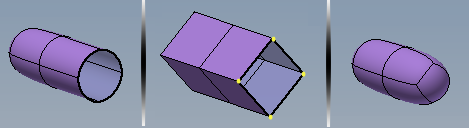
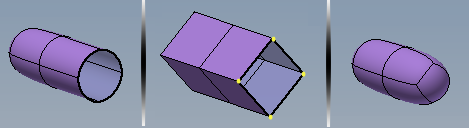
- 3D 모형 탭
 자유형 패널
자유형 패널  면
면  을 클릭합니다.
을 클릭합니다. - 모드 옵션을 지정합니다. 단순을 선택하여 각 꼭지점을 선택합니다. 가장자리를 선택하여 모서리를 선택한 다음 두 점을 선택하여 면 작성을 마칩니다.
- 측면 옵션을 지정합니다. 4개의 측면을 선택하면 구석이 4개인 면을 정의합니다. 다중을 선택하면 3개보다 많은 점을 개수에 제한 없이 사용하여 면을 정의할 수 있습니다. 면을 닫으려면 지정한 첫 번째 점을 선택합니다.
- 종료를 클릭하여 마칩니다.
팁: 자유형 면은 본체의 틈새를 메우는 데 사용할 수 있습니다.