로프트는 단면이라는 여러 프로파일을 혼합하여 부드러운 쉐이프로 변이합니다.
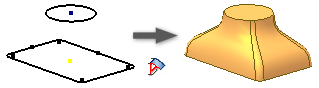
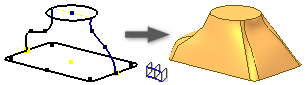
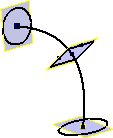
로프트 피쳐의 횡단면을 나타내고 분리된 평면에 스케치 단면이 포함된 스케치에서 작업합니다. 스케치된 프로파일 외에 로프트 단면으로 포함할 객체 면과 점을 선택할 수 있습니다.
로프트 대화상자에서 곡선 탭을 사용하면 로프트에 포함할 단면을 선택할 수 있습니다. 선택한 단면은 스케치, 모서리 또는 점으로 식별됩니다.
상태 탭은 끝 단면 및 가장 바깥쪽 레일에 대한 경계 조건을 정의합니다. 상태는 인접한 표면과 접하는 열려 있는 단면 로프트 또는 점에서 단면이 시작되거나 끝나는 로프트의 레일에 적용될 수 있습니다. 경계 조건은 해당 경계 근처에 있는 로프트 본체의 쉐이프를 제어합니다.
변이 탭에서 매핑 점, 레일, 중심점 및 단면 꼭지점은 한 단면 맵의 세그먼트가 앞뒤 단면의 세그먼트에 어떻게 매핑되는지 정의합니다.
레일 안내를 사용하여 로프트 작성
- 3D 모형 탭
 작성 패널
작성 패널  로프트
로프트
 를 클릭합니다.
를 클릭합니다.
- 로프트 대화상자의 곡선 탭에서 단면을 클릭한 다음 혼합하려는 단면을 순서대로 선택합니다.
일부 평면에서는 여러 단면을 선택하는 경우 선택된 단면들이 교차해야 합니다.
스케치에 루프가 두 개 이상 있는 경우 먼저 스케치를 선택한 다음 곡선이나 루프를 선택합니다.
솔리드 로프트의 경우 2D 또는 3D 스케치의 닫힌 곡선 또는 부품 면의 닫힌 면 루프(면을 둘러싼 연속 모서리)를 선택합니다.
곡면 로프트의 경우 2D 또는 3D 스케치의 열려 있거나 닫힌 곡선 또는 부품 면의 면 루프를 선택합니다. 루프 내 모서리 위에 커서를 일시정지하고 마우스 오른쪽 버튼을 클릭한 다음 기타 선택을 클릭합니다. 사용 가능한 선택 사항을 차례로 살펴봅니다. 또는 연속 모형 모서리 세트를 선택합니다.팁: 빠르게 처리하려면 미리보기를 끕니다.
- 레일을 클릭하고 하나 이상의 2D 또는 3D 곡선을 선택합니다. 단면은 레일을 교차해야 합니다. 로프트 레일은 단면 간의 로프트 쉐이프를 제어합니다.
- 부품에 여러 솔리드 본체가 포함된 경우 솔리드 선택자를 클릭하여 포함된 본체를 선택합니다.
- 출력 형식 지정:
- 솔리드
 . 열리거나 닫힌 단면으로부터 솔리드 피쳐를 작성합니다.
. 열리거나 닫힌 단면으로부터 솔리드 피쳐를 작성합니다.
- 곡면
 . 열리거나 닫힌 단면으로부터 곡면 피쳐를 작성합니다. 다른 피쳐를 종료하는 구성 곡면 또는 분할 부품을 작성하는 분할 도구로 사용될 수 있습니다.
. 열리거나 닫힌 단면으로부터 곡면 피쳐를 작성합니다. 다른 피쳐를 종료하는 구성 곡면 또는 분할 부품을 작성하는 분할 도구로 사용될 수 있습니다.
- 솔리드
- (선택 사항) 다음 중 하나 또는 둘 다를 선택합니다.
- 닫힌 루프. 로프트의 처음과 끝 단면을 접합하여 닫힌 루프를 형성합니다.

- 접하는 면 병합. 로프트 면을 병합하여 피쳐의 접하는 면 사이에 모서리를 작성하지 않습니다.
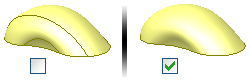
- 닫힌 루프. 로프트의 처음과 끝 단면을 접합하여 닫힌 루프를 형성합니다.
- 다음 작업을 지정합니다.
- 접합
 . 로프트 피쳐로 작성된 체적을 다른 피쳐 또는 본체에 추가합니다.
. 로프트 피쳐로 작성된 체적을 다른 피쳐 또는 본체에 추가합니다.
- 절단
 . 로프트 피쳐로 작성된 체적을 다른 피쳐 또는 본체에서 제거합니다.
. 로프트 피쳐로 작성된 체적을 다른 피쳐 또는 본체에서 제거합니다.
- 교차
 . 로프트 피쳐와 다른 피쳐의 공유 체적으로부터 피쳐를 작성합니다. 공유된 체적에 포함되지 않은 재질을 삭제합니다.
. 로프트 피쳐와 다른 피쳐의 공유 체적으로부터 피쳐를 작성합니다. 공유된 체적에 포함되지 않은 재질을 삭제합니다.
- 새 솔리드
 . 솔리드 본체를 작성합니다. 부품 파일의 첫 번째 솔리드 피쳐가 로프트인 경우 이 선택이 기본값입니다. 기존 솔리드 본체에 더하여 부품 파일에 본체를 작성하려면 선택합니다. 각 본체는 다른 본체와 개별적인 독립 피쳐 집합입니다. 본체는 다른 본체와 피쳐를 공유할 수 있습니다.
. 솔리드 본체를 작성합니다. 부품 파일의 첫 번째 솔리드 피쳐가 로프트인 경우 이 선택이 기본값입니다. 기존 솔리드 본체에 더하여 부품 파일에 본체를 작성하려면 선택합니다. 각 본체는 다른 본체와 개별적인 독립 피쳐 집합입니다. 본체는 다른 본체와 피쳐를 공유할 수 있습니다.
- 접합
- 로프트 대화상자의 상태 탭에서 단면 및 레일의 경계 조건을 지정합니다. 상태 아이콘을 클릭하고 리스트에서 경계 조건을 선택한 다음 각도 및 가중치를 지정합니다.
- 자유 상태
 . 경계 조건을 적용하지 않습니다.
. 경계 조건을 적용하지 않습니다.
- 접하는(G1) 조건
 . 단면 또는 레일이 측면의 표면 또는 본체에 인접하거나 면 루프가 선택된 경우에 사용할 수 있습니다. 면 경계를 자동으로 투영하려면 응용프로그램 옵션 대화상자의 스케치 탭에서 새 스케치에 대한 모서리 자동 참조를 선택합니다.
. 단면 또는 레일이 측면의 표면 또는 본체에 인접하거나 면 루프가 선택된 경우에 사용할 수 있습니다. 면 경계를 자동으로 투영하려면 응용프로그램 옵션 대화상자의 스케치 탭에서 새 스케치에 대한 모서리 자동 참조를 선택합니다.
- 방향 상태
 . 곡선이 2D 스케치일 때에만 사용할 수 있습니다. 단면 평면을 기준으로 각도를 측정합니다.
. 곡선이 2D 스케치일 때에만 사용할 수 있습니다. 단면 평면을 기준으로 각도를 측정합니다.
- 부드럽게(G2) 조건
 . 단면 또는 레일이 측면의 표면 또는 본체에 인접하거나 면 루프가 선택된 경우에 사용할 수 있습니다. 로프트 단면 및 레일의 시작과 끝에 대한 곡률 연속을 가능하게 합니다.
. 단면 또는 레일이 측면의 표면 또는 본체에 인접하거나 면 루프가 선택된 경우에 사용할 수 있습니다. 로프트 단면 및 레일의 시작과 끝에 대한 곡률 연속을 가능하게 합니다.
- 각도. 단면이나 레일 평면과 로프트에 의해 작성된 면 사이의 변이 각도를 나타냅니다. 기본값은 90도이며 직각 변이를 제공합니다. 180도인 값은 평면형 변이를 제공합니다. 허용되는 범위는 0도에서 180도까지입니다.
- 가중치. 로프트의 모양을 제어하는 단위가 없는 계수입니다. 단면 쉐이프가 다음 쉐이프로 전환되기 전 연장되는 거리를 결정합니다. 큰 가중치 값은 로프트 표면의 비틀림이나 자체 교차 표면을 발생시킬 수 있습니다. 일반 가중치 계수 범위는 1에서 20 사이입니다. 값의 크고 작음은 모형 크기에 상대적입니다.
주: 그래픽 영역에서 선택된 스케치 또는 모서리가 강조 표시됩니다. - 자유 상태
- 점을 수동으로 수정하거나 매핑하려면 변이 탭에서 자동 매핑 선택을 취소하고 점 세트 및 점을 추가, 편집 또는 삭제합니다.
- 점 세트. 자동으로 계산된 점을 각 로프트 단면에 나열합니다.
- 점 매핑. 로프트 피쳐의 비틀림을 최소화하기 위해 스케치에 자동으로 계산된 점을 나열하여 점을 따라 선형으로 단면을 정렬합니다. 단면을 선택한 순서대로 점이 나열됩니다.
- 위치. 선택한 점에 상대적인 위치를 단위없는 값으로 지정합니다. 0은 선의 한 끝을, 0.5는 선의 중간을, 그리고 1은 선의 다른 끝을 나타냅니다.
- 확인을 클릭합니다.
중심선 로프트 작성
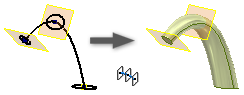
- 3D 모형 탭
 작성 패널
작성 패널  로프트
로프트
 를 클릭합니다.
를 클릭합니다.
일부 평면에서는 여러 단면을 선택하는 경우 선택된 단면들이 교차해야 합니다.
스케치에 루프가 두 개 이상 있는 경우 먼저 스케치를 선택한 다음 곡선이나 루프를 선택합니다.팁: 빠르게 처리하려면 미리보기를 끕니다.
- 로프트 대화상자의 곡선 탭에서 단면을 클릭한 다음 혼합하려는 단면을 순서대로 선택합니다.
- 중심선
 을 클릭하고 중심선으로 사용할 2D 또는 3D 곡선을 선택합니다. 중심선은 단면 사이의 로프트 쉐이프를 중심선에 수직으로 유지합니다.
을 클릭하고 중심선으로 사용할 2D 또는 3D 곡선을 선택합니다. 중심선은 단면 사이의 로프트 쉐이프를 중심선에 수직으로 유지합니다.
- 부품에 여러 솔리드 본체가 포함된 경우 솔리드 선택자를 클릭하여 포함된 본체를 선택합니다.
- 출력 형식 지정:
- 솔리드
 . 열리거나 닫힌 단면으로부터 솔리드 피쳐를 작성합니다.
. 열리거나 닫힌 단면으로부터 솔리드 피쳐를 작성합니다.
- 곡면
 . 열리거나 닫힌 단면으로부터 곡면 피쳐를 작성합니다. 다른 피쳐를 종료하는 구성 곡면 또는 분할 부품을 작성하는 분할 도구로 사용될 수 있습니다.
. 열리거나 닫힌 단면으로부터 곡면 피쳐를 작성합니다. 다른 피쳐를 종료하는 구성 곡면 또는 분할 부품을 작성하는 분할 도구로 사용될 수 있습니다.
- 솔리드
- (선택 사항) 다음 중 하나 또는 둘 다를 선택합니다.
- 닫힌 루프. 로프트의 처음과 끝 단면을 접합하여 닫힌 루프를 형성합니다.
- 접하는 면 병합. 로프트 면을 병합하여 피쳐의 접하는 면 사이에 모서리를 작성하지 않습니다.
- 다음 작업을 지정합니다.
- 접합
 . 로프트 피쳐로 작성된 체적을 다른 피쳐 또는 본체에 추가합니다.
. 로프트 피쳐로 작성된 체적을 다른 피쳐 또는 본체에 추가합니다.
- 절단
 . 로프트 피쳐로 작성된 체적을 다른 피쳐 또는 본체에서 제거합니다.
. 로프트 피쳐로 작성된 체적을 다른 피쳐 또는 본체에서 제거합니다.
- 교차
 . 로프트 피쳐와 다른 피쳐의 공유 체적으로부터 피쳐를 작성합니다. 공유된 체적에 포함되지 않은 재질을 삭제합니다.
. 로프트 피쳐와 다른 피쳐의 공유 체적으로부터 피쳐를 작성합니다. 공유된 체적에 포함되지 않은 재질을 삭제합니다.
- 새 솔리드
 . 솔리드 본체를 작성합니다. 부품 파일의 첫 번째 솔리드 피쳐가 로프트인 경우 이 선택이 기본값입니다. 기존 솔리드 본체에 더하여 부품 파일에 본체를 작성하려면 선택합니다. 각 본체는 다른 본체와 개별적인 독립 피쳐 집합입니다. 본체는 다른 본체와 피쳐를 공유할 수 있습니다.
. 솔리드 본체를 작성합니다. 부품 파일의 첫 번째 솔리드 피쳐가 로프트인 경우 이 선택이 기본값입니다. 기존 솔리드 본체에 더하여 부품 파일에 본체를 작성하려면 선택합니다. 각 본체는 다른 본체와 개별적인 독립 피쳐 집합입니다. 본체는 다른 본체와 피쳐를 공유할 수 있습니다.
- 접합
- 점을 수동으로 수정하거나 매핑하려면 변이 탭에서 자동 매핑 선택을 취소하고 점 세트 및 점을 추가, 편집 또는 삭제합니다.
- 점 세트. 자동으로 계산된 점을 각 로프트 단면에 나열합니다.
- 점 매핑. 로프트 피쳐의 비틀림을 최소화하기 위해 스케치에 자동으로 계산된 점을 나열하여 점을 따라 선형으로 단면을 정렬합니다. 단면을 선택한 순서대로 점이 나열됩니다.
- 위치. 선택한 점에 상대적인 위치를 단위없는 값으로 지정합니다. 0은 선의 한 끝을, 0.5는 선의 중간을, 그리고 1은 선의 다른 끝을 나타냅니다.
- 확인을 클릭합니다.
점으로 로프트 작성
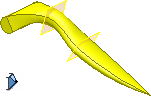
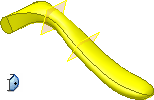
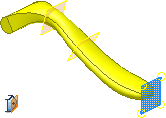
- 3D 모형 탭
 작성 패널
작성 패널  로프트
로프트
 를 클릭합니다.
를 클릭합니다.
- 로프트 대화상자의 곡선 탭에서 단면을 클릭한 다음 혼합하려는 단면을 순서대로 선택합니다.
점 단면은 로프트의 시작 또는 끝에 있어야 합니다.
일부 평면에서는 여러 단면을 선택하는 경우 선택된 단면들이 교차해야 합니다.
스케치에 루프가 두 개 이상 있는 경우 먼저 스케치를 선택한 다음 곡선이나 루프를 선택합니다.
- 필요한 경우 레일이나 중심선이 있는 로프트를 작성할지 여부를 지정합니다. 상황에 맞는 메뉴를 사용하여 단면, 레일 및 중심선 간을 전환하거나 대화상자에서 선택 유형을 변경합니다. 중심선에 대해 단일 2D/3D 곡선 또는 안내 레일에 대해 하나 이상의 곡선을 선택합니다. 선택된 곡선은 레일은 교차해야 하지만 중심선은 교차하지 않아도 됩니다.
주: 점이 있는 중심선을 지정하는 경우 중심선은 점 단면을 관통해야 하며 인접 단면의 가운데 근처를 통과하는 것이 좋습니다.
- 부품에 여러 솔리드 본체가 포함된 경우 솔리드 선택자를 클릭하여 포함된 본체를 선택합니다.
- 출력 형식 지정:
- 솔리드
 . 열리거나 닫힌 단면으로부터 솔리드 피쳐를 작성합니다.
. 열리거나 닫힌 단면으로부터 솔리드 피쳐를 작성합니다.
- 곡면
 . 열리거나 닫힌 단면으로부터 곡면 피쳐를 작성합니다. 다른 피쳐를 종료하는 구성 곡면 또는 분할 부품을 작성하는 분할 도구로 사용될 수 있습니다.
. 열리거나 닫힌 단면으로부터 곡면 피쳐를 작성합니다. 다른 피쳐를 종료하는 구성 곡면 또는 분할 부품을 작성하는 분할 도구로 사용될 수 있습니다.
- 솔리드
- (선택 사항) 다음 중 하나 또는 둘 다를 선택합니다.
- 닫힌 루프. 로프트의 처음과 끝 단면을 접합하여 닫힌 루프를 형성합니다.
- 접하는 면 병합. 로프트 면을 병합하여 피쳐의 접하는 면 사이에 모서리를 작성하지 않습니다.
- 다음 작업을 지정합니다.
- 접합
 . 로프트 피쳐로 작성된 체적을 다른 피쳐 또는 본체에 추가합니다.
. 로프트 피쳐로 작성된 체적을 다른 피쳐 또는 본체에 추가합니다.
- 절단
 . 로프트 피쳐로 작성된 체적을 다른 피쳐 또는 본체에서 제거합니다.
. 로프트 피쳐로 작성된 체적을 다른 피쳐 또는 본체에서 제거합니다.
- 교차
 . 로프트 피쳐와 다른 피쳐의 공유 체적으로부터 피쳐를 작성합니다. 공유된 체적에 포함되지 않은 재질을 삭제합니다.
. 로프트 피쳐와 다른 피쳐의 공유 체적으로부터 피쳐를 작성합니다. 공유된 체적에 포함되지 않은 재질을 삭제합니다.
- 새 솔리드
 . 솔리드 본체를 작성합니다. 부품 파일의 첫 번째 솔리드 피쳐가 로프트인 경우 이 선택이 기본값입니다. 기존 솔리드 본체에 더하여 부품 파일에 본체를 작성하려면 선택합니다. 각 본체는 다른 본체와 개별적인 독립 피쳐 집합입니다. 본체는 다른 본체와 피쳐를 공유할 수 있습니다.
. 솔리드 본체를 작성합니다. 부품 파일의 첫 번째 솔리드 피쳐가 로프트인 경우 이 선택이 기본값입니다. 기존 솔리드 본체에 더하여 부품 파일에 본체를 작성하려면 선택합니다. 각 본체는 다른 본체와 개별적인 독립 피쳐 집합입니다. 본체는 다른 본체와 피쳐를 공유할 수 있습니다.
- 접합
- 로프트 대화상자의 상태 탭에서 단면 및 레일의 경계 조건을 지정합니다. 상태 아이콘을 클릭하고 리스트에서 경계 조건을 선택한 다음 각도 및 가중치를 지정합니다.
점 단면의 경우 다음을 수행합니다.
- 뾰족한 점
 . 시작 또는 끝 단면이 점인 경우에만 사용할 수 있습니다. 어떠한 경계 조건도 적용하지 않습니다. 열려 있거나 닫힌 단면에서 뾰족한 팁 또는 원추 모양의 팁으로 직접 전환을 사용합니다.
. 시작 또는 끝 단면이 점인 경우에만 사용할 수 있습니다. 어떠한 경계 조건도 적용하지 않습니다. 열려 있거나 닫힌 단면에서 뾰족한 팁 또는 원추 모양의 팁으로 직접 전환을 사용합니다.
- 접선
 . 시작 또는 끝 단면이 점인 경우에만 사용할 수 있습니다. 접촉을 적용합니다. 로프트 단면을 둥근 돔 모양의 점으로 전환할 수 있습니다.
. 시작 또는 끝 단면이 점인 경우에만 사용할 수 있습니다. 접촉을 적용합니다. 로프트 단면을 둥근 돔 모양의 점으로 전환할 수 있습니다.
- 평면에 접함
 . 시작 또는 끝 단면이 점인 경우에만 사용할 수 있습니다. 선택한 평면을 기준으로 점에 접촉을 적용합니다. 로프트 단면을 둥근 돔 모양으로 전환할 수 있습니다. 평면형 면 또는 작업 평면을 선택합니다. 중심선과 함께 사용할 수 없습니다.
. 시작 또는 끝 단면이 점인 경우에만 사용할 수 있습니다. 선택한 평면을 기준으로 점에 접촉을 적용합니다. 로프트 단면을 둥근 돔 모양으로 전환할 수 있습니다. 평면형 면 또는 작업 평면을 선택합니다. 중심선과 함께 사용할 수 없습니다.
기타 단면 및 레일의 경우 다음을 수행합니다.- 자유 상태
 . 경계 조건이 없습니다.
. 경계 조건이 없습니다.
- 접하는(G1) 조건
 . 단면 또는 레일이 측면의 표면 또는 본체에 인접하거나 면 루프가 선택된 경우에 사용할 수 있습니다. 면 경계를 자동으로 투영하려면 응용프로그램 옵션 대화상자의 스케치 탭에서 새 스케치에 대한 모서리 자동 참조를 선택합니다.
. 단면 또는 레일이 측면의 표면 또는 본체에 인접하거나 면 루프가 선택된 경우에 사용할 수 있습니다. 면 경계를 자동으로 투영하려면 응용프로그램 옵션 대화상자의 스케치 탭에서 새 스케치에 대한 모서리 자동 참조를 선택합니다.
- 방향 상태
 . 곡선이 2D 스케치일 때에만 사용할 수 있습니다. 단면 평면을 기준으로 각도를 측정합니다.
. 곡선이 2D 스케치일 때에만 사용할 수 있습니다. 단면 평면을 기준으로 각도를 측정합니다.
- 부드럽게(G2) 조건
 . 단면 또는 레일이 측면의 표면 또는 본체에 인접하거나 면 루프가 선택된 경우에 사용할 수 있습니다. 로프트 단면 및 레일의 시작과 끝에 대한 곡률 연속을 가능하게 합니다.
. 단면 또는 레일이 측면의 표면 또는 본체에 인접하거나 면 루프가 선택된 경우에 사용할 수 있습니다. 로프트 단면 및 레일의 시작과 끝에 대한 곡률 연속을 가능하게 합니다.
주: 그래픽 영역에서 선택된 스케치 또는 모서리가 강조 표시됩니다. - 뾰족한 점
- 점을 수동으로 수정하거나 매핑하려면 변이 탭에서 자동 매핑 선택을 취소하고 점 세트 및 점을 추가, 편집 또는 삭제합니다.
- 점 세트. 자동으로 계산된 점을 각 로프트 단면에 나열합니다.
- 점 매핑. 로프트 피쳐의 비틀림을 최소화하기 위해 스케치에 자동으로 계산된 점을 나열하여 점을 따라 선형으로 단면을 정렬합니다. 단면을 선택한 순서대로 점이 나열됩니다.
- 위치. 선택한 점에 상대적인 위치를 단위없는 값으로 지정합니다. 0은 선의 한 끝을, 0.5는 선의 중간을, 그리고 1은 선의 다른 끝을 나타냅니다.
- 확인을 클릭합니다.
면적 로프트 작성

- 3D 모형 탭
 작성 패널
작성 패널  로프트
로프트
 를 클릭합니다.
를 클릭합니다.
- 그래픽 창에서 혼합하려는 단면을 순서대로 선택합니다.
- 로프트 대화상자의 곡선 탭에서 면적 로프트
 를 클릭하고 2D 또는 3D 곡선을 중심선으로 선택합니다. 중심선은 단면 사이의 로프트 쉐이프를 중심선에 수직으로 유지합니다.
를 클릭하고 2D 또는 3D 곡선을 중심선으로 선택합니다. 중심선은 단면 사이의 로프트 쉐이프를 중심선에 수직으로 유지합니다.
중심선을 선택하면 각 끝점에 단면 치수가 표시됩니다. 이러한 치수는 선택한 각 단면의 중심선을 기준으로 면적 및 위치를 제공합니다.
중심선이 단면에 수직인지 확인하려면 면적 로프트 사용합니다. 단면 치수는 중심선에 수직인 단면을 가리킵니다.
이 두 단면에 외에, 배치된 단면을 추가하여 로프트의 쉐이프를 제어하는 횡단면을 정의할 수 있습니다.
- 로프트 대화상자의 곡선 탭에서 배치된 단면을 클릭하고 추가할 단면을 클릭합니다. 중심선을 따라 표시기를 점 위치까지 이동하고 클릭하여 점을 추가합니다. 배치된 각 단면에 대해 단면 치수가 표시됩니다.
- 배치된 단면의 위치 또는 크기를 변경하려면 배치된 단면을 두 번 클릭하고 단면 치수 대화상자에 다음 중 하나를 수행합니다.
- 단면의 위치를 중심선 길이를 따라 변경하거나 제어하려면 적절한 단면 위치 옵션을 선택하고 값을 입력합니다. 중심선의 거리를 기준으로 단면을 배치하려면 비례 거리를 사용합니다. 중심선의 절대 거리를 따라 단면을 배치하려면 절대 거리를 사용합니다. 예를 들면, 중심선이 16인치인 경우 중심선의 중앙에 배치된 단면을 작성하려면 8을 입력합니다.
- 축척을 변경하거나 제어하려면 적절한 단면 크기 옵션을 선택하고 값을 입력합니다. 지정한 영역 값과 일치하도록 단면의 축척을 조정하려면 영역을 선택하고 해당 값을 입력합니다. 치수는 중심선의 길이에 상대적입니다. 지정한 영역 값과 일치하도록 단면의 축척을 조정하려면 축척 계수를 선택하고 해당 값을 입력합니다. 로프트의 쉐이프를 비틀려면 축척 계수를 미적 설계 도구로 사용합니다.
- 연계 단면 및 연동 단면을 사용하여 단면을 정의합니다. (검사) 단면 위치와 크기를 변경하려면 연동 단면을 선택합니다. 단면 크기 컨트롤을 사용하지 않고 단면 위치의 컨트롤만 허용하도록 하려면 연계 단면을 선택합니다. 일반적으로 배치된 단면을 연동 단면으로 사용합니다.
- 확인을 클릭하여 단면 치수 대화상자를 닫습니다.
- 확인을 클릭하여 로프트를 작성합니다.