일반 치수 명령은 내부 치수 편집을 비롯하여 수동으로 정의한 스케치된 루트 점 및 세그먼트의 선형, 각도 및 반지름 치수를 조정하는 편집 명령입니다. 또한 Autodesk Inventor의 튜브 및 파이프는 강체 파이핑 또는 절곡부 튜빙 루트에서 자동 루트 영역 및 스케치된 루트 세그먼트의 거리를 조정하는 다양한 명령을 제공합니다. 사용 가능한 명령은 다음과 같습니다.
- 노드 이동(자동 루트 영역의 기본 커플링 부속품 과 연관된 중간 루트 점에 사용)
- 위치 편집(자동 루트 영역의 기본 커플링 부속품과 연관된 중간 루트 점 및 중간 세그먼트에 모두 사용)
- 3D 이동/회전(스케치된 중간 루트 점 및 자유 터미널 루트 점에 사용)
- 부속품 방향 편집( 배치된 부속품 에 사용)
이러한 명령을 사용하면 강체 루트에서 루트 세그먼트를 다이나믹하게 조정할 수 있습니다. 예를 들면, 배치된 T자형, 교차 또는 기타 부속품을 정확하게 배치할 수 있습니다. 이러한 명령은 일반적으로 특정 거리에 대한 시각적 피드백을 제공하지만 툴팁 정의는 명령마다 다를 수 있습니다.
- 이러한 명령을 적용하기 전에 선형 치수 정밀도를 조정하여 보다 정확한 거리를 유지할 수 있습니다. 기본 정밀도는 0.123입니다. 현재 설정을 변경하려면 도구 탭
 옵션 패널
옵션 패널  문서 설정
문서 설정  단위 탭을 클릭하고 선형 치수 화면표시 정밀도 리스트에서 옵션을 선택합니다.
단위 탭을 클릭하고 선형 치수 화면표시 정밀도 리스트에서 옵션을 선택합니다. - 거리를 확인하려면 도구 탭
 측정 패널
측정 패널  거리를 클릭하고 두 점을 선택합니다.
거리를 클릭하고 두 점을 선택합니다.
노드 이동
이전 루트 점의 위치와 이동하는 루트 점의 대상 위치 간 상대 거리가 툴팁에 제공됩니다. 계산은 루트가 작성된 방향을 기준으로 수행됩니다.
다음 연습에서는 강체 파이핑 루트 예를 보여 줍니다. 루트는 왼쪽에서 오른쪽으로 작성된 것으로 가정합니다.
- 다음 그림과 같이 간단한 강체 루트를 작성합니다.
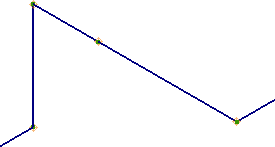
-
 루트 탭
루트 탭  작성 패널
작성 패널  노드 이동을 클릭하고 모형 검색기 또는 그래픽 창에서 이동할 루트 점을 선택합니다.
노드 이동을 클릭하고 모형 검색기 또는 그래픽 창에서 이동할 루트 점을 선택합니다. 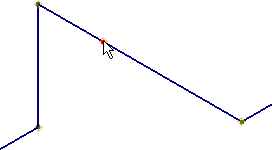
- 커서를 끌어 세그먼트를 따라 루트 점을 앞뒤로 이동합니다.
툴팁에 표시되는 이전 루트 점과 대상 위치, 즉 점 (1)과 점 (3) 간의 거리를 확인합니다.
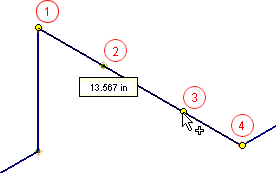
- 점 (1): 점 2 앞에 위치한 루트 점
- 점 (2): 이동할 루트 점
- 점 (3): 점 2의 대상 위치
- 점 (4): 점 2의 포워드 루트 점
- 클릭하여 위치를 설정합니다.
편집 위치
원래 위치와 이동하는 루트 점의 대상 위치 간 상대 거리가 툴팁에 제공됩니다.
다음 연습에서는 강체 파이핑 루트 예를 보여 줍니다.
- 다음 그림과 같이 간단한 강체 루트를 작성합니다.
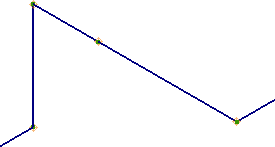
-
 모형 검색기나 그래픽 창에서 루트 점을 마우스 오른쪽 버튼으로 클릭한 다음 위치 편집을 선택합니다.
모형 검색기나 그래픽 창에서 루트 점을 마우스 오른쪽 버튼으로 클릭한 다음 위치 편집을 선택합니다. - 빨간색 축을 따라 커서를 이동합니다.
툴팁에 표시되는 원래 위치와 대상 위치, 즉 점 (2)와 점 (3) 간의 거리를 확인합니다.
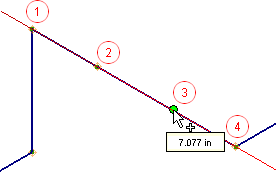
- 점 (1): 점 2 앞에 위치한 루트 점
- 점 (2): 이동할 루트 점
- 점 (3): 점 2의 대상 위치
- 점 (4): 점 2의 포워드 루트 점
- 마우스 오른쪽 버튼을 클릭하고 종료를 선택합니다.
- 마우스 오른쪽 버튼을 클릭하고 거리 입력을 선택하여 값을 설정합니다.
- 커서를 방향 축 위로 이동한 다음 초록색 미리보기 루트 점이 표시되면 키보드에서 거리 값을 직접 입력합니다. 거리 입력 대화상자에 자동으로 메시지가 나타나고 값이 표시됩니다. Enter 키를 눌러 위치를 설정합니다.
부속품 방향 편집
런이 활성화된 경우 배치된 부속품을 상황에 맞는 메뉴에서 사용할 수 있습니다. 이동하는 방향에서 가장 가까운 루트 점과 부속품에 연관된 루트 점의 대상 위치 간 상대 거리가 툴팁에 제공됩니다. 이 경우 루트 작성 방향은 툴팁에 영향을 주지 않습니다.
다음 연습에서는 절곡부 튜빙 루트 예를 설명합니다.
- 위치를 편집할 부속품을 선택합니다.
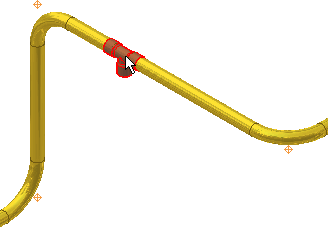
- 부속품을 마우스 오른쪽 버튼으로 클릭한 다음 부속품 방향 편집을 선택합니다.
- 다음 그림에 표시된 방향으로 빨간색 축을 따라 커서를 이동합니다.
대상 위치와 커서 이동 방향에서 가장 가까운 루트 점, 즉 점 (3)과 점 (4) 간의 상대 거리가 툴팁에 표시됩니다.
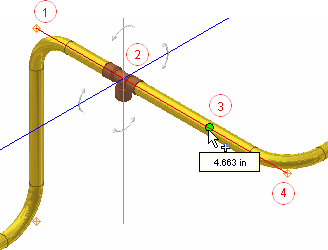
- 점 (1): 점 2의 T자형 부속품 앞에 위치한 루트 점
- 점 (2): 이동할 T자형 부속품
- 점 (3): T자형 부속품의 대상 위치
- 점 (4): T자형 부속품의 포워드 루트 점, 즉, 커서 이동 방향에서 가장 가까운 루트 점
- 클릭하여 부속품 위치를 설정합니다.
- 재배치한 부속품을 반대 방향으로 이동하여 비교합니다.
툴팁에 표시되는 대상 위치와 커서 이동 방향에서 가장 가까운 루트 점, 즉 점 (5)와 점 (1) 간의 거리를 확인합니다.
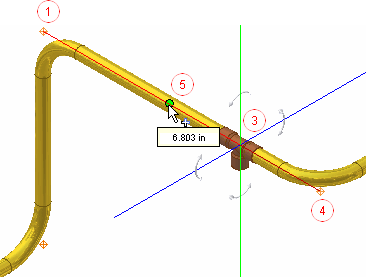
- 점 (1): T자형 부속품의 포워드 루트 점, 즉, 커서 이동 방향에서 가장 가까운 루트 점
- 점 (3): 이동할 T자형 부속품
- 점 (4): 점 2의 T자형 부속품 앞에 위치한 루트 점
- 점 (5): T자형 부속품의 대상 위치
- 클릭하여 부속품 위치를 설정합니다.
- 마우스 오른쪽 버튼을 클릭하고 거리 입력을 선택하여 값을 설정합니다.
- 커서를 방향 축 위로 이동한 다음 초록색 미리보기 루트 점이 표시되면 키보드에서 거리 값을 직접 입력합니다. 거리 입력 대화상자에 자동으로 메시지가 나타나고 값이 표시됩니다. Enter 키를 눌러 위치를 설정합니다.
3D 이동/회전
기본적으로 트라이어드 축은 전역 좌표계와 관련이 있지만 루트 방향에 따라 다를 수 있습니다. 루트 세그먼트에서 축 정렬을 다시 정의하여 루트 방향과 관련하여 X, Y, Z축 거리를 올바르게 정의할 수 있습니다.
루트 점의 이동 거리 또는 루트 점의 회전 각도가 3D 이동/회전 대화상자에 표시됩니다. 다음 연습에서는 절곡부 튜빙 루트 예를 설명합니다.
- 절곡부 튜빙 루트를 활성화합니다.
- 수동으로 배치한 루트 점 또는 자유 끝점을 마우스 오른쪽 버튼으로 클릭하고 3D 이동/회전을 선택합니다.
- 트라이어드 구를 클릭한 상태에서 루트 점을 대략적인 위치로 자유롭게 끌어올 수 있습니다. 다음 중 하나를 수행한 다음 3D 이동/회전 대화상자에 정확한 값을 입력합니다.
- 축을 따라 정확한 이동을 정의하려면 트라이어드 축 화살촉을 클릭합니다.
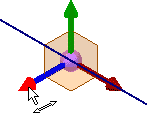
- 평면에서 정확한 이동을 정의하려면 트라이어드 평면을 클릭합니다.
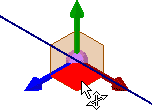
- 정확한 무제한 이동을 정의하려면 트라이어드 구를 클릭합니다.
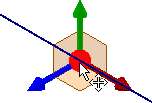
- 축을 중심으로 정확한 각도를 정의하려면 트라이어드 축 세그먼트(화살촉이 아님)를 클릭합니다.
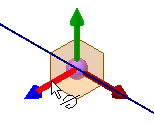 주: 자유 끌기를 사용하면 트라이어드 세그먼트 값 상자가 회색으로 나타나므로 정확한 위치를 얻기가 어렵습니다. 3D 이동/회전에 대한 자세한 내용은 3D 이동/회전 명령 작업을 참고하십시오.
주: 자유 끌기를 사용하면 트라이어드 세그먼트 값 상자가 회색으로 나타나므로 정확한 위치를 얻기가 어렵습니다. 3D 이동/회전에 대한 자세한 내용은 3D 이동/회전 명령 작업을 참고하십시오. - 축을 따라 정확한 이동을 정의하려면 트라이어드 축 화살촉을 클릭합니다.