Revit 내 제너레이티브 디자인을 사용하여 설계 대안을 생성하는 연구를 작성하십시오.
설계자는 다음 절차를 사용하여 로컬 컴퓨터 또는 매핑된 네트워크 드라이브에 있는 연구 유형에 대한 연구(인스턴스)를 작성합니다.
연구를 작성하려면
- 대상 Revit 모델을 엽니다.
- 필요한 경우 연구를 위한 모델을 준비합니다.
해당 뷰를 열고 연구에 대해 선택해야 하는 모든 요소가 표시되는지 확인합니다.
샘플 연구 유형에 대한 모델을 준비하는 방법에 대한 지침을 확인하려면 원하는 연구 유형에 대한 도움말 항목의 모델 준비 섹션을 참고하십시오.
- 관리 탭
 제너레이티브 디자인 패널
제너레이티브 디자인 패널
 연구 작성을 클릭합니다.
주: 제너레이티브 디자인 패널이 관리 탭에 표시되지 않으면 Revit 내 제너레이티브 디자인에 대한 액세스 권한이 없는 것입니다. 대신 Dynamo for Revit을 사용하여 연구를 작성할 수 있습니다.
연구 작성을 클릭합니다.
주: 제너레이티브 디자인 패널이 관리 탭에 표시되지 않으면 Revit 내 제너레이티브 디자인에 대한 액세스 권한이 없는 것입니다. 대신 Dynamo for Revit을 사용하여 연구를 작성할 수 있습니다. - 폴더 선택의 드롭다운 리스트를 사용하여 원하는 연구 유형이 포함된 폴더를 선택합니다.
샘플 연구 유형은 Autodesk Samples 폴더에 있습니다.
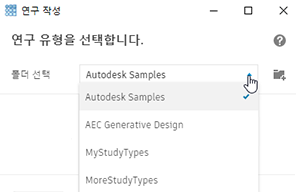
리스트에 폴더를 추가해야 하는 경우
 폴더 추가를 클릭합니다. 연구 유형에 대한 폴더 관리를 참고하십시오.
폴더 추가를 클릭합니다. 연구 유형에 대한 폴더 관리를 참고하십시오.
리스트에서 폴더를 선택하면 연구 작성 대화상자에 사용 가능한 연구 유형이 나열됩니다.
주: 연구 유형은 DYN 파일 및 연관된 Dependencies 폴더로 구성됩니다. 이 둘은 연구 유형이 연구 작성 대화상자에 표시되기 전에 선택한 폴더에 있어야 합니다. - 연구 유형을 선택하고 연구를 정의합니다.
옵션:
 Dynamo에서 편집을 선택하면 선택한 연구 유형이 Dynamo for Revit에서 열려 해당 논리를 검토하거나 변경할 수 있습니다.
Dynamo에서 편집을 선택하면 선택한 연구 유형이 Dynamo for Revit에서 열려 해당 논리를 검토하거나 변경할 수 있습니다.
 탐색기에서 열기를 선택하면 연구 유형이 있는 폴더가 열립니다. 예를 들어, 이 기능을 사용하여 연구 유형 파일을 찾아 동료와 공유할 수 있습니다.
탐색기에서 열기를 선택하면 연구 유형이 있는 폴더가 열립니다. 예를 들어, 이 기능을 사용하여 연구 유형 파일을 찾아 동료와 공유할 수 있습니다.
- 결과를 기다립니다.
제너레이티브 디자인에서는 사용자가 제공하는 정보를 사용하여 결과를 생성합니다. 필요한 시간은 작성할 결과 또는 생성 수에 따라 달라집니다. 작동하는 동안 Revit 모델에서 계속 작업하거나 다른 응용프로그램을 사용할 수 있습니다.
제너레이티브 디자인 프로세스가 완료되었는지 가끔씩 다시 확인하십시오. 설계가 생성될 때 대화상자에 표시되는 것을 볼 수 있습니다.
- 결과를 탐색하려면 결과 탐색 대화상자를 엽니다.
- 결과 탐색 대화상자를 최소화한 경우 시스템 작업 표시줄에서 해당 아이콘을 클릭하여 엽니다.

- 이 대화상자를 이전에 닫은 경우 관리 탭
 제너레이티브 디자인 패널
제너레이티브 디자인 패널
 결과 탐색을 클릭합니다.
결과 탐색을 클릭합니다.
- 결과 탐색 대화상자를 최소화한 경우 시스템 작업 표시줄에서 해당 아이콘을 클릭하여 엽니다.
- 설계 대안을 검토합니다.
각 결과에서 3D 모델을 살펴보면서 연관된 입력 및 출력 값을 확인할 수 있습니다.
- 연구를 조정합니다.
필요한 경우 다른 방법 및 입력을 사용해 제너레이티브 디자인 프로세스를 반복하여 더 많은 아이디어를 만들어냅니다.
- 최상의 솔루션을 통합합니다.
최적의 솔루션을 결정했으면 Revit 요소 작성을 클릭하여 해당 솔루션을 Revit 모델에 통합합니다. 필요에 따라 요소가 추가되고 수정되면서 모델이 그에 따라 업데이트됩니다.
 비디오:
비디오: