Dynamo for Revit 및 샘플 연구 유형을 사용하여 제너레이티브 디자인 연구를 작성하는 방법을 알아봅니다.
제너레이티브 디자인을 사용하는 이 방법에는 AEC 컬렉션에 대한 서브스크립션 또는 기타 자격이 필요하지 않습니다. Revit에 대한 액세스 권한만 있으면 됩니다.
목표: 단계별 그리드 객체 배치 연구 유형 및 샘플 Revit 모델을 사용하여 연구를 작성합니다.
단계
- Revit에서 모델을 열고 준비합니다.
- Dynamo를 사용하여 연구 유형을 엽니다.
- 다른 위치에 사본을 작성합니다.
- Dynamo 및 Revit 창을 정렬합니다.
- Revit 요소가 필요한지 여부를 확인합니다.
- Revit 요소를 선택합니다.
- 연구 유형을 실행하여 검증합니다.
- 연구를 작성합니다.
Revit에서 모델을 열고 준비
- 선택 사항: 그리드 객체 배치 연구 유형에 대해 읽고 이것이 무엇인지, 그리고 이를 성공적으로 실행하려면 무엇이 필요한지 파악합니다.
- 샘플 모델 rac_advanced_sample_project.rvt를 다운로드하고 엽니다.
- 모델에서 다음 작업을 수행합니다.
- 02 - 평면도를 엽니다.
- 건물 Lounge 223의 왼쪽 상단 코너에 있는 룸을 줌 확대합니다.
- 라운드 테이블-식탁과 의자 패밀리를 로드합니다.
Autodesk 컨텐츠를 다운로드한 경우 가구
 테이블 아래의 Revit 라이브러리에서 이 패밀리를 찾을 수 있습니다.
주: 라운드 테이블-식탁과 의자의 경우 패밀리 원점이 테이블의 중심으로 정의되어 있습니다. 원점은 변경할 필요가 없습니다.
테이블 아래의 Revit 라이브러리에서 이 패밀리를 찾을 수 있습니다.
주: 라운드 테이블-식탁과 의자의 경우 패밀리 원점이 테이블의 중심으로 정의되어 있습니다. 원점은 변경할 필요가 없습니다.
- 건축 탭
 작성 패널
작성 패널 구성요소
구성요소 구성요소 배치를 클릭합니다.
구성요소 배치를 클릭합니다.
- 유형 선택기에서 패밀리에 대해 원하는 테이블 지름을 선택합니다.
- Lounge 223에서 패밀리의 인스턴스를 배치합니다.
그런 다음, Esc 키를 두 번 눌러 구성요소 배치 도구를 종료합니다.
- 연구를 작성할 때 모델에서 요소를 더 쉽게 선택하려면 VG를 입력하여 가시성/그래픽 대화상자를 엽니다. 모델 카테고리 탭에서 다음에 대한 가시성을 켭니다.
- 가구
- 룸
 내부 채우기
내부 채우기
- 룸
 참조
참조
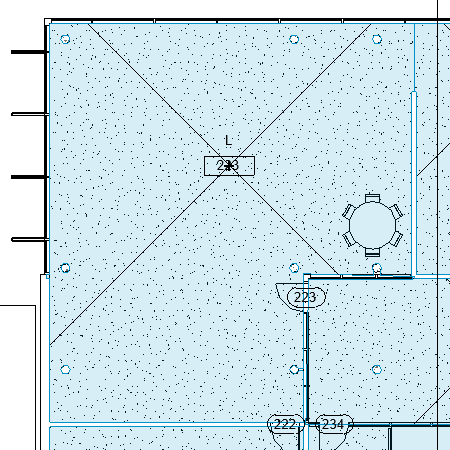
Dynamo를 사용하여 연구 유형 열기
- Revit에서 관리 탭
 시각적 프로그래밍 패널
시각적 프로그래밍 패널 Dynamo
Dynamo 를 클릭합니다.
를 클릭합니다.
- Dynamo에서 다음과 같이 연구 유형을 엽니다.
- Dynamo 창의 파일 아래에서 열기를 클릭합니다.
- 다음 위치로 이동합니다.
%PROGRAMDATA%\Autodesk\AECGD\Revit\Samples <릴리즈>\
- 원하는 언어 및 로케일에 대한 폴더를 엽니다(예: 영어-미국의 경우 en-US, 프랑스어-프랑스의 경우 fr-FR).
- 단계별 그리드 객체 배치.dyn을 선택하고 열기를 클릭합니다.
다른 위치에 연구 유형의 사본 작성
샘플 연구 유형은 읽기 전용입니다. 단계별 그리드 객체 배치를 사용하여 Dynamo for Revit으로 연구를 작성하기 전에 다른 폴더에서 해당 연구의 사본을 작성해야 합니다.
- Dynamo에서 파일
 다른 이름으로 저장을 클릭합니다.
다른 이름으로 저장을 클릭합니다.
- 다른 폴더로 이동하여 새 파일 이름을 입력한 다음, 저장을 클릭합니다.
경고: Dependencies 폴더가 필요합니다.라는 메시지가 표시됩니다.
- 메시지 상자에서 확인을 클릭합니다.
지금은 이 경고를 무시해도 됩니다. Dependencies 폴더는 나중에 연구를 작성할 때 작성됩니다.
Dynamo 및 Revit 창 정렬
두 창을 동시에 확인할 수 있습니다.
- Dynamo와 Revit을 모두 볼 수 있도록 모니터의 창을 이동하고 크기를 조정합니다.
- 전체 연구 유형을 보려면 마우스 가운데 버튼 또는 줌
 및 초점이동
및 초점이동  컨트롤을 사용하여 줌 및 초점이동합니다.
컨트롤을 사용하여 줌 및 초점이동합니다.
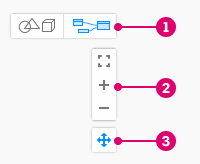
- 색상 상자는 노드를 논리 함수 또는 단계로 그룹화합니다. 왼쪽의 회색 상자는 문서를 제공합니다. 샘플 그룹은 그래프에서 여러 다양한 색상이 사용되는 방식을 설명합니다.
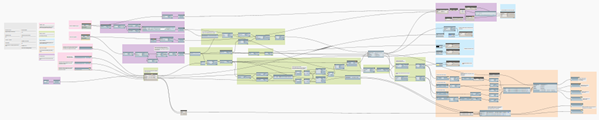
Revit 요소가 필요한지 여부 확인
Dynamo에서 왼쪽의 분홍색 상자를 줌 확대하여 Revit 선택 노드를 찾으십시오.
단계별 그리드 객체 배치 연구 유형에는 Select family instance 및 Select room이라는 두 가지 선택 노드가 있습니다.
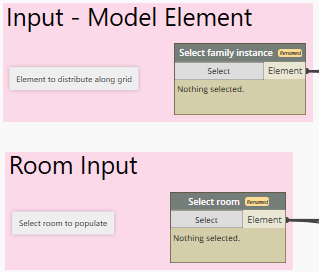
나머지 분홍색 상자는 다른 유형의 입력을 나타냅니다. 이러한 입력은 나중에 연구 정의 대화상자를 사용하여 지정하게 됩니다.
Revit 요소 선택
Dynamo를 사용하여 연구를 작성하려면 먼저 모델에서 룸(Lounge 223) 및 패밀리 인스턴스(라운드 테이블-식탁과 의자)를 선택해야 합니다.
- 다음과 같이 룸을 선택합니다.
- Dynamo에서 Select room 노드에 대해 노드의 제목 막대를 마우스 오른쪽 버튼으로 클릭하고 입력임에 대한 확인 표시를 지웁니다.
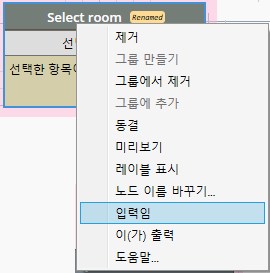
- 노드의 선택 탭을 클릭합니다.
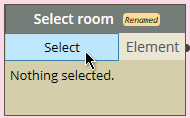
- Revit에서 Lounge 223에 대한 룸을 선택합니다.
- Dynamo에서 선택 노드에 요소 ID가 표시되는지 확인합니다. 이는 룸의 ID입니다.
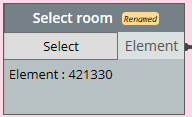
- Dynamo에서 Select room 노드에 대해 노드의 제목 막대를 마우스 오른쪽 버튼으로 클릭하고 입력임에 대한 확인 표시를 지웁니다.
- 다음과 같이 테이블 인스턴스를 선택합니다.
- Dynamo에서 Select family instance 노드에 대해 노드의 제목 막대를 마우스 오른쪽 버튼으로 클릭하고 입력임에 대한 확인 표시를 지웁니다.
- 노드의 선택 탭을 클릭합니다.
- Revit에서 라운드 테이블-식탁과 의자에 대한 인스턴스를 선택합니다.
- Dynamo에서 선택 노드에 요소 ID가 표시되는지 확인합니다.
연구 유형을 실행하여 검증
- Dynamo에서 제너레이티브 디자인 도구 탭이 오른쪽 창에 표시되지 않으면 메뉴 막대에서 제너레이티브 디자인
 제너레이티브 디자인 도구 열기를 클릭합니다.
제너레이티브 디자인 도구 열기를 클릭합니다.
- Dynamo 창 하단의 실행 설정 막대에서 실행을 클릭합니다. (키보드 바로 가기는 F5 키입니다.) 실행 설정이 자동으로 설정되면 그래프가 자동으로 실행됩니다.
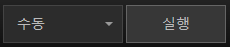
- 문제 탭에 표시되는 문제가 있으면 해당 문제를 검토합니다. 각 문제에 대해 해당 링크를 클릭하여 조정이 필요한 그래프의 해당 지점으로 이동합니다.
문제 해결: Dynamo에서의 제너레이티브 디자인 오류를 참고하십시오.
- 문제를 해결한 후 모든 문제가 해결될 때까지 그래프를 다시 실행합니다.
연구 작성
연구 유형을 실행하여 검증한 후에는 연구를 작성하여 여러 결과를 생성하십시오.
- Dynamo의 오른쪽 창에 있는 제너레이티브 디자인 도구의 연구 유형 탭에서 캐시된 데이터 지우기 옵션이 꺼져 있는지 확인합니다.
주: 연구를 다른 사용자와 공유할 준비가 될 때까지 파일 의존성 포함 옵션이 해제된 상태로 둘 수 있습니다. 이 옵션을 선택하면 입력 노드에서 참조하는 모든 파일이 해당 연구의 Dependencies 폴더에 복사됩니다.
- 제너레이티브 디자인 도구 탭의 하단에서 연구 유형 작성(또는 연구 유형 업데이트)을 클릭합니다.
그래프가 변경 사항으로 업데이트됩니다. Dependencies 폴더는 DYN 파일과 동일한 위치에도 작성됩니다.
- 메뉴 막대에서 제너레이티브 디자인
 연구 작성을 클릭합니다.
연구 작성을 클릭합니다.
연구 작성 대화상자가 열릴 때까지 잠시 기다리십시오. 이 대화상자는 화면의 다른 부분에서 열릴 수 있습니다.
- 연구 작성 대화상자에서 폴더 선택에 대해 현재 연구 유형이 있는 폴더를 선택합니다. 그런 다음, 연구 유형을 선택합니다.
폴더가 폴더 선택 리스트에 나타나지 않으면 폴더를 추가합니다. 그런 다음, 폴더 선택 드롭다운 리스트에서 폴더를 선택하고 연구 유형을 선택합니다.
- 연구 정의 대화상자에서 필드를 작성하고 생성을 클릭합니다.
결과는 결과 탐색 대화상자에 표시됩니다.
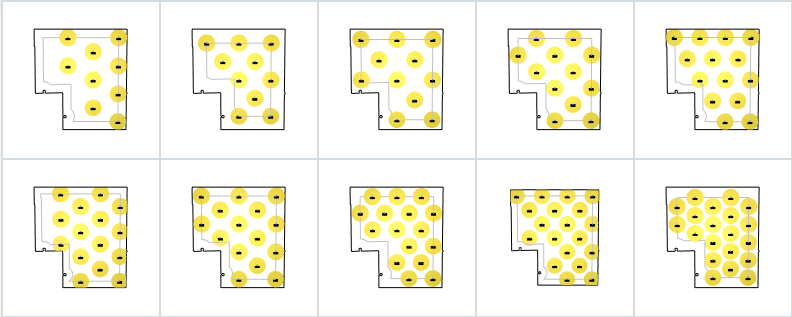
이제 다음을 수행할 수 있습니다.
- 더 많은 연구 결과를 탐색합니다. 해당 상세 정보를 검토합니다.
- 연구 정의 대화상자에서 다른 기준을 사용하여 새 연구를 작성합니다.
- 선택한 결과를 Revit 모델에 통합합니다.
 을 클릭하여 3D 미리보기 대신
을 클릭하여 3D 미리보기 대신