Às vezes, é necessário definir uma localização usando um ponto ou objeto existente como referência. Por exemplo, talvez você precise desenhar uma linha que comece com 60 unidades para a direita e 60 unidades acima de um ponto existente, mas não há objetos no desenho nos quais você possa efetuar o snap. Ou talvez você tenha uma linha horizontal e uma vertical que não se cruzam e precise encontrar o ponto de interseção. É aí que entra o rastreamento de snap ao objeto. É possível usar o rastreamento de snap ao objeto, junto com snaps ao objeto, para rastrear caminhos de alinhamento para localizar pontos precisos.
Antes de começar
Primeiro, se eles ainda não estiverem ativados, ative Snaps ao objeto, Rastreamento polar e Rastreamento de snap ao objeto usando a barra de status na parte inferior direita.
Também é possível ativar e desativar o Snap ao objeto com a tecla de atalho F3, o Rastreamento de snap ao objeto ativado e desativado com a tecla de atalho F11 e o Rastreamento polar ativado e desativado com a tecla de atalho F10.
Para este exercício, usaremos a opção Snap ao objeto do ponto central. Portanto, vamos garantir que o snap ao objeto do ponto central esteja ativado.
Passar o cursor sobre pontos de snap ao objeto para definir pontos de rastreamento
Vamos experimentar.
Suponha que você tenha um retângulo e deseja desenhar um círculo no centro dele.
- Desenhe um retângulo como o mostrado aqui.
- Inicie o comando Círculo.
- Passe o cursor sobre a aresta horizontal do retângulo em seu ponto central (mas não clique).
- Agora, mova o cursor para longe do ponto central. Veja como ele continua a indicar o ponto central? Os pontos obtidos exibem um pequeno sinal de mais (+).
- Passe o cursor sobre o ponto central de uma aresta vertical do retângulo para selecionar o outro ponto central.
- Agora que você identificou ambos os pontos centrais, traga o cursor em direção à interseção desses pontos. Preste atenção ao indicador de entrada dinâmica. Observe como ele está mostrando o ângulo do grau de cada um dos dois pontos médios?
- Agora clique nele para especificar o ponto central do círculo. Em seguida, insira um raio para desenhar o círculo.

Rastreamento temporário
Agora suponha que você deseja desenhar um círculo que tenha 60 unidades acima e 60 unidades acima de um determinado ponto. É possível usar o rastreamento temporário para identificar a localização precisa.
Sem o rastreamento de snap ao objeto, você pode primeiro criar algumas linhas de construção temporárias, depois criar o círculo e, em seguida, apagar as linhas de construção. Ou talvez você deseje criar o círculo no ponto de referência e, em seguida, o mover. Mas usar um ponto de rastreamento temporário elimina essas etapas extras.
- Desenhe um objeto como o mostrado aqui.
- Inicie o comando CIRCULO.
- No prompt de comando, insira RASTREAMENTO (ou RASTREAR ou TK).
- Clique no snap ao objeto na extremidade.
- Mova o cursor na horizontal desde a extremidade.
- No prompt do comando, insira 60.
- Agora, mova o cursor verticalmente desde o primeiro ponto de rastreamento.
- No prompt do comando, insira 60.
- Pressione Enter para finalizar o rastreamento e especifique o ponto central do círculo.

Ângulos incrementais
Por padrão, o rastreamento de snap ao objeto somente rastreia ortogonalmente. No entanto, é possível alterar as configurações do Rastreamento de snap ao objeto para usar todas as configurações de ângulo polar. Vamos supor que desta vez você queira desenhar um círculo no ponto central deste triângulo usando o rastreamento de snap ao objeto.
Você não será capaz de localizar o ponto central usando somente o rastreamento ortogonal. Você precisará de um ângulo de rastreamento de 30 graus.
- Clique no menu suspenso Rastreamento polar e clique em Configurações de rastreamento.
- Na caixa de diálogo Configurações de desenho, guia Rastreamento polar, defina o ângulo de incremento como 30 graus.
- Em Configurações de rastreamento de snap ao objeto, selecione Rastrear usando todas as configurações de ângulo polar.
- Clique em OK.
- Desenhe um triângulo equilátero como o mostrado aqui.
- Inicie o comando CIRCULO.
- Passe o cursor sobre um canto do triângulo para adquirir o ponto de rastreamento de snap ao objeto.
- Passe o cursor sobre outro canto e mova o cursor em um ângulo de 30 graus, ao longo da linha de rastreamento até encontrar o ponto de interseção dos dois pontos de rastreamento.
- Clique para especificar o ponto central do círculo e, em seguida, insira um raio para desenhar o círculo.
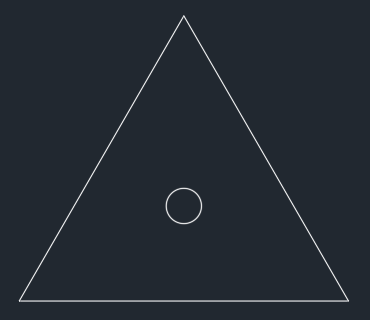
Meio entre 2 pontos
Também é possível acessar o rastreamento pressionando a tecla Shift e clicar com o botão direito do mouse para exibir o menu de atalho de Snap ao objeto.
Vamos fazer mais um exercício. Desta vez, suponha que você deseja desenhar um círculo no ponto central entre esses dois pontos.
- Desenhe duas linhas como as mostradas aqui.
- Inicie o comando CIRCULO.
- Pressione Shift e clique com o botão direito do mouse para exibir o menu de atalho de Snap ao objeto.
- Selecione Meio entre 2 pontos.
- Especifique a primeira extremidade.
- Especifique a segunda extremidade e desenhe o círculo.

Resumo
O Rastreamento de snap ao objeto é um auxílio de desenho útil que ajuda a localizar pontos precisos que ainda não têm um ponto para fazer snap. Use as dicas neste tópico quando estiver desenhando para poupar tempo e desenhar com precisão.
Artigos Você já experimentou relacionados
- Você já experimentou: Barra de status – Fornece acesso rápido a algumas das ajudas e ferramentas de desenho mais usadas.
- Você já experimentou: Visualização de comandos – Exibe temporariamente o possível resultado do comando de edição ativo antes de concluir o comando.
- Você já experimentou: Entrada de coordenadas com entrada dinâmica – Permite criar e posicionar objetos com precisão em um projeto.
Comandos e variáveis de sistema relacionados ao rastreamento de snap ao objeto
Confira aqui alguns comandos e variáveis de sistema usados com frequência relacionados ao rastreamento de snap de objetos.
| Comando | Descrição |
|---|---|
| CONFIGDES | Define a grade e snap, o rastreamento de snap polar e ao objeto, os modos de snap ao objeto, a entrada dinâmica e as propriedades rápidas. |
| TRACKING (Modificador de comando) | Localiza um ponto partindo de uma série de pontos temporários. |
| Variável de sistema | Descrição | Valor padrão | Salvo em |
|---|---|---|---|
| AUTOSNAP | Controla a exibição do marcador, da dica de ferramenta e do ímã do AutoSnap. | 63 | Registro |
| POLARMODE | Controla as configurações para o rastreamento de snap a objeto e polar. | 0 | Registro |
| TRACKPATH | Controla a exibição de caminhos de alinhamento de rastreamento polar e snap ao objeto. | 0 | Registro |
| POLARANG | Define o incremento do ângulo polar. | 90 | Registro |
| ORTHOMODE | Restringe o movimento do cursor na perpendicular. | 0 | Desenho |
| OSMODE | Define os snaps ao objeto em execução. | 4133 | Registro |