Você já precisou quebrar um objeto como uma linha ou um arco para criar uma folga? E quebrar uma linha ou arco em um ponto específico? Talvez você queira alterar parte da manipulação dos estilos de linha para um tipo de linha, uma cor ou uma camada diferente.
No passado, você pode ter aparado a linha ou o arco e desenhado um novo segmento para substituí-lo, para poder alterar as propriedades desse novo segmento. Não é necessário aparar e criar um novo segmento de linha ou arco. Usar QUEBRAR ou QUEBRAREMPONTO é uma forma mais eficiente de quebrar uma linha ou um arco em uma localização específica, criando dois objetos que podem ter diferentes propriedades.
Antes de começar
Há algumas coisas para configurar antes de começar.
- Certifique-se de que a variável de sistema COMMANDPREVIEW esteja definida como 1. Com a visualização do comando ativada, você verá uma visualização dos resultados durante o uso de um comando.
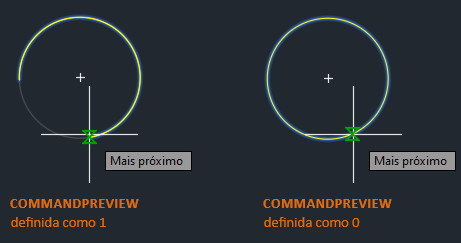
Para obter mais informações, consulte Você já experimentou: Visualização de comandos.
- Clique na guia Vista > painel Paletas > Propriedades. Pesquisa
Também é possível digitar PROPRIEDADES no prompt do comando.
Quebrar uma linha para adicionar um intervalo
Vamos começar dividindo uma única linha em dois segmentos com uma folga.
- Desenhe uma nova linha conforme mostrado.

- Clique na guia Início > painel Modificar (expandido) > Quebrar. Pesquisa
Também é possível inserir QUEBRAR no prompt do comando.
- Selecione o objeto que você deseja quebrar.
O ponto no qual você selecionou o objeto torna-se o primeiro ponto da quebra.
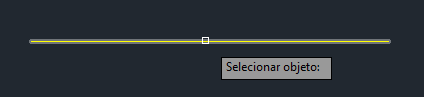
- Especifique o segundo ponto de quebra.
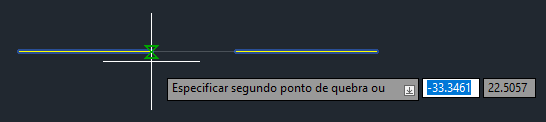
Isso é ótimo. Você quebrou uma única linha em dois segmentos com um intervalo entre os dois pontos especificados. Esses segmentos são duas linhas separadas que podem ter uma cor, um tipo de linha ou uma camada diferente.

Vou falar mais sobre isso mais adiante neste artigo.
No exemplo anterior, você quebrou uma linha em dois segmentos usando pontos arbitrários, mas provavelmente você deseja ser mais preciso quando especifica pontos.
Use os seguintes métodos para obter uma forma mais precisa para especificar os pontos de quebra em uma linha.
- Os snaps ao objeto podem ser usados para localizar com precisão um ponto na linha, por exemplo, o ponto central.

- O modo Snap pode ser usado para especificar um ponto ao longo ou perto da linha.

- As coordenadas relativas podem ser usadas para especificar o segundo ponto no qual quebrar o objeto. O exemplo abaixo criará uma folga na linha três unidades à direita.
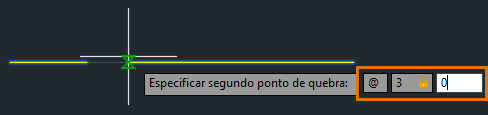
Quebrar uma linha em um ponto usando QUEBRAR
No exemplo anterior, você usou o comando QUEBRAR para quebrar uma linha em dois segmentos com uma folga entre os dois pontos especificados. No próximo exemplo, você deverá inserir @ para quebrar uma linha em dois segmentos sem deixar folga.
- Desenhe uma nova linha conforme mostrado.

- Clique na guia Início > painel Modificar (expandido) > Quebrar. Pesquisa
Também é possível inserir QUEBRAR no prompt do comando.
- Selecione o objeto que você deseja quebrar.
O ponto selecionado no objeto se torna o primeiro ponto de quebra e a localização onde a quebra ocorrerá.
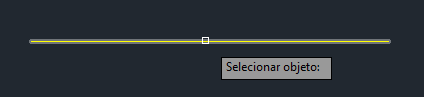
- Quando solicitado a especificar o segundo ponto de quebra, insira F para usar a opção Primeiro ponto e substituir o primeiro ponto original.

- Use o snap ao objeto MIDpoint e especifique o primeiro ponto de quebra como o ponto central da linha.
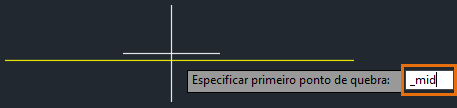
- Para o segundo ponto de quebra, insira @.
 @ instrui o comando QUEBRAR a usar o ponto anterior especificado para o segundo ponto. Neste caso, o ponto central da linha é usado para o primeiro e segundo pontos, resultando em dois segmentos iguais sem nenhuma folga entre eles.
@ instrui o comando QUEBRAR a usar o ponto anterior especificado para o segundo ponto. Neste caso, o ponto central da linha é usado para o primeiro e segundo pontos, resultando em dois segmentos iguais sem nenhuma folga entre eles.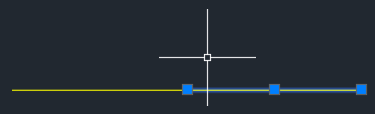
Há outra opção para quebrar uma linha em dois segmentos sem deixar nenhuma folga, o comando QUEBRAREMPONTO. O comando QUEBRAREMPONTO está disponível no AutoCAD e no AutoCAD LT 2021 e versões posteriores. Abordarei o comando QUEBRAREMPONTO mais adiante neste artigo.
Quebrar um círculo
Algumas das mesmas técnicas para quebrar uma linha podem ser usadas para quebrar um círculo. Tenha em mente que, alguns comandos de modificação, como QUEBRAR, são afetados pela ordem na qual você seleciona objetos ou especifica pontos.
- Desenhe um novo círculo conforme mostrado.
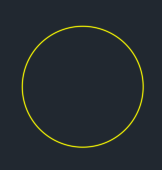
- Clique na guia Início > painel Modificar (expandido) > Quebrar. Pesquisa
Também é possível inserir QUEBRAR no prompt do comando.
- Selecione o círculo a ser quebrado.
O ponto selecionado no objeto se torna o primeiro ponto de quebra.
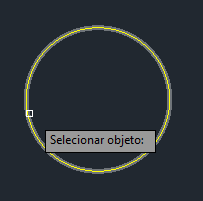
- Quando solicitado a especificar o segundo ponto de quebra, insira F para usar a opção Primeiro ponto e substituir o primeiro ponto original.
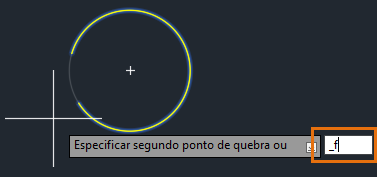
- Use o snap ao objeto QUADrant e especifique o primeiro ponto de quebra como o quadrante do círculo.
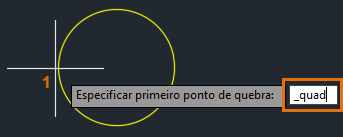
- Use o snap ao objeto QUADrant novamente e especifique o segundo ponto de quebra.
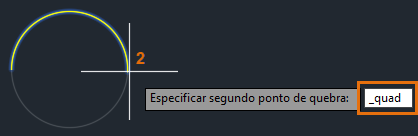 Usando o comando QUEBRAR e o snap ao objeto Quadrante, é possível quebrar e remover metade do círculo.
Usando o comando QUEBRAR e o snap ao objeto Quadrante, é possível quebrar e remover metade do círculo.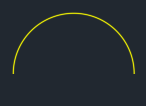

Quebrar uma linha em um ponto especificado
No início deste artigo, expliquei como quebrar uma linha em um ponto específico inserindo @ para o segundo ponto. Agora, vamos usar o comando QUEBRAREMPONTO para quebrar uma linha em um ponto especificado sem deixar folga.
Digamos que eu queira tornar duas linhas existentes com o mesmo comprimento e, em seguida, usar o novo segmento para fechar uma das extremidades das linhas horizontais.

- Desenhe duas novas linhas conforme mostrado.

- Clique na guia Início > painel Modificar (expandido) > Quebrar em um ponto. Pesquisa
Também é possível inserir QUEBRAREMPONTO no prompt do comando.
- Selecione a linha inferior a ser quebrada.
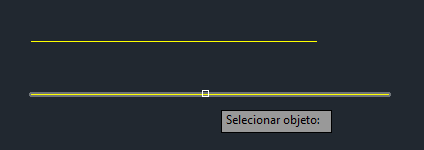
- Ative o rastreamento de snap ao objeto na barra de status Pesquisa ou pressionando a tecla de atalho F11.
- Passe o cursor sobre a extremidade da linha superior para adquirir o ponto. Arraste o cursor para cima ou para baixo e clique com o botão esquerdo do mouse para especificar o ponto de quebra.
A linha será quebrada na interseção da linha de rastreamento de snap ao objeto e na linha inferior. Para saber mais sobre o rastreamento de snap ao objeto, consulte Rastreamento de snap ao objeto no Guia do Mochileiro.
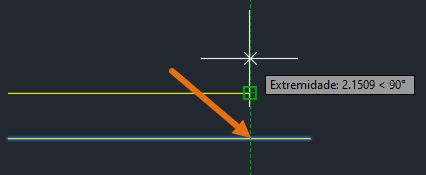
- Para verificar se a linha foi quebrada em dois segmentos, abra a paleta Propriedades e selecione ambas as linhas. Clique na guia Vista > painel Paletas > Propriedades. Pesquisa
Você verá Linha (2) exibida na lista suspensa Tipo de objeto na parte superior da paleta Propriedades.

- Selecione o segmento de linha curta como mostrado abaixo e selecione a alça da extrema direita.
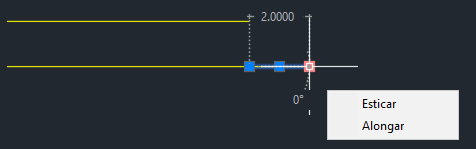
- Estenda a extremidade da linha inferior até a extremidade da linha superior.
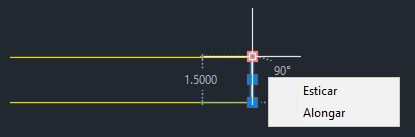
Para saber mais sobre como trabalhar com alças, consulte Você já experimentou: Basta começar a usar.
Com o esticamento completo, você deve ter uma linha vertical perpendicular entre as linhas superior e inferior.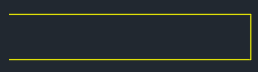
Quebrar uma linha e alterar sua camada
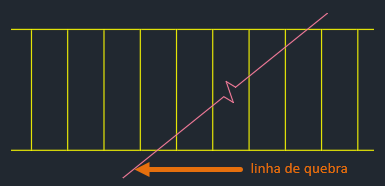
Como as linhas verticais são objetos de linha única, primeiro é preciso quebrá-las em um ponto específico antes de alterar a camada. É possível usar a interseção da linha de quebra e as linhas verticais como a localização da quebra.
- Desenhe o exemplo abaixo.

Crie uma nova camada chamada oculta com as seguintes propriedades:
- Cor: ciano
-
Tipo de linha: oculto
Para saber mais sobre as camadas, consulte Camadas no Guia do Mochileiro.
- Dependendo da versão do AutoCAD, execute um dos procedimentos a seguir:
- AutoCAD, AutoCAD LT 2021 e versões posteriores
-
- Clique na guia Início > painel Modificar (expandido) > Quebrar em um ponto. Pesquisa
- Selecione o objeto que você deseja quebrar.
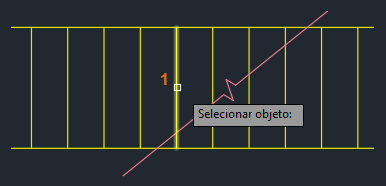
- Usando o snap ao objeto INTersection, selecione a interseção da linha de quebra e a linha vertical.
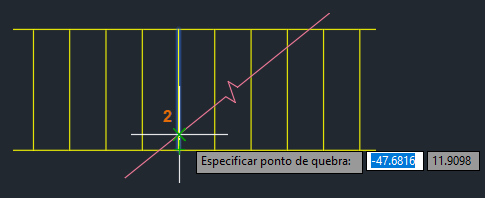 A linha vertical foi quebrada na interseção.
A linha vertical foi quebrada na interseção.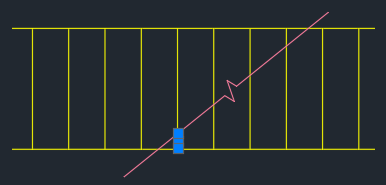
- AutoCAD, AutoCAD LT 2020 e versões anteriores
-
- Clique na guia Início > painel Modificar (expandido) > Quebrar. Pesquisa
- Selecione o objeto que você deseja quebrar.
- Quando solicitado a especificar o segundo ponto de quebra, insira F para usar a opção Primeiro ponto e substituir o primeiro ponto original.
- Usando o snap ao objeto INTersection, selecione a interseção da linha de quebra e a linha vertical.
- Para o segundo ponto de quebra, insira @.
A linha vertical foi quebrada na interseção.
- Faça o mesmo para as linhas restantes.
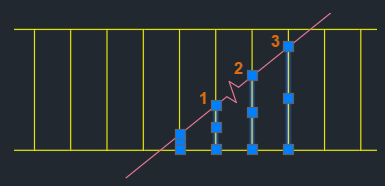
- Usando uma janela de interseção, selecione as seis linhas à direita da linha de quebra e altere a camada para oculta.
 Usar o comando QUEBRAREMPONTO ou inserir @ para o segundo ponto são formas eficientes de quebrar uma linha ou arco em uma localização específica sem deixar nenhuma folga.
Usar o comando QUEBRAREMPONTO ou inserir @ para o segundo ponto são formas eficientes de quebrar uma linha ou arco em uma localização específica sem deixar nenhuma folga.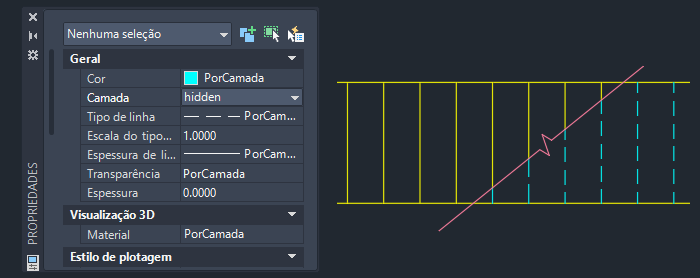
Resumo
Espero que isso tenha ajudado a proporcionar uma melhor compreensão dos comandos QUEBRAR e QUEBRAREMPONTO. Com a facilidade de uso e a flexibilidade oferecidas por esses comandos, tenho certeza de que você poderá colocá-los para trabalhar a seu favor.
Artigos relacionados Você já experimentou
- Você já experimentou: Basta começar a usar – Esticar, mover, copiar, rotacionar, dimensionar e espelhar objetos usando alças.
- Você já experimentou: Visualização de comandos – Exibe temporariamente o possível resultado do comando de edição ativo antes de concluir o comando.
Comandos e variáveis de sistema relacionados à quebra de objetos
Aqui estão alguns comandos e variáveis de sistema usados com frequência relacionados à quebra de objetos lineares e curvos.
| Comando | Descrição |
|---|---|
| QUEBRAR | Quebra o objeto selecionado entre dois pontos. |
| QUEBRAREMPONTO | Quebra o objeto selecionado em dois objetos em um ponto especificado.
Nota: O comando QUEBRAREMPONTO está disponível no AutoCAD e no AutoCAD LT 2021 e versões posteriores. Se você estiver usando uma versão anterior, inserir @ para o segundo ponto do comando QUEBRAR fornecerá o mesmo resultado.
|
| Variável de sistema | Descrição | Valor padrão | Salvo em |
|---|---|---|---|
| COMMANDPREVIEW | Controla se é exibida uma visualização do possível resultado de alguns comandos. | 1 | Registro |