Desenhe o arco e especifique o número de elementos para exibir na matriz.
- Faça um dos seguintes:
- Selecione os elementos a serem copiados na matriz, e a seguir clique em Modificar | guia <Elemento>
 painel Modificar
painel Modificar
 (Matriz).
(Matriz). - Clique na guia Modificar
 painel Modificar
painel Modificar
 (Matriz), selecione os elementos a serem copiados na matriz, e em seguida pressione Enter.
(Matriz), selecione os elementos a serem copiados na matriz, e em seguida pressione Enter.
- Selecione os elementos a serem copiados na matriz, e a seguir clique em Modificar | guia <Elemento>
- Na Barra de opções, clique em
 (Radial).
(Radial). - Selecione as opções desejadas, como descrito para a criação de uma matriz linear. Dica: Ao criar uma matriz radial, o procedimento é similar a rotacionar e copiar um elemento. Consulte Rotacionando elementos.
- Reposicionar o centro do controle de rotação (
 ) para a localização desejada ao arrastar ou clicar o Centro de rotação: Colocar na Barra de opções, e clicar para selecionar um local.
) para a localização desejada ao arrastar ou clicar o Centro de rotação: Colocar na Barra de opções, e clicar para selecionar um local. Os membros da matriz serão colocados em torno de um arco medido deste ponto. Na maioria das instâncias, é desejado arrastar o centro do símbolo de rotação para fora do centro dos elementos selecionados. O controle efetua o snap nos pontos e linhas de interesse, como paredes e as interseções de paredes e linhas. Também é possível arrastá-lo para um espaço aberto.
- Mova o cursor para uma posição onde o arco da matriz radial irá começar. (A linha irradia do centro do símbolo de rotação para a posição do cursor). Nota: Se você deseja especificar o ângulo de rotação (ao invés de desenhá-lo), especifique um valor Ângulo na Barra de opções, e pressione Enter. Pule as etapas remanescentes.
- Clique para posicionar o primeiro raio da rotação. Se o cursor efetua o snap ao especificar o primeiro raio, a linha de snap irá rotacionar junto com a caixa de visualização e efetua o snap nos ângulos na tela ao colocar o segundo raio.
- Mova o cursor para colocar o segundo raio de rotação.
Outra linha é exibida para indicar o raio. Uma cota angular temporária aparece quando você rotaciona, e uma imagem de visualização mostra a seleção rotacionando.
- Clique para colocar o segundo raio e finalizar a matriz.
Se tiver selecionado Mover para o segundo na Barra de opções, o segundo raio de rotação define a localização do segundo membro da matriz. Membros adicionais da matriz são colocados usando o mesmo espaçamento.
Se tiver selecionado Mover para o último, o segundo raio de rotação define a localização do último membro da matriz. Membros adicionais da matriz são espaçados por igual entre o primeiro e o último membro.
Se tiver selecionado Agrupar e associar na Barra de opções, aparecem controles na matriz radial. Use os dois controles nas extremidades para alterar o ângulo do arco. Use o controle do meio para arrastar a matriz para uma nova localização. Use o controle superior para alterar a escala do raio da matriz.
Exemplo
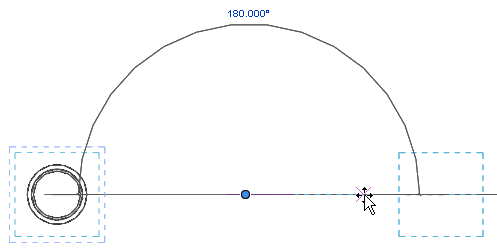
Desenhando o arco para a matriz radial
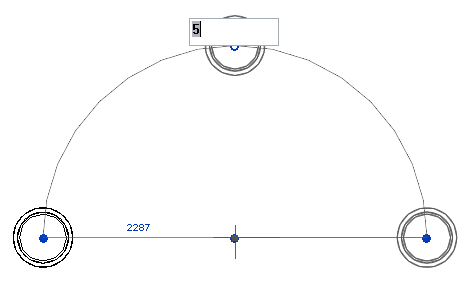
Especificando o número dos elementos na matriz
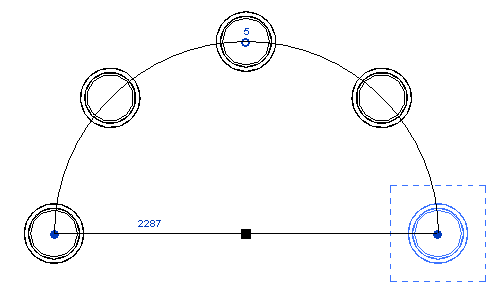
A matriz radial completada
Exemplo de estrutura
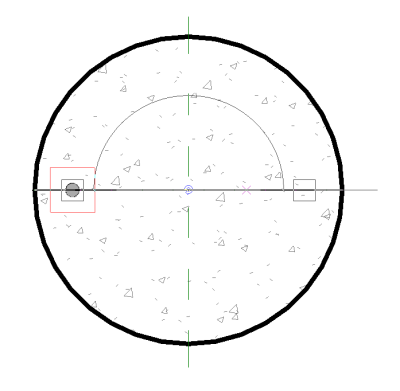
Desenhando o arco para a matriz radial
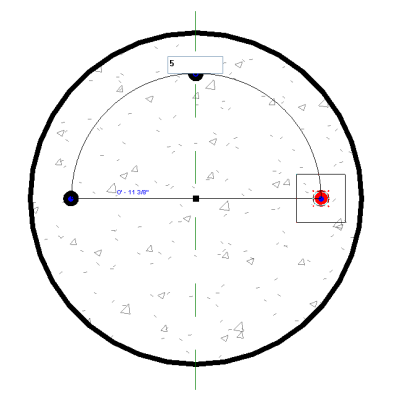
Especificando o número dos elementos na matriz
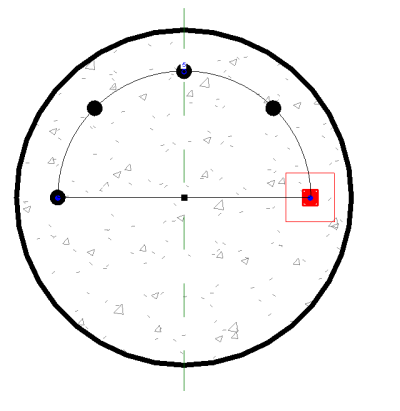
A matriz radial completada