Crie um vínculo para a topografia que um engenheiro civil produziu usando o Autodesk Civil 3D.
 Vídeo: Vincular a topografia ao modelo de construção
Vídeo: Vincular a topografia ao modelo de construção
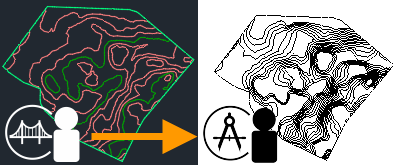
A topografia fornece o contexto para o modelo de construção no Revit. Se o engenheiro civil posteriormente atualizar a topografia, você poderá recarregar o vínculo para ver as alterações no modelo do Revit.
Para vincular a topografia
- Prepare o Autodesk Desktop Connector.
- No Civil 3D, prepare a topografia da seguinte maneira:
- Crie a topografia do projeto.
- Publicar superfícies no Autodesk Docs.
O processo de publicação de superfícies pode levar alguns minutos. Quando estiver pronto, os dados da topografia serão exibidos na pasta do Autodesk Docs.
- (Opcional) No Autodesk Docs, revise a topografia.
- No Revit, vincule a topografia ao modelo atual da seguinte maneira:
- Especifique as coordenadas do modelo de construção.
Defina o ponto de pesquisa do modelo usando as coordenadas do eixo (GIS) do engenheiro civil. Essa estratégia assegura um posicionamento preciso do modelo na topografia vinculada.
Se você ignorar essa etapa, a topografia vinculada será colocada centro a centro com o modelo e você precisará posicioná-la manualmente. Consulte Sobre o posicionamento da topografia vinculada.
- Abra uma vista da planta ou uma vista 3D do modelo de construção.
Use a caixa de diálogo Visibilidade/Gráficos para se certificar de que a topografia será exibida na vista. Por exemplo, a vista da planta do terreno exibe a topografia por padrão.
- Clique na guia Inserir
 painel Vínculo
painel Vínculo
 (Vincular topografia).
(Vincular topografia).
- Na caixa de diálogo Vincular topografia, navegue até a topografia.
Selecione o projeto e a pasta apropriados do Autodesk Docs. A caixa de diálogo lista a topografia que contém superfícies, indicada pelo ícone
 .
.
- Selecione a topografia desejada e clique em Vínculo.
- Especifique as coordenadas do modelo de construção.
Visibilidade/gráficos: a topografia é exibida na vista atual com base em suas configurações de visibilidade/gráficos. Utilize a caixa de diálogo Visibilidade/Gráficos para controlar a exibição da topografia em outras vistas.
Várias superfícies: se a topografia contiver várias superfícies, cada superfície será tratada como um elemento separado no vínculo. Pressione Tab para selecionar uma superfície individual. Consulte Selecionar elementos em um modelo vinculado e Sobre como trabalhar com a topografia vinculada.