Coloque um pilar inclinado em uma vista da planta com 2 cliques - um para especificar o ponto inicial do pilar e o outro para especificar seu ponto final.
Você define a elevação e deslocamento para cada clique ou usa o snap 3D para unir elementos colocados anteriormente.
- Na faixa de opções, clique em
 (Pilar estrutural).
(Pilar estrutural). - Guia Estrutura
 painel Estrutura
painel Estrutura
 (Coluna)
(Coluna) - Guia Arquitetura
 painel Construir
painel Construir menu suspenso Pilar
menu suspenso Pilar
 (Pilar estrutural)
(Pilar estrutural)
Onde está?
- Guia Estrutura
- Clique em Modificar | guia Colocar pilar estrutural
 painel Colocação
painel Colocação
 (Pilar inclinado).
(Pilar inclinado). - Na paleta Propriedades, selecione um tipo de pilar no menu suspenso Seletor de tipo.
- Na Barra de Opções, especifique o seguinte:
- 1º Clique em. (Somente a colocação na vista de planta) Selecione o nível para o ponto inicial do pilar. Especifique um deslocamento para as extremidades do pilar na caixa de texto.
- 2º clique em. (Somente a colocação na vista de planta) Selecione o nível para o ponto final do pilar. Especifique um deslocamento para as extremidades do pilar na caixa de texto.
- Snap 3D. Selecione snap 3D se você deseja que uma ou ambas as extremidades do pilar efetuem o snap nos elementos estruturais colocados anteriormente. Este é o método mais preciso de colocação ao colocar em cortes, elevações e vistas 3D.
Se você estiver modelando em uma vista de corte, de elevação ou em uma vista 3D, crie o pilar no local.
- Na vista da planta, clique para especificar o ponto inicial do pilar no nível selecionado para o 1º Clique.
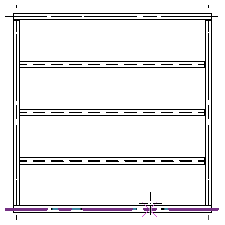
- Clique para especificar o ponto final do pilar no nível selecionado para o 2º Clique.
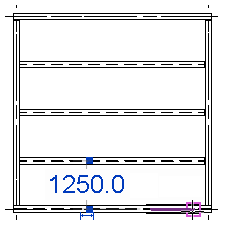
O pilar é colocado, definido pelos 2 cliques, seus níveis associados, e seus deslocamentos definidos. As ilustrações a seguir mostram a colocação do pilar inclinado a partir da planta estrutural do nível 2 de um projeto usando as localizações de clique mostradas.
| 1º Clique: Nível 1 e 2º Clique: Nível 2 | 1º Clique: Nível 3 e 2º Clique: Nível 2 |
|---|---|
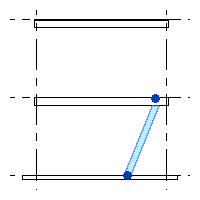 |
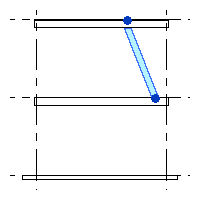 |