Данная процедура служит для создания шаблона подшивки на основе подшивки в имеющемся проекте. Примененные здесь настройки переопределяются, если в диалоговом окне "Свойства проекта" выполняется перенаправлении категорий высшего уровня в проект, в котором находится подшивка.
- Щелкните

 "Параметры".
"Параметры". - Перейдите на вкладку "AD-проекты" и нажмите "Создать шаблон подшивки".
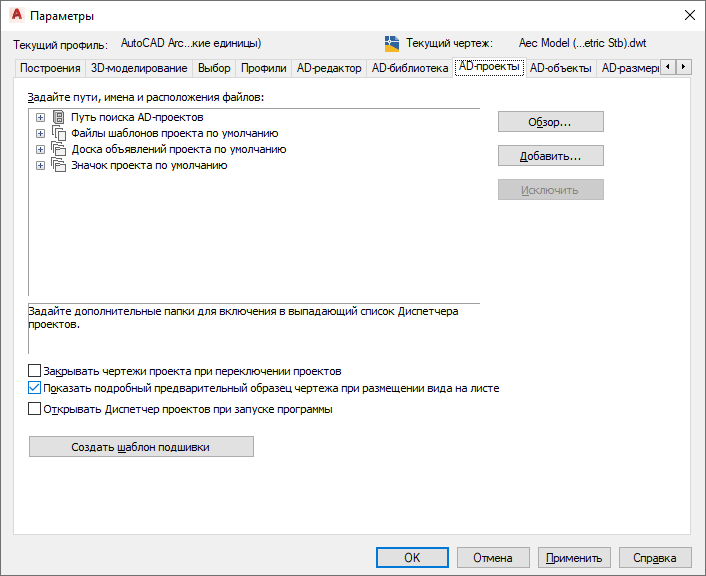
На экран выводится "Мастер создания подшивок". Он поможет создать новый шаблон подшивки.
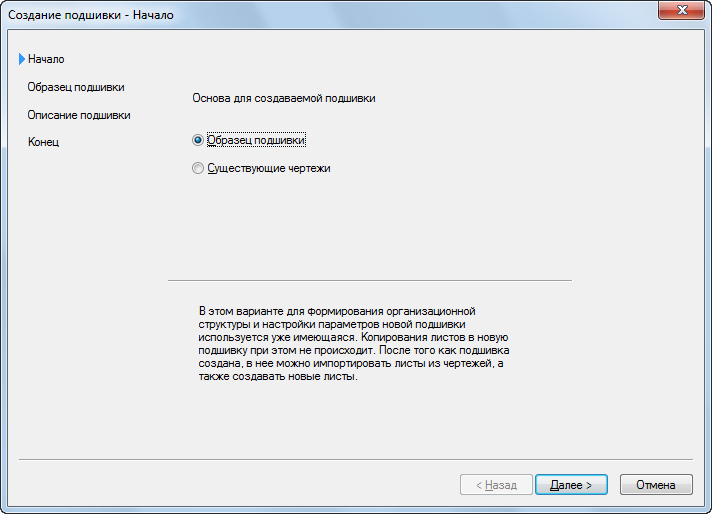
- В диалоговом окне "Создание подшивки — начало" в разделе "Основа для создаваемой подшивки" установите флажок "Образец подшивки" и нажмите "Далее".
- В диалоговом окне "Создание подшивки — образец подшивки" выберите подшивку, которая будет использована в качестве образца.
Если требуется... то... использовать образец подшивки из списка, установите флажок "Подшивка на основе стандартного образца", выберите подшивку из списка и нажмите "Далее". использовать подшивку, не содержащуюся в списке, установите флажок "Подшивка на основе произвольного образца" и нажмите кнопку  . В диалоговом окне "Поиск подшивки" выберите файл подшивки (DST) и последовательно нажмите кнопки "Открыть" и "Далее".
. В диалоговом окне "Поиск подшивки" выберите файл подшивки (DST) и последовательно нажмите кнопки "Открыть" и "Далее". 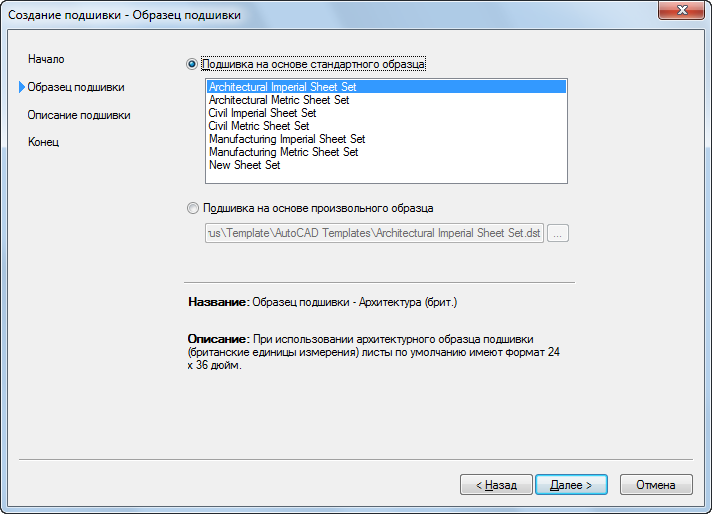
- В диалоговом окне "Создание подшивки — описание подшивки" введите имя для нового шаблона подшивки.
- Введите текст описания к новому шаблону подшивки.
- Выберите местоположение папки, в которой требуется сохранить новый шаблон подшивки.
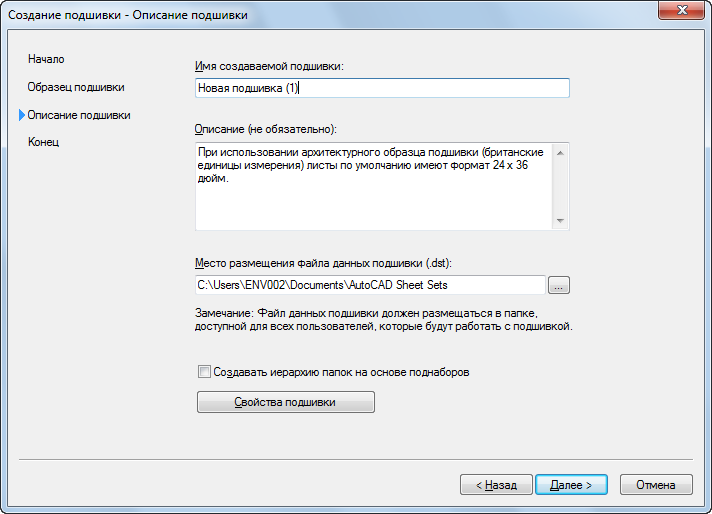 Прим.: Местоположение шаблона подшивки (файла DST) не определяет местоположение подшивок проекта, создаваемых на основе этого шаблона. Подшивка проекта всегда хранится в корневой папке соответствующего проекта.
Прим.: Местоположение шаблона подшивки (файла DST) не определяет местоположение подшивок проекта, создаваемых на основе этого шаблона. Подшивка проекта всегда хранится в корневой папке соответствующего проекта.При создании шаблона подшивки для проекта AutoCAD Architecture 2022 toolset установка флажка «Создавать иерархию папок на основе поднаборов» не приведет ни к какому результату, потому что связь подгрупп листов в Диспетчере чертежей с соответствующими папками выполняется автоматически. При создании шаблона для подшивки AutoCAD этот флажок можно установить. В результате этого в подшивке будет создаваться новая вложенная папка при каждом случае создания новой подгруппы листов в Диспетчере подшивок.
- Для определения свойств нового шаблона подшивки нажмите "Свойства подшивки".
Выводится диалоговое окно "Свойства подшивки".

При использовании шаблона подшивки для проекта AutoCAD Architecture 2022 toolset нет необходимости в заполнении следующих полей.
Поле Причина Файл данных подшивки Файл DST всегда хранится в корневой папке проекта. Вид модели Расположения чертежей вида модели в подшивках AutoCAD Architecture 2022 toolset не отслеживаются. Эти чертежи автоматически берутся из видов проекта. В подшивке AutoCAD это поле отображает пути и имена папок, содержащих чертежи, используемые подшивкой. Блок меток для видов Сохраняются в шаблонах видов. Блоки-идентификаторы Располагаются на палитре "Сервис". "Имя", "Номер", "Фаза", "Этап" в категории "Управление проектом" При работе с проектом AutoCAD Architecture 2022 toolset информация о проекте связывается с файлом проекта (APJ), а не с подшивкой проекта. Прим.: Если в разделе "Управление проектом" диалогового окна "Свойства подшивки" вводятся имя и номер проекта, отличные от имени и номера проекта, введенных, как описано в разделе, при попытке отредактировать проект пользователь получит сообщение об ошибке с предложением согласовать информацию. Поэтому настоятельно рекомендуется не заполнять поля категории "Управление проектом" в свойствах шаблона подшивки.Папка для хранения листов Листы проекта всегда хранятся в папке "Листы" проекта или в одной из вложенных в нее папок. - В диалоговом окне "Свойства подшивки", в категории "Подшивка" щелкните значение параметра "Файл переопределения параметров листов", чтобы задать переопределения для проекта.
- В диалоговом окне "Выбор шаблона" выберите файл шаблона чертежа (DWT) и нажмите "Открыть". Прим.: Выберите шаблон, который содержит поименованные макеты пространства листов, и удостоверьтесь в том, что их печатаемые площади заданы в "Разметке". В противном случае их невозможно использовать в качестве переопределения параметров страниц.
При использовании шаблона подшивки для проекта AutoCAD Architecture 2022 toolset другие параметры из категории «Подшивка» не применяются.
- В категории "Создание листа" задаются параметры для листов, создающихся внутри подшивки.
- Для определения макета по умолчанию для новых листов щелкните на значении параметра "Шаблон для создания листов".
- В диалоговом окне "Выбор шаблона для листа подшивки" нажмите
 для поиска файла чертежа (DWG) или шаблона (DWT) и нажмите кнопку "Открыть".
для поиска файла чертежа (DWG) или шаблона (DWT) и нажмите кнопку "Открыть". - В диалоговом окне "Выбор чертежа" выберите компоновку по умолчанию для создания новых листов и нажмите "ОК".
- Укажите, требуется ли выдавать запрос о шаблоне листа всякий раз при создании нового листа.
Если требуется... то... получать запрос о шаблоне листа всякий раз при создании нового листа, выберите для параметра "С запросом шаблона" значение "Да". всегда использовать заданный шаблон, выберите для параметра "С запросом шаблона" значение "Нет". - Чтобы добавить, отредактировать или удалить пользовательские характеристики, нажмите "Редактировать пользовательские характеристики".
Информация о "Пользовательских характеристиках" находится в разделе "Добавление дополнительных сведений для листов и подшивок" справочной системы AutoCAD.
Прим.: Как правило, при работе с проектом AutoCAD Architecture 2022 toolset пользовательские свойства не применяются. Чаще всего используются элементы проекта из Диспетчера проектов. - Чтобы закрыть окно диалога "Свойства шаблона", нажмите "ОК". После этого нажмите "Далее".
Открывается диалоговое окно "Создание подшивки — конец".
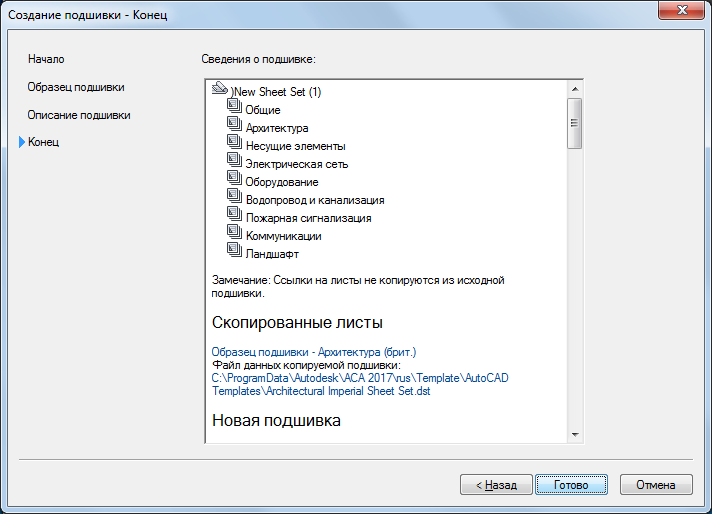
- Убедитесь, что все параметры новой подшивки правильны:
Если требуется... то... внести изменения в один или несколько параметров, нажмите "Назад". завершить создание шаблона подшивки, нажмите "Готово".