Имеется возможность изменять содержимое, формат и свойства многострочного текста.
Редактирование многострочного текста
- Дважды щелкните на объекте многострочного текста.
- В контекстном редакторе введите новый текст.
- Для сохранения текста и выхода из редактора воспользуйтесь одним из следующих приемов:
- На контекстной вкладке ленты "Текстовый редактор" на панели "Закрыть" нажмите "Закрыть текстовый редактор".
- Нажмите ОК на панели форматирования текста.
- Щелчком укажите точку на чертеже вне окна редактора.
Прим.: Нажмите клавишу ESC, чтобы выйти из редактора без сохранения изменений.
Изменение свойств многострочного текста
- Выберите многострочный текстовый объект.
- Правой кнопкой мыши щелкните выделенный объект и выберите "Свойства".
- Выравнивание. Для настройки выравнивания выберите один из режимов выравнивания.
- Стиль межстрочных интервалов. Чтобы изменить стиль межстрочного интервала, выберите один из следующих параметров.
- Минимум. Автоматический подбор интервала на основе размера самого высокого символа строки. Чем выше символы строки, тем больше интервал до соседних строк. Данная опция используется по умолчанию.
- Точно. Использование одинакового интервала между всеми строками многострочного текстового объекта, независимо от параметров форматирования отдельных фрагментов, например, шрифта и высоты символов.
- Межстрочный интервал. Чтобы изменить межстрочный интервал, введите новое значение для любого из следующих параметров.
- Межстрочный интервал. Установка межстрочного интервала, кратного одинарному интервалу. Одинарный межстрочный интервал равен 1,66 высоты символов.
- Интервал между линиями. Установка межстрочного интервала по абсолютному значению в единицах чертежа. Абсолютные значения можно задавать в интервале от 0,0833 до 1,3333.
Прим.: После выхода из палитры свойств другие параметры межстрочных интервалов примут значения в соответствии с введенной пользователем величиной. - Рамка. Чтобы добавить рамку текстовому объекту, задайте параметру "Рамка текста" значение "Да".
Прим.: Рамка наследует все свойства текстового объекта — цвет, тип линии, прозрачность и слой.
Задание межстрочного интервала и интервала между абзацами
- Дважды щелкните на объекте многострочного текста.
- Выберите абзац, который требуется изменить. Если не абзац не выбран, изменения будут применены к текущему абзацу.
- Щелкните в редакторе правой кнопкой мыши и выберите "Абзац".
- В диалоговом окне "Абзац" выполните одно из следующих действий.
- Чтобы добавить интервал до или после абзацев, выберите "Интервал между абзацами" и введите соответствующие значения.
- Чтобы добавить межстрочный интервал для абзаца, нажмите "Междустрочный интервал в абзаце", выберите нужный параметр интервала и введите значение.
Изменение ширины многострочного текста
- Двойным щелчком выделите многострочный текстовый объект.
- В контекстном редакторе выполните одно из действий, описанных ниже:
- Наведите курсор на правую границу рамки текста, чтобы курсор принял вид двойной стрелки. Перетащите курсор, чтобы задать ширину. Если необходимо настроить ширину нескольких столбцов, перетащите границу первого столбца.
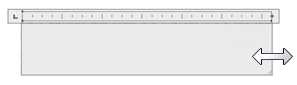
- Подвести курсор к правому краю линейки так, чтобы он принял вид двойной стрелки. Перетащите курсор, чтобы задать ширину. Если необходимо настроить ширину нескольких столбцов, перетащите линейку первого столбца.
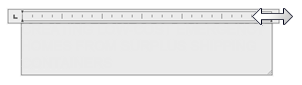
- Наведя указатель на нижнюю часть линейки, щелкнуть правой кнопкой мыши. Выбрать "Установить ширину МТекста". Введите значение ширины в единицах чертежа. При наличии нескольких столбцов ширина промежутков между столбцами распределяется равномерно.
- Наведите курсор на правую границу рамки текста, чтобы курсор принял вид двойной стрелки. Перетащите курсор, чтобы задать ширину. Если необходимо настроить ширину нескольких столбцов, перетащите границу первого столбца.
Форматирование символов многострочного текста
- Двойным щелчком выделите многострочный текстовый объект.
- Выделите текст для форматирования.
- На контекстной вкладке ленты "Текстовый редактор" или на панели "Форматирование текста" внесите следующие изменения в форматировании.
- Шрифт: для изменения шрифта выберите нужное значение из списка.
- Высота: для изменения высоты символов введите новое значение в поле "Высота текста".
- Формат: для выделения текста полужирным или курсивным начертанием, а также подчеркиванием, надчеркиванием или зачеркиванием нажмите соответствующую кнопку.
Прим.: Для SHX-шрифтов полужирное и курсивное начертания не поддерживаются.
- Цвет. Для изменения цвета символов выберите нужное значение из списка "Цвет". Если необходимый цвет отсутствует в списке, следует воспользоваться пунктом "Выбор цвета".
- Наклон. Для задания угла наклона текста введите значение от −85 до 85. Положительное значение угла соответствует наклону символов вправо, отрицательное — наклону влево.

- Интервал. Для изменения интервала между знаками в выделенном фрагменте введите новое значение.

- Ширина символа. Для изменения ширины символов в выделенном фрагменте введите новое значение.

Задание отступов и табуляции
- Двойным щелчком выделите многострочный текстовый объект.
- Выделите абзацы, которые необходимо сместить.
- Переместите верхний маркер отступа на линейке туда, где должна начинаться первая строка всех абзацев.
- Переместите нижний маркер отступа туда, где должны начинаться остальные строки абзацев.
Таким образом смещаются элементы абзацев длиной более одной строки.
- Чтобы настроить табуляцию, выберите абзацы, которые необходимо изменить, и выполните одно из следующих действий.
- Стиль. Нажимайте стиль табуляции до тех пор, пока не отобразится необходимый.
- Вставка. Щелкните на линейке позицию новой табуляции.
- Перенос. Перетащите на линейке существующую табуляцию в новую позицию.
- Удалить. Перетащите позицию табуляции за пределы линейки.
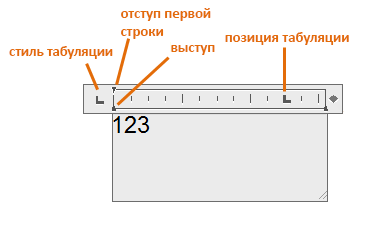 Прим.: Щелкните в редакторе правой кнопкой мыши и выберите "Абзац", чтобы задать отступы и табуляцию в диалоговом окне "Абзац".
Прим.: Щелкните в редакторе правой кнопкой мыши и выберите "Абзац", чтобы задать отступы и табуляцию в диалоговом окне "Абзац".