Построение фиксированных линий используется при построении геометрии трассы, основанной на ограничениях, на площадях проекта, в которых требуется сохранение касания после редактирования.
Нажмите кнопку на панели "Инструменты компоновки трассы" и следуйте инструкциям командной строки.
Для построения фиксированной линии (по двум точкам)
Редактирование соседних объектов не влияет на местоположение объекта.
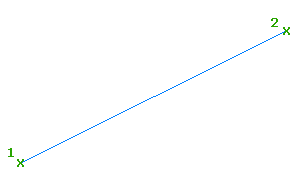
- Выберите трассу, щелкнув на ней мышью. Выберите

 найти.
найти. - Выберите на панели "Инструменты компоновки трассы" команду
 "Фиксированная линия (по двум точкам)".
"Фиксированная линия (по двум точкам)". - Укажите начальную точку.
- Выберите конечную точку. Выполняется предварительный вывод линии. Совет: Направление или место расположения линии изменяется путем перемещения точек или с помощью средней ручки.
Для добавления фиксированной линии (от конца кривой, по длине)
Направление линии соответствует направлению кривой привязки (1). Указанная длина линии (2) изменяется только в том случае, если к ней присоединен плавающий или свободный объект.
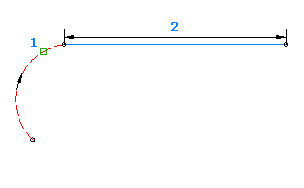
На момент создания эта линия является касательной к выбранному фиксированному или плавающему объекту в его конечной точке. При редактировании линии или объекта, к которому присоединена данная линия, условие касательности не сохраняется.
- Выберите трассу, щелкнув на ней мышью. Выберите

 найти.
найти. - Выберите на панели "Инструменты компоновки трассы" команду
 "Фиксированная линия (от конца кривой, по длине)".
"Фиксированная линия (от конца кривой, по длине)". - Выберите конец объекта для начальной точки и направления.
- Задайте длину. Выполняется предварительный вывод линии.
Объект трассы - фиксированная двухточечная линия - создается путем задания начальной точки в конце объекта, направления и длины. Результатом этой операции является линия, проходящая через две точки.
Совет: Эту линию можно редактировать путем перемещения любой из точек или с помощью средней ручки, однако первоначальное касание сохраняться не будет.
Создание фиксированной линии наилучшего вписывания
Добавьте наиболее вероятную фиксированную линию, проходящую через группу точек Autodesk Civil 3D или AutoCAD, существующие объекты или точки, выбранные мышью на экране.
После создания объекта можно добавлять, удалять или изменять точки регрессии.

- Выберите трассу, щелкнув на ней мышью. Выберите

 найти.
найти. - Выберите на панели "Инструменты компоновки трассы" команду
 "Фиксированная линия наилучшего вписывания".
"Фиксированная линия наилучшего вписывания". - В диалоговом окне "Линия наилучшего вписывания" выберите один из следующих параметров:
- По точкам COGO. Выберите больше двух точек Autodesk Civil 3D. Введите G для выбора группы точек или N для ввода точек по номерам. При выборе точек в окне чертежа каждая точка регрессии помечается знаком "X", при этом в режиме реального времени отображается временная пунктирная кривая.
- По точкам AutoCAD Выберите больше двух точек AutoCAD.
- По объектам. Укажите параметры полигонального (мозаичного) представления кривой и допуска высоты сегмента. Вы можете выбрать один или несколько типов объектов, перечисленных в командной строке. При выборе объекта профиля укажите в диалоговом окне Задание диапазона пикетов начальный и конечный пикеты.
- С помощью щелчка мышью на экране. Выберите начальную и еще одну любую точку. Для выбора точек можно использовать команду OSNAP или прозрачные команды.
При выборе объектов или точек в окне чертежа каждая точка регрессии помечается знаком "X", при этом в режиме реального времени отображается временная пунктирная кривая. Нажмите клавишу ENTER для завершения команды.
- В окне "Панорама" используйте вид "Данные регрессионного анализа" для внесения изменений в точки регрессии.
При выделении строки в виде "Данные регрессионного анализа" соответствующая точка регрессии в окне чертежа выделяется красным цветом.
- Создайте линию.
- Щелкните на значке
 , если требуется создать линию, не закрывая вид "Данные регрессионного анализа".
, если требуется создать линию, не закрывая вид "Данные регрессионного анализа". - Щелкните на значке
 , если требуется создать линию и закрыть вид "Данные регрессионного анализа".
, если требуется создать линию и закрыть вид "Данные регрессионного анализа".
- Щелкните на значке