При переносе существующего проекта быстрых ссылок на данные в Autodesk Docs необходимо соблюдать осторожность.
При сохранении проектов быстрых ссылок на данные Civil 3D с существующими ссылками в облаке без подготовки могут возникнуть многочисленные проблемы.
Очистка файлов
Прежде чем переносить файлы, выполните операции по обслуживанию и администрированию чертежей и файлов, чтобы сократить время, необходимое для переноса данных и обращения к ним. Это касается не только Autodesk Docs, эти процедуры обслуживания чертежей также следует использовать со всеми чертежами Civil 3D.
- Проверка ошибок в чертежах
- Удаление лишних данных
- Выявление избыточных объектов
- Восстановление чертежей
- Использование утилиты «Корректировка чертежа Map 3D»
- Удаление поврежденных данных
- Удаление лишних объектов
Дополнительные сведения см. в разделе Удаление неиспользуемых данных из чертежей.
Перенос существующих проектов в Autodesk Docs с помощью Desktop Connector
Рекомендуется переместить весь проект, перетащив верхнюю папку в папку назначения Autodesk Docs на подключенном диске с помощью проводника Windows.
При использовании этого метода выгрузка файлов в Autodesk Docs выполняется с помощью программы Desktop Connector, которая содержит функции, позволяющие выгрузить и повторно прикрепить внешние ссылки и быстрые ссылки на данные в проекте быстрых ссылок на данные. Этот способ позволяет скопировать большую часть файлов ссылок в проекте в ту же папку Autodesk Docs с сохранением пути.
По мере выгрузки проекта программа Desktop Connector проверяет каждый файл, определяя его связи и зависимости. Это следует учитывать при выгрузке проектов в Autodesk Docs. При первом перемещении проекта Civil 3D на синхронизацию файлов Desktop Connector уйдет некоторое время. Она может занять несколько часов (в зависимости от пропускной способности интернета и размера проекта).
Для переноса проекта быстрых ссылок на данные необходимо выгрузить все проектные данные, включая главный и исходный чертежи. Для переноса проекта и обеспечения совместной работы в Autodesk Docs недостаточно выгрузить только папку проекта быстрых ссылок на данные (_Shortcuts) или один файл XML быстрых ссылок на данные в Autodesk Docs.
При использовании проводника Windows для выгрузки чертежей проекта быстрых ссылок на данные с помощью подключенного диска ссылочная информация в главных чертежах автоматически обновляется, указывая новые пути в Autodesk Docs, однако информация в файлах XML, содержащих быстрые ссылки на данные, не обновляется. Это не влияет на механизм назначения быстрых ссылок на данные. Если пути к исходным чертежам не изменяются относительно рабочей папки, быстрые ссылки на данные будут найдены и обработаны.
Перед переносом существующего проекта и выгрузкой файлов рекомендуется проверить и обновить проектные данные.
- Ниже перечислены проблемы с целостностью данных, влияющие на перенос.
- Повторяющиеся данные, выгруженные в облако, могут привести к непредвиденной перезаписи файла.
- Неправильные пути к ссылкам на данные (DREF) или внешним ссылкам (XREF).
- Слишком длинные пути для обработки с помощью Desktop Connector (более 244 символов).
- Повторяющаяся структура пути.
- Desktop Connector не знает, куда выгружать исходные файлы, находящиеся вне папки главного файла, поэтому они выгружаются в папку связанных данных. В результате один источник выгружается в несколько мест в Autodesk Docs, что затрудняет применение изменений ко всем главным файлам. Дополнительные сведения см. в разделе «Папка связанных данных» ниже.
- Использование типов файлов, не поддерживаемых Autodesk Docs, приведет к сбою при выгрузке соответствующих файлов. Сведения о типах файлов, которые поддерживаются в Autodesk Docs, см. в разделе Поддерживаемые файлы в справке по Autodesk Docs.
- Ниже перечислены другие проблемы с данными, влияющие на эффективность работы.
- Повреждение чертежа.
- Избыточные или неочищенные данные.
- Проверьте пути к папкам и убедитесь, что их длина не превышает допустимый предел. При необходимости реорганизуйте папки, чтобы сократить длину пути. Дополнительные сведения см. в разделе Docs — длинный путь справки по Desktop Connector.
- Обновите пути ссылок, чтобы они были относительными, а не абсолютными.
Прим.: Использование относительных путей помогает избежать проблем при выгрузке данных с помощью веб-сайта Autodesk Docs или при выгрузке файлов, которые находятся в папках с отличающейся структурой.
- Исправьте поврежденные ссылки. Старайтесь не создавать циклические внешние ссылки.
- В качестве типа внешней ссылки вместо «Присоединить» задайте Наложение.
- Удалите дублирующиеся, неиспользуемые или поврежденные данные.
- Попробуйте переупорядочить структуру папок и обновить ссылки таким образом, чтобы все файлы располагались в папках с аналогичной структурой. Если структура папок для файлов ссылок и главных чертежей различается, файлы ссылок будут выгружены в папку данных в составе папки главного чертежа, а соответствующие ссылки в главном чертеже будут созданы заново. Дополнительные сведения см. в разделе Папка связанных данных ниже. Чтобы избежать создания папки связанных данных, можно переместить файлы ссылок в структуру папок, аналогичную структуре папок главных чертежей, и обновить ссылки либо выполнить следующие действия при выгрузке.
- Обновите пути ссылок, чтобы они были относительными, а не абсолютными.
- Выгрузите папку, содержащую связанные файлы. При последовательной выгрузке папок в Autodesk Docs создается такая же относительная структура папок, как и на локальном компьютере, поэтому пути к связанным файлам сохраняются.
- После выгрузки папки со связанными файлами переименуйте или переместите локальную папку, чтобы программа Desktop Connector не могла найти ее расположение. Переименование или перемещение локальной папки, содержащей связанные файлы, предотвращает их загрузку в папку связанных данных при загрузке их главных чертежей.
- Выгрузите папку, содержащую главные чертежи. Выгрузите эту папку в такое расположение Autodesk Docs, при котором сохранится та же относительная структура папок, что и на локальном компьютере, чтобы сохранить пути к связанным файлам.
Прим.: Даже если перечисленные выше требования соблюдены, при выгрузке существующего проекта папка связанных данных может быть создана для других связанных файлов.
После выгрузки файлов можно указать в Civil 3D папку Autodesk Docs в качестве рабочей папки проекта и выбрать папку проекта быстрых ссылок на данные, а затем перейти к просмотру проекта.
После выгрузки проекта некоторые файлы ссылок, например файлы источников данных поверхности, могут быть прикреплены повторно.
Папка связанных данных
При выгрузке файлов в Autodesk Docs рекомендуется хранить все файлы, на которые ссылаются главные чертежи в виде внешних ссылок или быстрых ссылок на данные, а также файлы, на которые ссылаются шаблоны, в структуре папок, аналогичной структуре папок главного чертежа (например, в той же или вложенной папке).
Если структура папок для файлов ссылок отличается, файлы ссылок будут выгружены в папку данных в составе папки главного чертежа, а соответствующие ссылки в главном чертеже будут созданы заново.
Папка связанных данных будет создана в папке назначения главного чертежа. Например, если главный чертеж имеет имя Align-4.dwg, а файл ссылки находится в папке Program Files\Autodesk\AutoCAD 2022\C3D\Help\Civil Tutorials\, будет создана папка связанных данных со следующим путем: <папка назначения>\Align-4\Related data\Program Files\Autodesk\AutoCAD 2022\C3D\Help\Civil Tutorials\. Файл, на который указывает ссылка, будет помещен в эту папку.
В этом случае в средстве просмотра событий отображается соответствующее сообщение. Можно перенаправить ссылки на быстрые ссылки на данные, используя команду «Управление быстрыми ссылками на данные».
Исходный файл можно переместить из папки связанных данных в другую папку в Autodesk Docs. При перемещении исходного файла ссылка сохраняется.
При создании папки связанных данных указанный путь и имя файла для выгруженных файлов могут превысить предел в 244 символа. Дополнительные сведения см. в разделе Docs — длинный путь справки по Desktop Connector.
Очистка внешних ссылок
Очистку пути необходимо выполнять независимо от типа ссылки. При выгрузке в облако Desktop Connector выполняет поиск зависимостей и выгружает все необходимые проекту компоненты. К ним относятся аэрофотоснимки, внешние базы данных точек, облака точек, файлы XML, DWG, DGN, PDF, Navisworks или Microsoft Excel, связанные с проектом.
Обратите внимание, что файлы, прикрепленные с помощью команды MAPIINSERT или функций MAPCONNECT, не будут автоматически выгружаться в Autodesk Docs.
Если во внешних ссылках используются полные пути, Autodesk Docs копирует структуру папок проекта при каждом обнаружении связанного файла. Это не только приводит к путанице в структуре из-за непредвиденных папок, но и создает несколько копий связанного файла. Это также может привести к возникновению папок с длиной пути более 244 символов.
Перед переносом в Autodesk Docs проверьте все файлы проекта. Убедитесь в том, что все внешние ссылки в Civil 3D присоединены с относительным путем. В Диспетчере внешних ссылок можно выбрать и изменить несколько файлов с помощью команды «Сделать относительным».
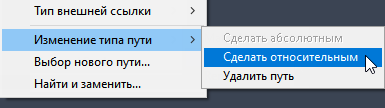
Шаблоны чертежей
Вместо того чтобы перемещать существующие шаблоны чертежей (файлы DWT), содержащие ссылки на файлы в Autodesk Docs, рекомендуется создать новый шаблон. Если требуется перенести адаптированные шаблоны в Autodesk Docs, после выгрузки шаблона в Autodesk Docs необходимо обновить ссылки вручную.
Ссылки, которые необходимо обновлять вручную
При переносе проекта в Autodesk Docs некоторые файлы не сохраняют ссылки. Дополнительные сведения см. в разделе Внешние файлы и данные, требующие внимания.