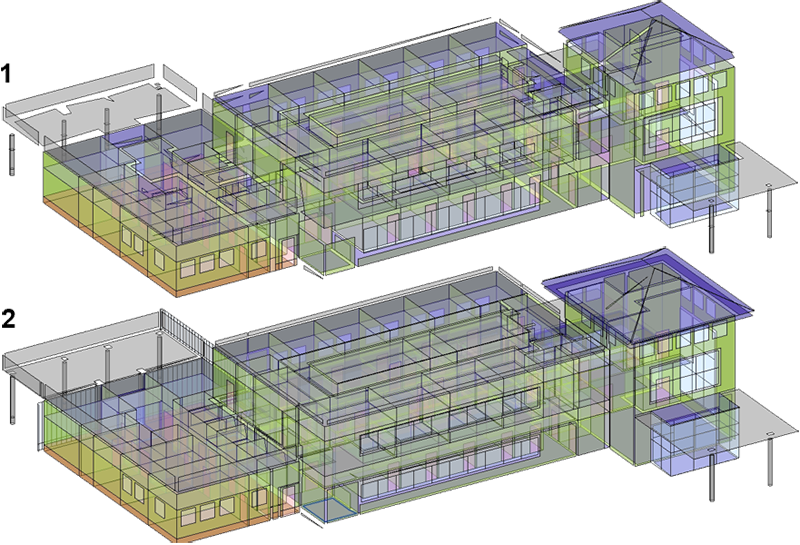Перед тем как выполнить оптимизацию энергопотребления для подробной архитектурной модели, подготовьте модель и убедитесь в том, что результирующая модель энергопотребления как можно более точна и полна.
Выполните следующие шаги в указанном порядке. Сведения по каждому этапу содержатся в разделах ниже.
- Изолируйте элементы, которые будут использоваться для создания модели энергопотребления.
- Сконцентрируйте внимание на определенной области модели, чтобы сократить время обработки.
- Выявите и устраните очевидные проблемы, например отсутствующие элементы и большие пропуски.
- Создайте модель энергопотребления и оцените результаты.
- Постепенно уменьшайте разрешение по мере необходимости.
1. Изолируйте элементы
В Revit используются следующие элементы, для которых выбрано свойство «Граница помещения»:
- Потолки
- Колонны
- Панели витража
- Витражные системы
- Импосты витражей
- Двери
- Перекрытия
- Масса
- Крыши: общие ребра, невидимые линии, внутренние ребра, софиты крыши
- Проемы для шахт
- Площадка: основания
- Несущие колонны
- Стены: общие ребра, невидимые линии
- Окна
Изоляция элементов
- Создайте новый 3D-вид модели.
- На виде определите параметр «Переопределения видимости/графики» так, чтобы отображались только перечисленные выше элементы, в том числе подкатегории, при необходимости.
Более подробная информация приведена в разделе Создание моделей энергопотребления из архитектурных элементов.
2. Сконцентрируйте внимание на определенной области модели
Внеся изменения в архитектурную модель, можно повысить точность модели энергопотребления и сократить время обработки.
- На 3D-виде выявите все элементы, которые находятся за пределами здания и не влияют на его энергопотребление.
Например, можно использовать перекрытия для моделирования дорог или путей, а также стены для ландшафта.
- Выберите эти элементы и отключите свойство «Граница помещения».
Этот шаг позволяет пропустить такие элементы в процессе создания модели энергопотребления.
- Чтобы скрыть эти элементы на виде, щелкните их правой кнопкой мыши и выберите Скрыть на виде.
Этот шаг позволяет сократить время обработки, необходимое для создания модели энергопотребления. Подробная информация приведена в разделе Процесс создания модели энергопотребления.

3. Выявите и устраните проблемы
Чтобы создать модель энергопотребления из архитектурной модели, элементы здания должны быть целесообразно замкнутыми. Модель не обязательно должна быть непроницаемой. Небольшие зазоры и наложения являются естественной частью реальных архитектурных моделей. Их наличие ожидаемо и позволительно во время создания модели энергопотребления.
Однако, если над пространством отсутствует целая крыша или стена или если имеется большой зазор (более чем в два раза превышающий Разрешение аналитического пространства), необходимо устранить проблему.
- Выполните вращение 3D-вида по орбите и определите отсутствующие элементы или большие зазоры внутри общего контура.
- Проверьте модель на всех уровнях, сверху и снизу.
Не все зазоры легко заметить. Не ждите, что вы найдете все зазоры на данном этапе. Просто попробуйте обнаружить явные нарушения.
- Устраните явные пропуски и решите проблему отсутствующих элементов.
По достижении целесообразной замкнутости модели перейдите к шагу 4: создайте модель энергопотребления и оцените результаты.
4. Создайте модель энергопотребления и оцените ее качество
- Выберите вкладку «Анализ»
 панель «Оптимизация энергопотребления»
панель «Оптимизация энергопотребления»
 («Создать модель энергопотребления»).
(«Создать модель энергопотребления»).
Появится сообщение о том, что создание модели энергопотребления может занять длительное время, в течение которого программа Revit будет недоступна. Подробная информация приведена в разделе Процесс создания модели энергопотребления.
- В диалоговом окне выберите Создать модель энергопотребления.
Когда модель энергопотребления будет готова, она появится на виде «3D-модель энергопотребления».
- Откройте диалоговое окно «Переопределения видимости/графики».
- На вкладке «Категории аналитической модели» выполните следующие действия:
- Снимите флажок Аналитические пространства.
- Для параметра Аналитические поверхности выберите только параметр Тонирование. Очистите все остальные подкатегории для параметра Аналитические поверхности.
Тонирование поверхностей появляется, если какой-либо из архитектурных элементов Revit (или его часть) находится вне основной траектории теплопередачи здания, например парапет стены или свес крыши. Все тонированные поверхности должны присутствовать там, где они необходимы.
- Проверьте вид на наличие тонированных поверхностей в местах, где они не нужны.
- При обнаружении непредвиденной тонированной поверхности перейдите в эту область архитектурной модели, чтобы более тщательно осмотреть ее на предмет зазоров или отсутствующих элементов.
Обратите внимание на элементы, свойство Граница помещения которых отключено. Эти элементы не учитываются во время создания модели энергопотребления, поэтому они могут быть причиной неправильного тонирования.
- Устраните все обнаруженные проблемы.
- Чтобы проверить, улучшена ли модель энергопотребления в результате внесения изменений, выполните следующие действия:
- Выберите вкладку «Анализ»
 панель «Оптимизация энергопотребления»
панель «Оптимизация энергопотребления»
 («Удалить модель энергопотребления»).
(«Удалить модель энергопотребления»).
- Повторите шаги 1–7, чтобы еще раз проверить наличие непредвиденных тонированных поверхностей.
- Выберите вкладку «Анализ»
- Достигнув удовлетворительного качества модели энергопотребления, перейдите к шагу 5: последовательно уменьшите разрешение по мере необходимости.
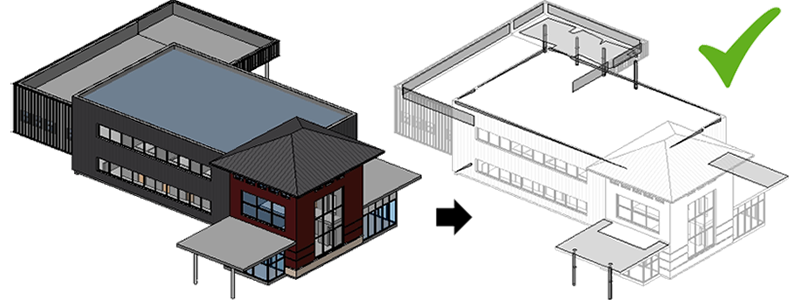
5. Последовательно уменьшите разрешение по мере необходимости
Убедившись в том, что модель энергопотребления содержит все необходимые аналитические пространства и что аналитические поверхности расположены в подходящих местах, проверьте саму модель энергопотребления на наличие пропусков между элементами.
Наличие небольших зазоров между элементами модели энергопотребления вполне ожидаемо; они не оказывают отрицательного влияния на расчет. Однако в случае, если эти зазоры велики или если значительные секции здания не полностью охвачены, необходимо увеличить значения параметров Разрешение аналитического пространства и Разрешение аналитической поверхности. В результате этого изменения увеличится время обработки. Также в модели может быть выявлено больше зазоров или отсутствующих элементов.
Более подробная информация приведена в разделе Пространства в модели энергопотребления и Поверхности в модели энергопотребления.
- На виде «3D-модель энергопотребления» откройте диалоговое окно «Переопределения видимости/графики».
- На вкладке «Категории аналитической модели» выполните следующие действия:
- Выберите Аналитические пространства.
- Для параметра Аналитические поверхности выберите все подкатегории.
- Вращайте модель энергопотребления по орбите, чтобы найти непредвиденно большие зазоры между элементами.
- Найдя большие зазоры, выполните следующие действия:
- Выберите вкладку «Анализ»
 панель «Оптимизация энергопотребления»
панель «Оптимизация энергопотребления»
 («Параметры энергопотребления»).
(«Параметры энергопотребления»).
- В диалоговом окне «Параметры энергопотребления» измените значение параметра Разрешение аналитического пространства на 1' или 457,2 мм, и установите для параметра Разрешение аналитической поверхности значение 6" или 152,4 мм.
Сохраняйте для этих параметров отношение, равное приблизительно 2:1. Минимальные значения для них составляют 6" и 3" (152,4 и 76,2 мм). Значения разрешения 8" и 4" (203.2 и 101,6 мм) обычно эффективны для наиболее подробных архитектурных моделей.
- Выберите вкладку «Анализ»
- Создайте модель энергопотребления и повторно оцените результаты, многократно изменяя значения параметров Разрешение аналитического пространства и Разрешение аналитической поверхности до тех пор, пока не будут достигнуты удовлетворительные характеристики модели энергопотребления.
Например, на рисунке ниже № 1 обозначает исходную модель энергопотребления, а № 2 — улучшенную модель энергопотребления, которая получается в результате устранения выявленных проблем.
- Перейдите к следующему шагу: создание расчета энергопотребления.