使用通道信息实用程序,游戏高手和其他人员可直接访问通过其他方法无法轻易获得的对象通道信息。3ds Max 中的所有对象都具有贴图通道,其中保存关于纹理贴图以及顶点颜色、照明和 Alpha 的信息。网格对象同样具有几何体和顶点选择通道。使用通道信息实用程序,您可以查看对象的通道、指定有意义的通道名称、删除未使用的通道和在通道之间复制信息。
该工具的“贴图通道信息”对话框显示选中对象的所有通道数据。其中显示通道数、每个通道的顶点数以及通道使用的内存数量。使用该对话框还可以命名通道以及清除(或删除)、复制和粘贴通道。除重命名以外,以上每个操作都要在堆栈上放一个修改器,才能达到效果。
过程
要使用通道信息实用程序,请执行以下操作:
 选择一个或多个要使用该工具的对象。
选择一个或多个要使用该工具的对象。 - 打开工具。
将打开“贴图通道信息”对话框。
- 要创建贴图通道,请单击任意通道,然后单击“添加”按钮。
列表末尾会出现新的空通道。
- 大多数通道具有三个组件。例如,网格或贴图通道具有 X、Y 和 Z 组件,而 Alpha 通道具有 R、G 和 B 组件。要展开所有三组件通道,请单击“子成分”按钮。要折叠所有展开的通道,请再次单击“子成分”。
- 要将一个通道复制到另一通道,请单击源通道,然后依次单击“复制”、目标通道和“粘贴”。
在一些情况下,您可能需要展开或折叠组件显示(请参见上一步)。例如,在将顶点选择 (vsel) 通道复制到贴图通道时,必须将 vsel 通道复制到组件通道。
- 要尽量减少通道的内存使用量,请单击该通道,然后单击“清除”按钮。
此操作将删除通道的大多数或全部数据,所以,请先确保对应数据为不需要的数据或者在其他位置可用。如果所清除的通道是列表中的最后一个通道,将会从列表中删除它。
界面
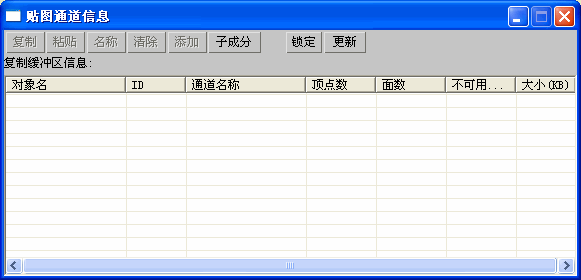
通道信息实用程序的主要用户界面是“贴图通道信息”对话框,在该工具的命令面板上单击“通道信息”按钮可打开该对话框。此无模式对话框显示有关当前选择包含的所有贴图通道的对象层级信息。如果您更改选择,该对话框会自动更新以反映选择。
此对话框由两部分组成:顶部的按钮工具栏,以及当前选择中每个对象所包含的贴图通道的选项卡式显示。
“通道信息”工具栏
- 复制
-
将通道数据从高亮显示的通道复制到复制缓冲区,在其中数据变为可用于粘贴。复制一个通道后,其名称出现在按钮工具栏下的一行上。
- 粘贴
-
将粘贴缓冲区的内容粘贴至高亮显示的通道。
只能在具有相同拓扑的通道之间进行复制和粘贴,或者从任意通道复制到没有顶点的通道。
源通道和目标通道不需要是相同类型。例如,可以从网格通道复制到贴图通道,反之亦然。
- 名称
-
用于重命名高亮显示的通道。单击此按钮可打开一个小对话框,其中显示当前通道的名称,用于通过键盘编辑此名称或输入新名称。
- 清除
-
使用此功能可移除通道或从贴图通道(包括 Alpha、照明和顶点颜色通道)删除数据。清除对几何体或顶点选择通道没有任何影响。
特定效果取决于对象的类型和清除的通道。就减少对象的内存使用量而言,该工具对可编辑多边形对象最有效。
- 几何基本体或可编辑网格/编辑网格对象如果高亮显示的纹理贴图通道是对象中的最后一个贴图通道,并且不是默认的贴图通道 (1:map),则删除该通道。如果高亮显示的通道不是最后一个通道,则“清除”删除通道中的所有顶点。会保留各个面,所以只能减少部分内存使用量。 注: 这同样适用于塌陷到可编辑网格中的对象,例如放样对象。
- 可编辑多边形对象如果高亮显示的纹理贴图通道是对象中的最后一个贴图通道,并且不是默认的贴图通道,则删除该通道。如果高亮显示的通道不是最后一个通道,则“清除”会删除通道中的所有顶点和面。
- 面片对象如果高亮显示的纹理贴图通道是对象中的最后一个贴图通道,并且不是默认的贴图通道,则删除该通道。如果高亮显示的通道不是最后一个通道,则“清除”不生效。
注: 在使用“清除”功能时,3ds Max 将 UVW 贴图清除修改器添加到该对象的修改器堆栈。通过从堆栈移除修改器,或者更改其贴图通道设置,可以恢复所删除的数据。 - 几何基本体或可编辑网格/编辑网格对象如果高亮显示的纹理贴图通道是对象中的最后一个贴图通道,并且不是默认的贴图通道 (1:map),则删除该通道。如果高亮显示的通道不是最后一个通道,则“清除”删除通道中的所有顶点。会保留各个面,所以只能减少部分内存使用量。
- 添加
-
将新的贴图通道附加到对象的通道列表中。如果选择了多个对象,则仅在单击轨迹以使 3ds Max 知道要将通道添加到哪个对象后,“添加”才可用。
注: 如果所应用贴图的通道编号高于所有现有通道的编号,3ds Max 会自动创建所有中间通道。例如,如果您对标准对象应用 UVW 贴图修改器,并在修改器中将“贴图通道”设置为 5,则 3ds Max 会添加贴图通道 2、3、4 和 5。 - 子成分
-
切换通道子成分的显示。在显示时,您可以独立于其父级通道重命名、复制和粘贴每个子成分。
vsel 通道以外的每个通道都有三个子成分。网格通道和贴图通道的子成分标记为 X、Y 和 Z;而 Alpha、照明和顶点颜色通道的子成分为 R、G 和 B(红色、绿色和蓝色)。
- 锁定
-
即使更改选择,也保留表格中的当前贴图数据信息。
例如,如果希望始终看到特定的一个或多个对象的贴图数据,请首先选择对应对象,然后单击“锁定”。之后,如果在视口中选择不同对象,表格中继续显示您单击“锁定”时的选择的数据。如果禁用“锁定”,表格会更新为仅显示当前选择的数据。
如果在启用“锁定”时单击“更新”,3ds Max 会刷新表格内容以反映当前选择,然后保留该数据。
- 更新
-
刷新显示的数据以反映对象或贴图的任何更改,或者选择中的任何更改(在启用“锁定”时)。
例如,如果将贴图应用对象或更改对象的贴图,单击“更新”可在“贴图通道信息”对话框中显示更改。
通道信息表
该表的功能与电子表格相似。如果不是所有行或列都可见,可使用标准方法滚动该表,包括滚动鼠标滚轮以进行垂直滚动。要高亮显示一行,请单击该行中的任意位置。每次只能高亮显示一行。要调整列的大小,请拖动列标题右侧的垂直分隔线。要将列宽自动设置为最长项的大小,请双击列标题右侧的垂直分隔线。
下面是对该表中每列的简短说明:
- 对象名
-
对象的名称。如果在“修改”面板中更改名称,请单击该对话框的“更新”按钮,以便在对话框中显示新名称。
- ID
-
通道的类型。可用的通道类型包括:
- 网格/多边形对象的网格或多边形数据,取决于该对象是网格还是多边形:顶点和面。可复制此通道并将其粘贴到任何其他三组件通道。
此通道不可用于面片对象。
- 顶点选择顶点选择。可以复制此通道,并将其粘贴到其他通道的子成分。
此通道不可用于面片对象。
- -2:Alpha顶点 Alpha 通道。通过复制和粘贴此通道,可以在具有相同拓扑的对象之间传输所有顶点 Alpha 值。
您可以对具有顶点绘制修改器的对象,以及具有顶点属性设置(可编辑多边形)和曲面属性(可编辑网格和可编辑面片)的可编辑曲面应用顶点 Alpha 信息。
- -1:照明顶点照明通道。通过复制和粘贴此通道,可以在具有相同拓扑的对象之间传输所有顶点照明值。
您可以对具有顶点绘制修改器的对象,以及具有顶点属性设置(可编辑多边形)和曲面属性(可编辑网格和可编辑面片)的可编辑曲面应用顶点照明信息。
- 0:顶点颜色顶点颜色 (vc) 通道。通过复制和粘贴此通道,可以在具有相同拓扑的对象之间传输所有顶点颜色值。
您可以对具有顶点绘制修改器的对象,以及具有顶点属性设置(可编辑多边形)和曲面属性(可编辑网格和可编辑面片)的可编辑曲面应用顶点颜色信息。
- 1:贴图默认的贴图通道。通过复制和粘贴此通道,可以在具有相同拓扑的对象之间传输所有 UVW 贴图信息。
可通过多种方法创建其他贴图通道,包括使用通道信息实用程序。
- 网格/多边形对象的网格或多边形数据,取决于该对象是网格还是多边形:顶点和面。可复制此通道并将其粘贴到任何其他三组件通道。
- 通道名称
-
通道的名称。在默认情况下,通道没有名称,就像“无”项所指示的那样。要命名或重命名通道,请单击通道以将其高亮显示,然后单击对话框顶部的“名称”按钮,或者右键单击通道并从右键单击菜单选择“名称”。
注: 大多数通道可以分割为子成分。您可以独立于通道本身命名各个子成分。 - 顶点数
-
通道中的顶点数。要将一个通道粘贴到另一个通道,二者必须具有相同的顶点数。
一些通道具有面,但不具有顶点。新创建的非多边形对象中的 Alpha、照明和顶点颜色通道一般属于这种情况。在这些情况下,这些通道作为以后要添加的对应数据的占位符。它们确实会消耗少量内存,所以,如果不打算使用通道,可以通过将对象转化为可编辑多边形来节省一定内存。
- 面数
-
通道中的面数。
如果一个通道具有面,但不具有顶点,这意味着它是一个占位符。有关详细信息,请参见前文中的“顶点数”。
- 不可用顶点
-
通道中未使用的贴图顶点数。这类顶点可能是进行子对象编辑后留下的。
- 大小 (KB)
-
通道消耗的大约内存量。使用此图检查耗尽内存的未使用通道。