“指定顶点颜色”工具基于指定给对象的材质和场景中的照明指定顶点颜色。单击“指定给选定对象”时,该工具会将“顶点绘制”修改器应用于对象。一旦在对象上应用了“顶点绘制”修改器,就会转到“修改”面板,或者也可以单击“编辑”以访问“顶点绘制”工具。
当使用“场景灯光”选项时,“指定顶点颜色”工具支持灯光包含或排除。
当“顶点绘制”修改器应用于对象时,“指定顶点颜色”工具中的所有命令也适用于“修改”面板。
顶点颜色和光能传递
“顶点颜色”工具支持光能传递。如果以指定的顶点颜色使用光能传递,那么确保启用了“重用光能传递解决方案中的直接照明”选项。该选项位于“渲染参数”卷展栏中。请参阅光能传递控件。启用该选项后,渲染器通过光能传递解决方案简单的显示指定的顶点颜色:严格来说,它并没有渲染。
其他选项“渲染直接照明”也位于“渲染参数”卷展栏上,造成直接照明不在相应网格中保存。这对应于使用选项“光能传递”和“渲染直接照明”,在这种情况下,“指定顶点颜色”从光能传递网格获取直接照明,而且单独渲染直接照明;或者对应于使用选项“光能传递”和“只用间接照明”,这时“指定顶点颜色”对顶点完全不应用直接照明。
过程
要使用“指定顶点颜色”工具,请执行以下操作:
- 为想要影响的对象指定材质。可以任意是贴图或未贴图材质。
- 照明对象。
- 选择想要影响的对象。
- 打开每个对象的“对象属性”对话框,单击以禁用“按层”按钮,启用顶点通道显示,然后单击“确定”。
- 展开“显示”面板中的“显示属性”卷展栏并启用“顶点颜色”。
- 访问“指定顶点颜色”工具。
- 选择“灯光模型”选项之一。
- 选择一种“颜色指定”。
- 单击“指定给选定对象”。
“顶点绘制”修改器就应用到选定对象上,根据在“灯光模型”中选择的选项,对象的顶点颜色取决于其材质和场景中的照明。
更改材质和场景中的照明不会改变顶点颜色。要改变顶点颜色,单击“全部更新”按钮。
注: 新的顶点颜色存储在“顶点绘制”修改器中。如果想访问它们,转到“修改”面板并访问卷展栏中的参数。也可以使用“顶点绘制”浮动对话框中的工具来创建层、绘画、模糊或调整颜色。当转到“修改”面板并选中对象时,弹出“顶点绘制”浮动框。
示例:要在特定对象上使用“指定顶点颜色”工具,请执行以下操作:
- 创建一个具有 24 个分段的球体。
- 在球体上应用一个贴图材质,并启用“在视口中显示贴图”选项。
贴图球体会显示在视口中。
- 在球体上应用一个贴图的材质。
注: 选择一个简单的、定义很好的贴图,其区域很大,且容易区分。
- 打开球体的“对象属性”对话框,如果“显示属性”组中右侧的按钮显示为“按层”,单击,使其显示“按对象”。还可以在“显示属性”组中,启用“顶点通道显示”,并单击“确定”。
- 球体变成白色,因为您现在显示其顶点颜色,默认情况下,它们全身都为白色。
- 在选中球体的同时,打开“指定顶点颜色”工具。
- 选择“明暗处理”并启用“使用贴图”。
- 启用贴图。
- 单击“指定给选定对象”。
贴图的一个模糊版本出现在球体上。现在顶点基于材质和场景中的照明而明暗处理。贴图是模糊的,因为使用 24 个分段的网格分辨率比贴图的像素分辨率小很多。
- 转到
 “修改”面板,并注意“顶点绘制”修改器。
“修改”面板,并注意“顶点绘制”修改器。
- 在堆栈中向下移动到创建参数,在警告提示中单击“是”,并将“分段”数增加到 70。
新顶点会移动已经指定的顶点。
- 返回到堆栈的“顶点绘制”层级,并在“指定顶点颜色”卷展栏中单击“指定”。要返回到“工具”面板,必须向堆栈添加另外的“顶点绘制”修改器;在“顶点绘制修改器”中单击“指定”只会更新该修改器。
提示: 如果将“顶点颜色”贴图指定到漫反射通道,那么顶点颜色只在已渲染场景中出现。但是,如果这样做的话,就不能使用“指定顶点颜色”工具正确的更新顶点颜色。解决方法是为对象指定“混合”材质。将直接漫反射位图指定为“混合”的“材质 1”,将“顶点颜色”贴图指定为“混合”的“材质 2”。渲染时切换到“材质 2”的 100%,而更新顶点颜色时切换到“材质 1”的 100%。
界面
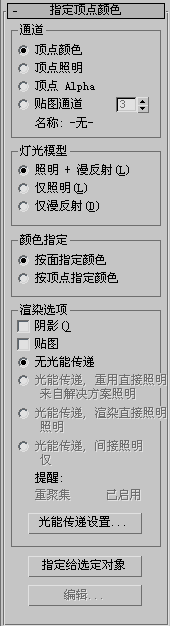
“通道”组
使用该组中的工具可以选择顶点颜色工具要指定的通道类型。如果选择贴图通道,那么也可以指定贴图通道 ID 编号。
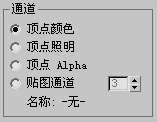
- 顶点颜色选择该选项可指定顶点颜色层。
- 顶点照明选择该选项可指定顶点照明层。
- 顶点 Alpha选择该选项可指定顶点透明度层。
- 贴图通道选择该选项可指定特定编号的贴图通道。
- 贴图通道微调器
-
使用该工具可定义通道编号。只有选择了“贴图通道”时可用。
- 名称
- 如果一个通道有定义的名称,则名称会在此出现。使用通道信息实用程序可以为通道命名。
注: 虽然“颜色”、“照明”和“Alpha”通道有特定的名称,但是实际上 3ds Max 并不强制它们保存何种类型的数据,而且三种通道中的任何一个都可以含有四通道 (RGBA) 顶点颜色数据。
“灯光模型”组
提供指定如何照明对象曲面的选项。

- 照明 + 漫反射使用当前场景照明和材质来影响顶点颜色。
- 仅照明只使用照明来指定顶点颜色,忽略材质属性。
选择该选项后,会在“渲染选项”卷展栏中禁用“阴影”和“贴图”选项。
- 仅漫反射使用材质的漫反射颜色,忽略照明。
“颜色指定”组
指定颜色如何在曲面上插补。

- 按面指定颜色(默认设置。)颜色在每个面的中心间插补。
“按面指定颜色”采样较少的点,因此它是较快的方法。但另一方面,结果精确度较低。
- 按顶点指定颜色颜色在顶点间插补。
对每个面,该方法使用三个点而不是一个点,这样该方法稍慢一些但通常也更精确。当对象的阴影落在两个顶点之间时,会发生例外:这种情况下,对象会阻挡照明,但是因为仅考虑顶点,所以不计算阴影,从而发生“光泄露”。
“渲染选项”组
通过本组中的选项,可以选择在顶点颜色中是否包含阴影、纹理贴图或光能传递解决方案。
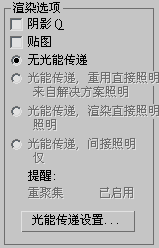
- 阴影
- 启用该选项后,顶点明暗处理时使用阴影。默认设置为禁用状态。
提示: 可以通过使用“顶点绘制”修改器的“绘制”或“模糊”工具来柔化阴影边缘。
- 贴图
- 启用该选项后,顶点明暗处理时使用纹理贴图。默认设置为禁用状态。
[光能传递选项]
该单选按钮指定如何使用光能传递数据。
- 无光能传递(默认设置。)指定顶点颜色时不使用光能传递解决方案。
注: 该选项是唯一可用的选项,除非场景中存在光能传递解决方案。
- 光能传递,重新使用解决方案中的直接照明包括顶点颜色指定中的光能传递,并使用解决方案的直接照明。
该选项相当于“渲染参数”卷展栏中的“重用光能传递解决方案中的直接照明”选项。
该选项禁用“阴影”切换,因为不需要重新计算阴影。
- 光能传递,渲染直接照明在顶点颜色指定中包括光能传递,但是使用单独的过程来渲染直接照明。
该选项相当于“渲染参数”卷展栏中的“渲染直接照明”选项。
- 光能传递,仅间接照明在顶点颜色指定中只包括光能传递解决方案中的间接照明。
该选项禁用“阴影”切换,因为不需要重新计算阴影。
- 提醒字段
- 显示表明启用还是禁用重聚集的消息。重聚集提供最精确的光能传递结果,但是同时也会极大增加光能传递的计算时间。
- 光能传递设置
- 单击以显示“渲染设置”对话框的“高级照明”面板,在对话框中可以设置并生成光能传递解决方案。
- 指定给选定对象
- 根据指定材质和在前面的组框中指定的选项,将顶点颜色指定给选定对象。“指定给选定对象”创建一个“顶点绘制”修改器,并将其添加到选定对象的堆栈中。
- 编辑
- 切换到指定的“顶点绘制”修改器,并在“修改”面板上打开其界面,以及含有顶点绘制工具的浮动对话框“顶点绘制颜料盒”。
如果没有单击“指定给选定对象”,那么该按钮不可用。