墙对象由三个子对象类型构成,这些对象类型可以在“修改”面板中进行修改。与编辑样条线的方式类似,同样也可以编辑墙对象、其顶点、其分段以及其轮廓。
创建两个在拐角处相交的墙分段时,3ds Max 将会移除所有重复的几何体。这个角“清理”操作可能需要用到修剪。3ds Max 只清空拐角处的前两个墙分段,而不会清空可能共享该拐角的其他任何墙分段。3ds Max 不会清空交集。
在墙上插入门窗
3ds Max 可以自动在墙上生成门和窗的洞口。同时,它也会将门窗作为墙的子对象链接至墙。完成此操作最有效的方法,是捕捉到墙对象的面、顶点或边,从而直接在墙分段上创建门窗。
如果移动、缩放或旋转墙对象,则链接的门或窗也会随着墙一起移动、缩放或旋转。如果将链接的门或窗沿墙移动,则可使用门或窗的局部坐标系和 XY 平面的约束运动,门或窗的开口将随之移动。此外,如果在“修改”面板上更改门或窗的总宽度和高度,则门或窗的开口将体现这些更改。
有关详细信息,请参见步骤在墙上创建和放置门。
墙和材质
默认情况下,3ds Max 为墙指定了五个不同的材质 ID。aectemplates.mat 材质库包括墙模板,即专门用于墙的多维/子对象材质。墙/材质的每个组件都列在其相应的材质 ID 下。
| 材质 ID | 墙/材质组件 |
|---|---|
| 1 | 墙的顶点 |
| 2 | 墙的外部 |
| 3 | 墙的内部 |
| 4 | 墙的顶部,包括剪切墙的所有边 |
| 5 | 墙的底部 |
提示
过程
要创建墙,请执行下列操作:
- 设置墙的“宽度”、“高度”和“对齐”参数。
- 在视口中单击并松开,移动鼠标,以设置所需的墙分段长度,然后再次单击。
此时,将会创建墙分段。可以通过右键单击结束墙的创建,或者继续创建另一个墙分段。
- 要添加另一个墙分段,请移动鼠标,以设置下一个墙分段的长度,然后再次单击。
如果通过在同一个墙对象的其他分段的端点结束分段来创建房间,3ds Max 将会显示“焊接点”对话框。通过该对话框,可将两个末端顶点转化为一个顶点,或者将两个末端顶点分开。
- 如果希望将墙分段通过该角焊接在一起,以便在移动其中一堵墙时另一堵墙也能保持与角的正确相接,则单击“是”。否则,单击“否”。
- 右键单击以结束墙的创建,或继续添加更多的墙分段。
可以在任何视口中创建墙,但顶点墙只能使用“透视”、“摄像机”或“顶”视口创建。
要附加单独的墙,请执行下列操作:
- 选择一个墙对象。
- 在
 “修改”面板中,单击“附加”,然后拾取其他墙对象。
“修改”面板中,单击“附加”,然后拾取其他墙对象。 此时,两个墙对象便属于同一个墙对象,但是它们实际上并没有相连。
“附加”处于活动状态,因此,可以继续单击要附加的墙分段。要停止附加,请单击“附加”按钮或在活动视口中右键单击。
要将多个墙对象同时附加到选定的墙对象,请单击“修改”面板中的“附加多个”,以便打开“附加多个”对话框。其使用方式与“从场景选择”对话框一样,但不同的是它只显示墙对象。此后,选择要附加的多个墙,然后单击“附加”按钮。
要连接墙中的顶点,请执行下列操作:
- 选择包含多个部分的墙对象。通常,需要使用“附加”创建这样的对象。
- 在修改器堆栈中,转到“顶点”子对象层级。
- 单击“连接”,并将鼠标光标指向端点顶点上,直到光标变成十字形状为止。
- 再单击端点顶点。
- 将光标移至另外一个端点顶点上,然后单击以连接两个分段。
使用这种方法,可以将两个单独的墙部分与新分段相连。
要在墙中插入顶点,请执行下列操作:
- 选择墙分段。
- 在修改器堆栈中,转到“顶点”子对象层级。
- 单击“插入”。
此时,将会沿着墙的底部高亮显示一条直线,用于说明可以插入顶点的位置。
- 单击高亮显示直线的任意位置,即可插入顶点。
此时,新顶点将会与鼠标光标相连。
- 移动鼠标光标以定位顶点,然后单击将其放置在所需的位置处。
此时,鼠标光标便与其中一个新分段相连。
- 沿着分段移动鼠标光标,然后单击以添加顶点。
- 右键单击以完成对该分段的操作。此时,可以在其他分段中插入顶点,也可以再右键单击以退出“插入”模式。
在线框视图模式下使用墙顶点更为方便。
要分离和重定向墙分段的副本,请执行以下操作:
- 选择一个墙对象。
- 在修改器堆栈中,转至分段子对象层级。
- 选择墙分段。
- 启用“重定向和复制”,然后单击“分离”。
- 在“分离”对话框中输入新的墙对象的名称,或单击“确定”接受默认的名称。
3ds Max 在复制分离的分段时,将复制原始墙对象的局部坐标系。它将放置新的对象,以使其局部坐标系与世界空间原点一致。
要在墙轮廓中添加山墙点或调整不平坦的地形,请执行以下操作:
 选择一个墙。
选择一个墙。 - 在修改器堆栈中,转至轮廓子对象层级。
- 单击墙分段,以选择墙轮廓。
出现栅格。
- 要按程序添加山墙点,请设置高度并单击“创建山墙”。
如果希望手动添加轮廓点,则单击“插入”,在高亮显示的顶部轮廓上单击某个点,将该点拖动到放置新山墙的位置,然后松开鼠标。只能在墙分段平面内移动使用“插入”创建的轮廓点,不能移动到原始顶边下方。
如果要调整墙下方不平坦地形的轮廓,单击“插入”,拾取高亮显示的底部轮廓,然后根据需要添加点。
如果要将多个分段统一降至地面层级的下方,请执行以下操作:在分段子对象层级上,选择分段,然后在“编辑分段”卷展栏上的“底部偏移”字段中输入分段要向下移动的负值。将“底部偏移”设置的绝对值加回到“高度”值上,然后将墙高度的顶部降至与其他墙分段齐平。
要对墙应用纹理,请执行以下操作:
- 使用以下材质 ID 的五种纹理创建多维/子对象材质:
- 示例窗 1 是用于墙顶点的材质
- 示例窗 2 是用于墙外部的材质
- 示例窗 3 是用于墙内部的材质
- 示例窗 4 是用于墙顶部以及剪切墙的所有内边的材质
- 示例窗 5 是用于墙底部的材质 注: 2 和 3 的定义是可以互换的,内部还是外部仅仅取决于视角以及墙的创建方式。
- 如果墙的顶部和底部表面在渲染场景中不可见,则可使用三面的材质代替。墙的内部和外部是相对于墙的创建方向而言的。要在“材质编辑器”中交换两个示例图之间的纹理,请在多维/子对象材质的“基本参数”卷展栏中将其中一个纹理拖动到另一个示例图上,然后选择“交换”。
- 要更好地控制墙表面的平铺,请对墙应用贴图缩放器世界空间修改器。然后,在“贴图缩放器”的“参数”卷展栏中调整贴图的缩放比例。
创建墙时,可以将五个不同的 材质 ID 用于墙的不同部分。
aectemplates.mat 材质库中包含墙模板 以及专为墙设计的多维/子对象材质。可以复制或复制并修改此模板,或按照以下步骤创建自己的材质:
要在墙上创建和放置门窗,请执行以下操作:
- 直接在现有的墙上创建窗或门(为简便起见,下文只提及“窗”)。可以在插入之后定义窗的确切尺寸。第一次捕捉使用边捕捉,以在墙上放置并对齐窗并设置窗的确切深度。捕捉并单击近处的墙顶边,开始创建。拖动到近处墙顶边上的另一个边捕捉点,然后松开,使窗与墙分段对齐,并设置其宽度。捕捉墙后面的顶边,设置正确的深度并单击。移动光标,单击以定义窗高度。最后一次单击不要求使用捕捉,因为它只用于定义大致的高度。
- 现在,墙上剪切出了一个窗。在门或窗的“修改”面板上,设置正确的宽度和高度。如果深度与上面设置的捕捉深度不同,则更改深度。
- 可使用顶点捕捉将门或窗从一个参考点移动到墙分段上的一个已知点。然后,
接下来,使用相对于该新位置的偏移值精确地定位门或窗。例如,可以在执行完下两个步骤之后,将窗从其左上角位置移动到墙分段的左上角,以便稍后可以将窗右移 3 英尺并下移 2 英尺。
- 选择门或窗,将坐标系设置为“局部”。
- 在坐标显示上,激活“偏移”模式,然后输入水平方向的 X 轴偏移距离以及垂直方向的 Y 轴偏移距离。
要获得最佳结果,请在“线框”视口中执行以下步骤。
界面
“键盘输入”卷展栏
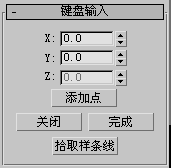
- X
-
设置墙分段在活动构造平面中的起点的 X 轴坐标位置。
- Y 轴
-
设置墙分段在活动构造平面中的起点的 Y 轴坐标位置。
- Z 轴
-
设置墙分段在活动构造平面中的起点的 Z 轴坐标位置。
- 添加点
-
根据输入的 X 轴、Y 轴和 Z 轴坐标值添加点。
- 关闭
-
结束墙对象的创建,并在最后一个分段的端点与第一个分段的起点之间创建分段,以形成闭合的墙。
- 完成
-
结束墙对象的创建,使之呈端点开放状态。
- 拾取样条线
-
将样条线用作墙路径。单击它,然后单击视口中的样条线以用作墙路径。3ds Max 将样条线用作应用墙对象时所遵循的路径。3ds Max 不能立即通过链接的 AutoCAD 图形识别 2D 图形。要识别来自链接的 AutoCAD 图形的图形,请使用“修改”面板中的编辑样条线编辑图形。
注: 如果指定弯曲的样条线作为路径,则 3ds Max 将创建尽量与样条线接近的直的墙分段,每个样条线分段对应一个墙分段。
“参数”卷展栏
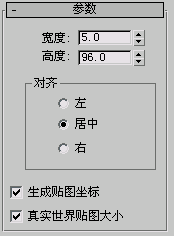
默认情况下,生成的墙对象宽 5 个单位,高 96 个单位,并按照墙的中心对齐。
- 宽度
-
设置墙的厚度。范围从 0.01 个单位至 100,000 个单位。默认设置为 5。
- 高度
-
设置墙的高度。范围从 0.01 个单位至 100,000 个单位。默认设置为 96。
“对齐”组
- 左根据墙基线(墙的前边与后边之间的线,即墙的厚度)的左侧边对齐墙。如果启用“栅格捕捉”,则墙基线的左侧边将捕捉到栅格线。
- 居中(默认值)根据墙基线的中心对齐墙。如果启用“栅格捕捉”,则墙基线的中心将捕捉到栅格线。
- 右根据墙基线的右侧边对齐墙。如果启用“栅格捕捉”,则墙基线的右侧边将捕捉到栅格线。