您是否曾需要沿另一个对象放置等间距的对象,或者沿另一个对象以特定间隔放置对象?假定您需要沿街道放置数个等间距的灯柱。为了完成该任务,您评估了街道的长度、进行了一些计算,然后计算出每个灯柱需要相距多远。但有一个更快的方法!让我们来看一下如何使用 DIVIDE 和 MEASURE 来等分对象或基于特定间隔等分对象,并沿某个对象放置点或块。
设置点样式
在本练习中,当我们使用 DIVIDE 和 MEASURE 命令时,我们会沿各对象创建点对象。点对象是由单个坐标位置组成的对象,可用作对象捕捉和相对偏移的节点或参考几何图元。
首先,我们要使我们创建的点对象更直观。让我们使用 PTYPE 命令更改点样式,该命令会设置图形中所有点对象的样式和大小。我们不需要执行此步骤,但如果我们不这样做,我们创建的点将只是一个像素,很难看到。
- 依次单击 查找
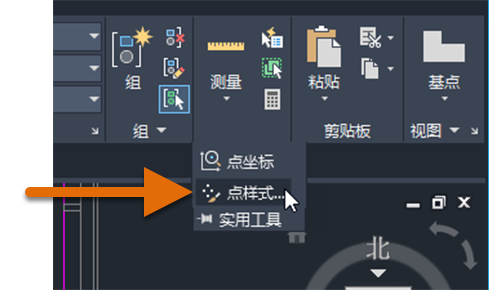
还可以在命令提示下输入“PTYPE”。
- 在“点样式”对话框中,选择第四个点样式选项,然后将点大小设置为 5 个单位。
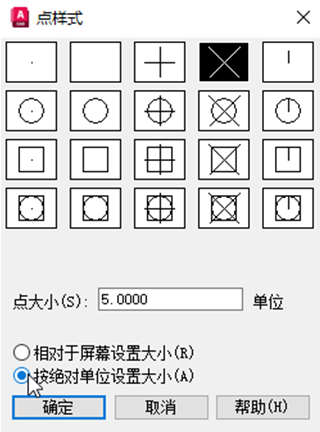
我们可以选择点对象的大小是由显示屏幕的大小决定(这意味着点的大小将取决于我们在创建点时的放大程度),还是将其设置为绝对大小。
- 单击“确定”。
DIVIDE 命令
假定我们要添加墙,以在这些墙之间的空白区域中创建五个办公室隔间。要自行重新创建此练习,可以使用“Floor Plan Sample.DWG”样例图形并删除隔间 6156 到 6162,也可以创建一个新图形并简单地绘制一个形状相似的矩形来表示办公室墙。
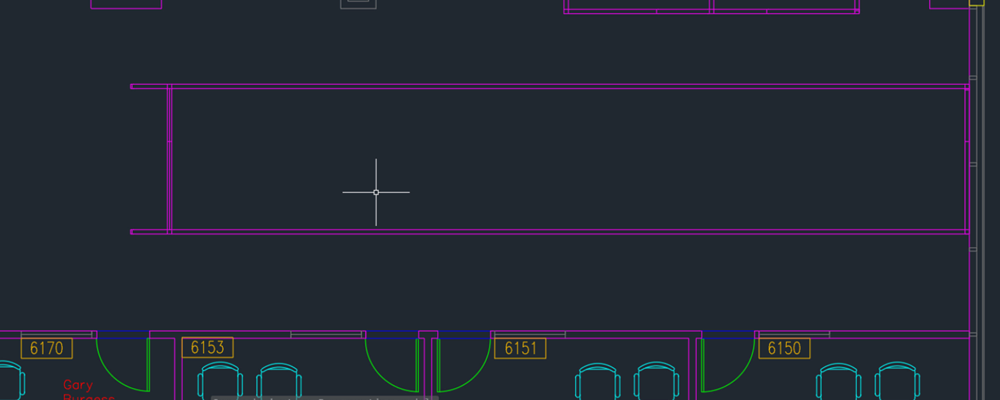
- 依次单击 查找
还可以在命令提示下输入“DIVIDE”。
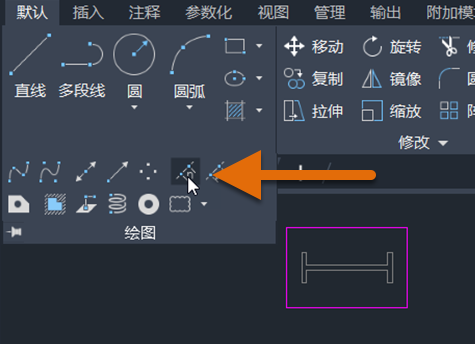
- 选择要分割的线。
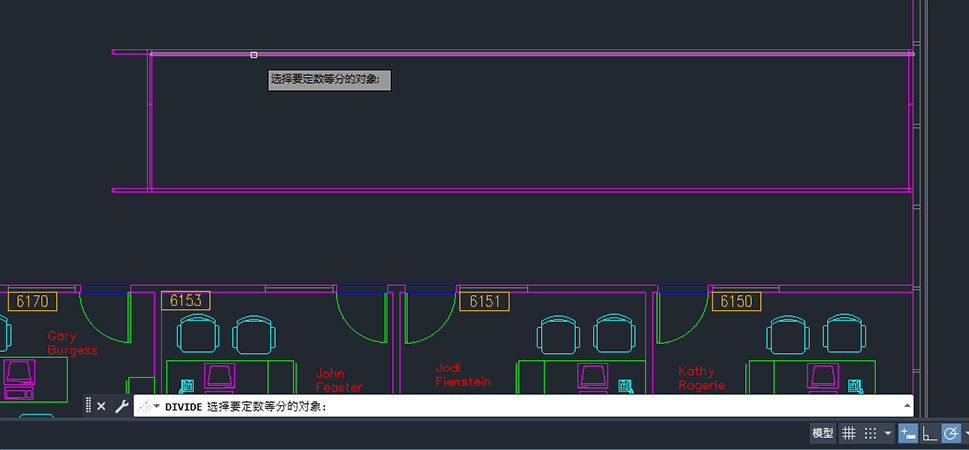
- 输入“5”作为段数。
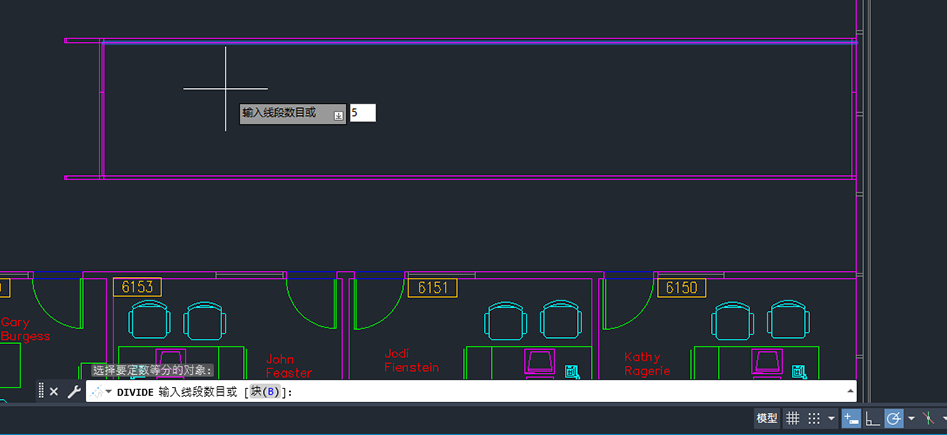
线段现在有四个点,将其标记为五个相等的部分。它仍然只是一个线对象。我们没有将该线打断为四条线(我们可以使用 BREAK 或 BREAKATPOINT 命令来执行此操作),而是在该对象上添加了四个点。
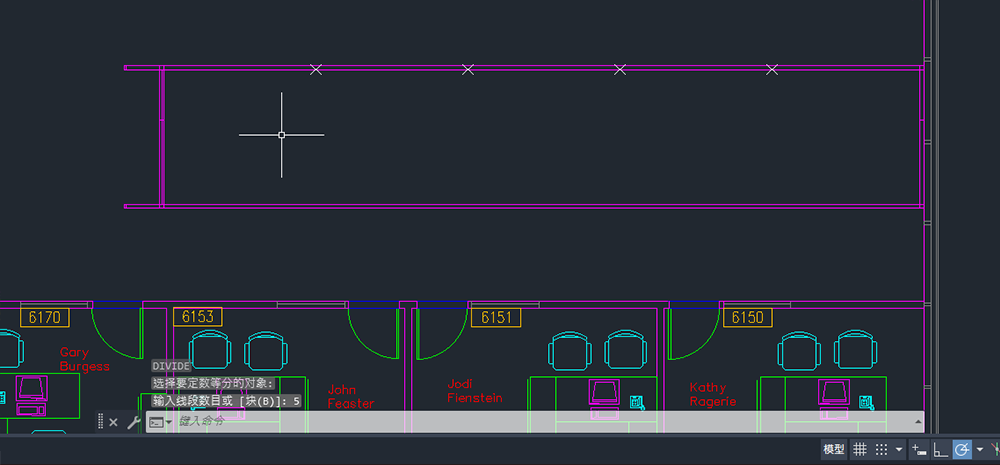
现在已经创建了点,我们还需要确保启用“节点对象捕捉模式”,以便我们可以获取这些点。
- 在状态栏上,单击“对象捕捉”或按 F3 键以启用“对象捕捉模式”。

启用后,“对象捕捉”按钮的背景色为蓝色。
- 在“对象捕捉”按钮上单击鼠标右键,然后选择“节点”选项(如果它尚未选中)。
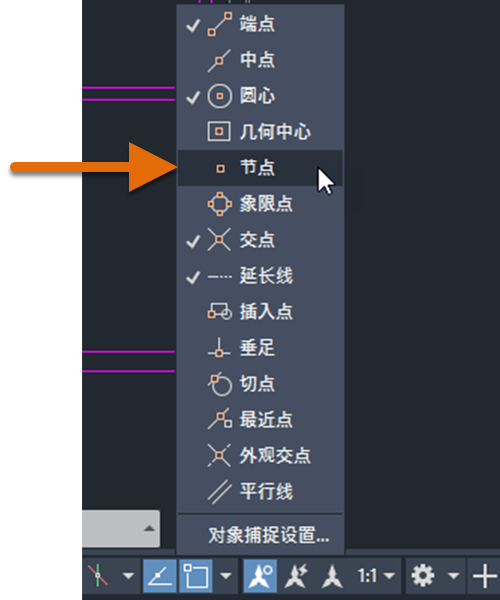
现在,我们可以轻松地判断这些墙应该置于何处。使用 LINE 命令创建墙,然后使用 COPY 命令复制每个点所在的墙。
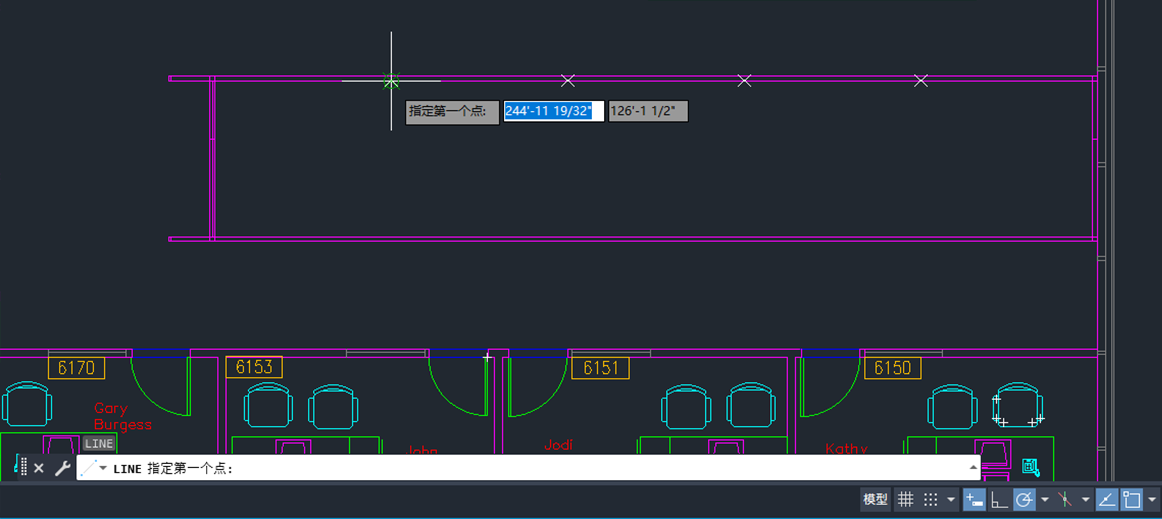
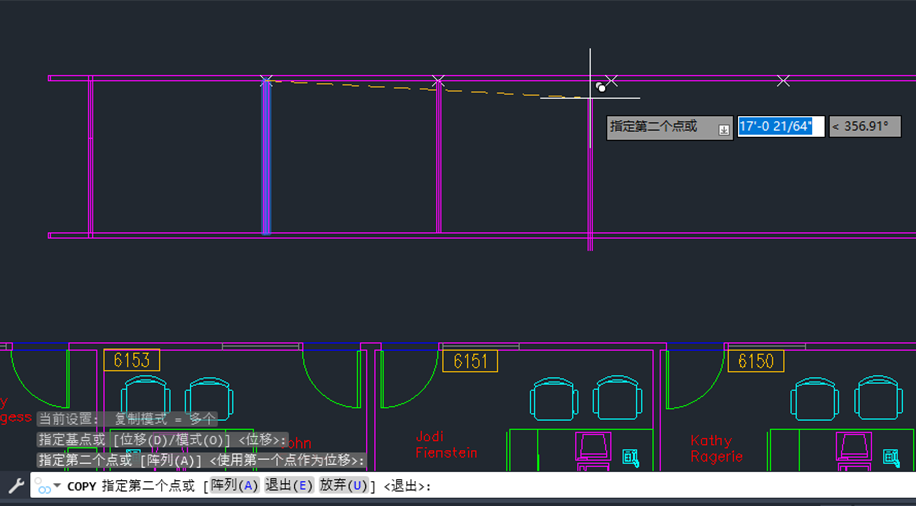
我们再次使用 DIVIDE 命令,但这次我们分割一个圆。假定我们要将一个圆分割为六个相等的“切片”,如图所示。
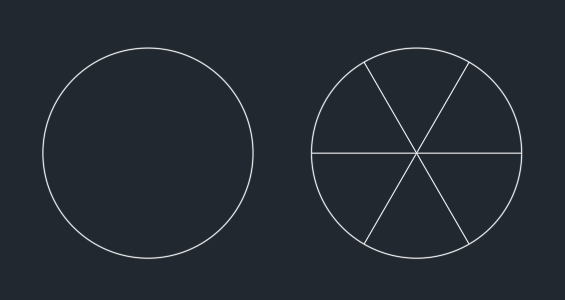
- 依次单击 查找
- 将创建一个圆。
- 依次单击 查找
还可以在命令提示下输入“DIVIDE”。
- 选择要分割的圆。
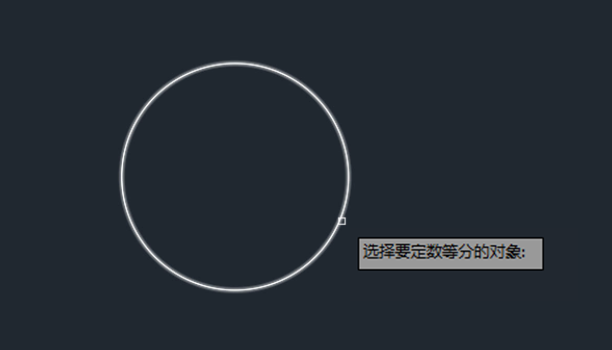
- 输入“6”作为段数。
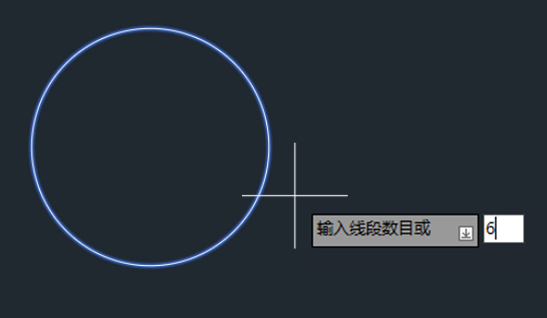
- 现在,要完成设计,我们只需创建三条线。使用“节点”对象捕捉并捕捉到圆上的点,以将每个点都连接到其相对点。
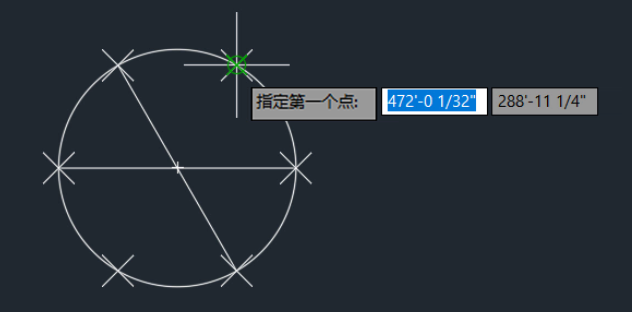
- 完成后,如果不再希望在圆上看到点对象,可以将其关闭。在命令提示下,将“PDMODE”设置为 0,以将点对象设置为显示为单个像素。将“PDMODE”设置为 1 可隐藏点对象。
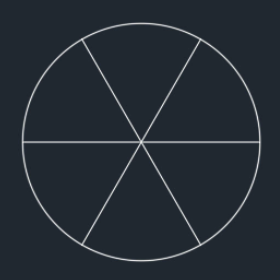
MEASURE 命令
MEASURE 命令会沿对象以测量的间隔创建点对象或插入块。它的工作原理很像 DIVIDE,除了不是输入分割对象的段数,而是输入沿对象的每个点之间的距离。
我们来试用一下 MEASURE 命令。假定我们要向相距 200 个单位的样条曲线添加点。
- 依次单击 查找
- 将创建样条曲线,如图所示。
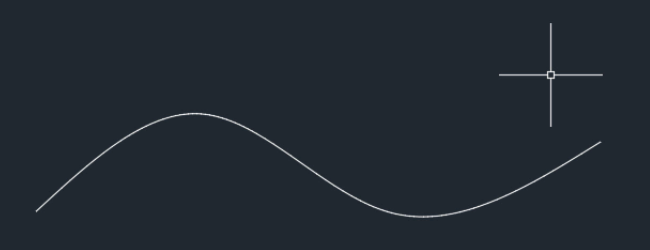
- 依次单击 查找
还可以在命令提示下输入“MEASURE”。
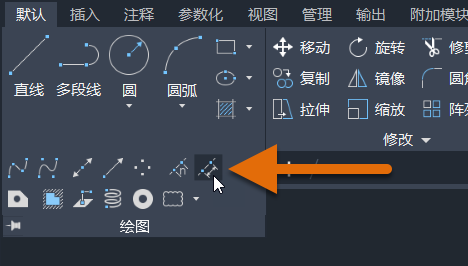
- 选择要测量的样条曲线。
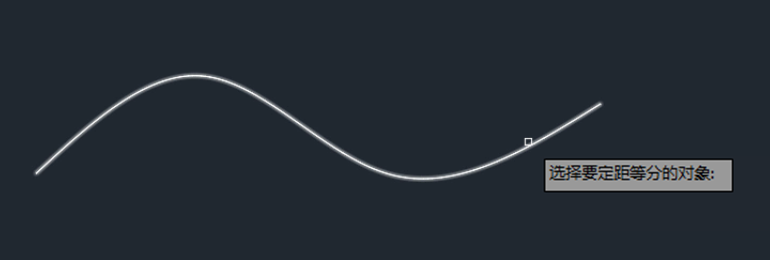
- 指定每个段的长度。该值是每个点对象之间的间距。这些点将从最靠近您用于选择对象的点的端点处开始放置,并一直放置到无法再沿对象拟合任何点。
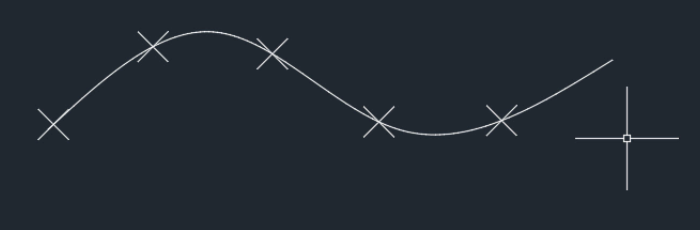
以相等的间隔放置块
到目前为止,我们已使用 DIVIDE 和 MEASURE 在对象上放置点,但也可以使用“块”选项沿对象的长度或周长放置块。在以下示例中,我们将使用 DIVIDE 沿样条曲线放置五个等间距的块(在本例中为树)。
首先,我们从设计中心将块插入到图形中。在此示例中,我们将使用“Architectural - Imperial.dwg”样例图形中的“树 - 英制”块,但也可以使用您自己的任何块。要插入块,请执行以下操作:
- 如果设计中心尚未打开,请依次单击。 查找
- 在“设计中心”工具栏上,单击“树状图切换”。
- 在树状图中,导航到“Sample\en-us\Dynamic Blocks\Architectural - Imperial.dwg”。
- 展开图形下的列表,然后单击“块”以显示图形中块定义的图像。
- 选择“树 - 英制”块,然后将其拖动到图形中。这会将块参照添加到当前图形中。
- 依次单击 查找
- 将创建样条曲线,如图所示。
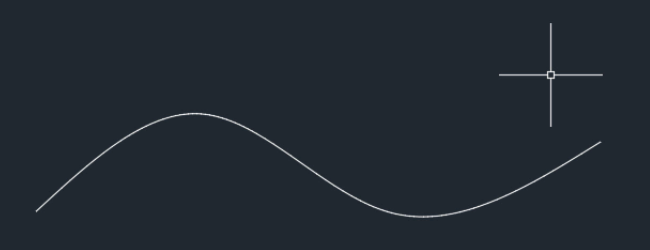
- 依次单击 查找
还可以在命令提示下输入“DIVIDE”。
- 选择要分割的样条曲线。
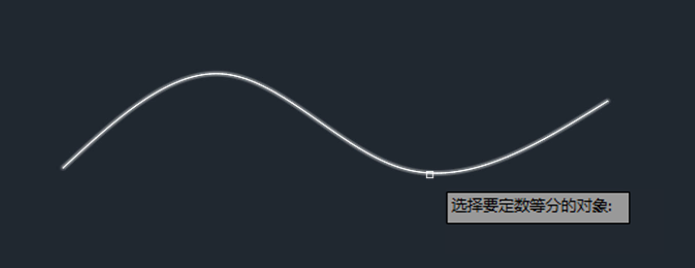
- 在命令提示下输入“BLOCK”。

- 输入“树 - 英制”作为要插入的块的名称。
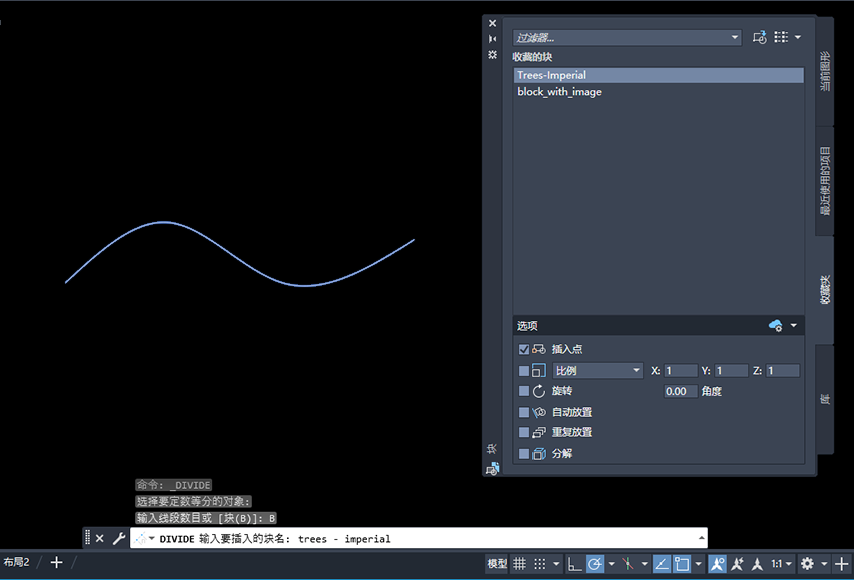
- 选择是否要将块与对象对齐。根据选定对象的曲率,输入“Yes”以对齐块。根据用户坐标系的当前方向,输入“No”以对齐块。
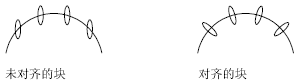
- 输入段数。
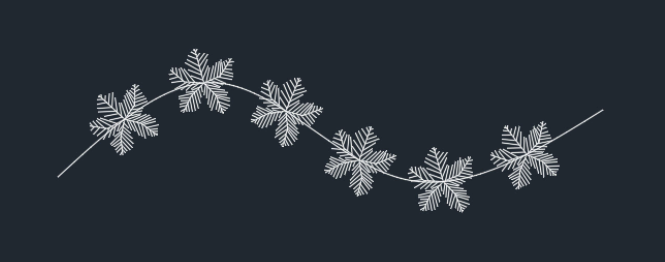
概要
DIVIDE 和 MEASURE 命令与点样式和块结合使用时,可以在绘图时节省时间。希望本文中的技术可以帮助您在需要沿某个对象等间距放置对象或以特定间隔放置对象时减少您的工作量。
相关的“您尝试过吗”文章
- 您尝试过吗:状态栏。状态栏提供对某些最常用绘图辅助和工具的快速访问。
- 您尝试过吗:关联阵列。阵列非常灵活,支持矩形排列、极轴排列以及沿直线或弯曲路径排列的对象。
- 您尝试过吗:计算面积和测量距离。在图形中进行准确测量可以节省时间和成本,并验证设计的可行性。