将现有数据快捷方式项目移至 Autodesk Docs 必须谨慎操作。
如果具有现有参照的 Civil 3D 数据快捷方式项目在没有准备的情况下保存到云中,可能引发多个问题。
清理文件
在移植文件之前,请执行图形和文件的维护和管理,以便最大限度地减少移植和访问数据所需的时间;不仅是在 Autodesk Docs 中,对于 Civil 3D 图形,也应使用这些图形维护过程。
- 检查图形中是否存在错误
- 删除无用的数据
- 查找冗余对象
- 修复图形
- 使用“Map 3D 清理”
- 删除损坏的数据
- 删除不需要的对象
有关详细信息,请参见保持图形整洁。
使用 Desktop Connector 将现有项目移植到 Autodesk Docs
建议使用 Windows 资源管理器,通过拖动顶部文件夹并将其放到连接的驱动器上的目标 Autodesk Docs 文件夹来移动整个项目。
此方法使用 Desktop Connector 将文件上传到 Autodesk Docs,Desktop Connector 包含可以上传并重新链接数据快捷方式项目中的外部参照和数据快捷方式参照的功能。通过使用此方法,可以将项目中的大多数文件参照复制到 Autodesk Docs 中的同一文件夹中,且路径可被保留。
上传项目时,Desktop Connector 会检查每个文件以确定其链接和从属关系。将项目上传到 Autodesk Docs 时,请记住这一点。第一次移动 Civil 3D 项目时,Desktop Connector 应该会花一些时间来同步文件。可能多达几个小时(取决于互联网带宽和项目规模)。
若要迁移数据快捷方式项目,您需要上传所有项目数据,包括主体图形和源图形。仅将数据快捷方式项目文件夹 (_Shortcuts) 或单个数据快捷方式 .xml 文件上传到 Autodesk Docs 不足以迁移项目或在 Autodesk Docs 中启用协作。
当您使用 Windows 资源管理器通过连接的驱动器上传数据快捷方式项目图形时,主体图形中的参照信息将自动更新为指向 Autodesk Docs 中的新路径,但是数据快捷方式 .xml 文件中的信息将不会更新。这不会影响数据快捷方式机制。只要源图形相对于工作文件夹保持在相同路径中,就可以找到并解析数据快捷方式。
在迁移现有项目之前,建议您先查看并更新项目数据(如果需要),再进行上传:
- 以下是影响移植的数据完整性问题:
- 重复数据上传到云,这会导致意外的文件覆盖。
- 数据参照 (DREF) 或外部参考 (XREF) 路径不正确。
- 路径太长,Desktop Connector 无法处理(超过 244 个字符)。
- 路径结构重复。
- Desktop Connector 不知道主体文件的文件夹之外的源文件上传到何处,因此它们被上传到名为“Related Data”的文件夹中。这会导致将一个源上传到 Autodesk Docs 上的多个位置,从而使得很难将更改应用于所有主体文件。有关详细信息,请参见下面的“‘Related Data’文件夹”部分。
- 使用不受 Autodesk Docs 支持的文件类型将导致无法上传相关文件。有关 For information about file types that are supported in Autodesk Docs 中支持的文件类型的信息,请参见 Autodesk Docs 帮助中的支持的文件。
- 以下是影响工作效率的其他数据问题:
- 图形损坏。
- 数据冗余或不干净。
- 检查文件夹路径以确保它们不超过路径长度限制,并在需要时重新排列文件夹以缩短路径长度。有关详细信息,请参见 Desktop Connector 帮助中的 Docs - 长路径。
- 更新参照的路径,以便它们是相对路径而不是绝对路径。
注: 使用相对路径可以防止在使用 Autodesk Docs 网站上传数据或上传不在同一文件夹结构中的文件时出现问题。
- 修复参照的损坏链接并避免创建圆形外部参照。
- 将外部参照类型设置为覆盖,而不是附着。
- 删除重复、未使用或损坏的数据。
- 考虑重新排列文件夹结构并更新链接,以便所有文件都位于同一文件夹结构中。如果参照文件与主体图形不在同一文件夹结构中,则参照文件将被上传到主体图形文件夹内的“Related Data”文件夹中,并且将重新创建主体图形中参照文件的链接。有关详细信息,请参见下面的“Related Data”文件夹部分。为避免创建相关的数据文件夹,您可以将参照的文件移动到与主体图形相同的文件夹结构中并更新链接,或者在上传时可以使用以下步骤:
- 更新参照的路径,以便它们是相对路径,而不是绝对路径。
- 上传包含参照文件的文件夹。逐个上传文件夹时,应该会在 Autodesk Docs 中创建本地存在的相同的相对文件夹结构,以便保持参照文件的路径。
- 上传包含参照文件的文件夹后,重命名或移动本地文件夹,以便 Desktop Connector 找不到其位置。重命名或移动包含参照文件的本地文件夹可防止在上传这些参照文件的主体图形时将这些参照文件上传到“Related Data”文件夹。
- 上传包含主体图形的文件夹。将此文件夹上传到 Autodesk Docs 中的一个位置,该位置可保留本地存在的相同的相对文件夹结构,以便保持参照文件的路径。
注: 即使满足上述要求,当您上传现有项目时,仍可能为其他链接的文件创建“Related data”文件夹。
上传文件后,您可以将 Civil 3D 中的工作文件夹设置为 Autodesk Docs 项目位置,选择数据快捷方式项目文件夹,然后继续查看该项目。
项目上传后,有些参照文件(例如曲面数据源文件)可能需要重新链接。
“Related Data”文件夹
将文件上传到 Autodesk Docs 时,建议将主体图形参照的文件作为外部参照或数据快捷方式参照,并将模板参照的文件安排在与主体图形相同的文件夹结构内(例如,在同一文件夹中或在子文件夹)。
如果参照文件不在同一文件夹结构中,则这些参照文件将被上传到主体图形文件夹内的“Related Data”文件夹中,并且将重新创建主体图形中参照文件的链接。
“Related Data”文件夹将在主体图形的目标文件夹内创建。例如,如果主体图形名为 Align-4.dwg,且参照文件位于 Program Files\Autodesk\AutoCAD 2023\C3D\Help\Civil Tutorials\,将按如下方式创建一个“Related Data”文件夹:<目标文件夹>\Align-4\Related data\Program Files\Autodesk\AutoCAD 2023\C3D\Help\Civil Tutorials\。参照文件将放置在此文件夹中。
发生这种情况时,将在事件查看器中显示一条消息。您可以使用“管理数据快捷方式”命令将链接重定向到数据快捷方式。
您可以将源文件从“Related Data”文件夹移动到 Autodesk Docs 中的另一个文件夹。如果移动源文件,则保留参照。
创建“Related Data”文件夹可能会导致上传文件的指定路径和文件名超过 244 个字符的限制。有关详细信息,请参见 Desktop Connector 帮助中的 Docs - 长路径。
清理外部参照
无论是什么参照类型,都应进行路径清理。上传到云时,Desktop Connector 将扫描从属关系并上传项目所需的所有内容。这包括与项目相关的航空影像、外部点数据库、点云、XML、DWG、DGN、PDF、Navisworks 或 Microsoft Excel 文件。
请注意,通过 MAPIINSERT 命令或 MAPCONNECT 功能附加的文件不会自动上传到 Autodesk Docs。
将外部参照保留为完整路径会导致 Autodesk Docs 每次遇到参照的文件时都会复制您的项目文件夹结构。这不仅会导致非预期的文件夹带来的结构混乱,还会创建参照文件的多个副本。还可能导致文件夹的路径长度超过 244 个字符。
在移植到 Autodesk Docs 之前,请检查所有项目文件。在 Civil 3D 中,验证所有外部参照都附加了相对路径。在外部参照管理器中,可以使用“设为相对”命令选择和修改多个文件。
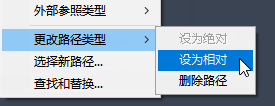
工程图模板
建议您创建一个新模板,而不是移动对 Autodesk Docs 中的文件具有参照的现有图形模板(DWT 文件)。如果要将自定义模板移至 Autodesk Docs,则需要在将模板上传至 Autodesk Docs 后手动更新参照。
需要手动更新的参照
将项目迁移到 Autodesk Docs 时,某些文件不保留其链接。有关更多信息,请参见关于需要注意的外部文件和数据。