插入关联 DWG 几何图元,管理图层可见性,以及创建二维布局的三维模型。
新特性: 2020.2
创建与在 AutoCAD 中创建的源二维几何图元关联的三维 Inventor 零件或部件:
- 当 AutoCAD 中的二维几何图元更改时,在 Inventor 中创建的三维零件或部件会进行关联更新。
- 当 DWG 参考底图的平面或插入点的位置更改时,DWG 参考底图的位置会进行关联更新。例如,如果将 DWG 参考底图放置在模型的拐角上,然后更改模型拐角的位置,那么 DWG 参考底图的位置将会进行关联更新。使用“转换”命令所做的更改具有关联性。
- 使用“投影 DWG 几何图元”命令投影 DWG 几何图元、多段线、开放或封闭的回路和 DWG 块,然后使用投影草图元素创建造型特征。当二维几何图元在 AutoCAD 中更改时,基于 DWG 几何图元的三维 Inventor 模型将会更新。
注: 您可以在工程图(.idw 和 .dwg)文件中创建关联 DWG 参考底图的工程视图。工程图(.idw 和 .dwg)文件中的参考底图几何图元将会根据相应 Inventor 或 AutoCAD 文件中所做的更改进行关联更新。有关详细信息,请参见在工程图中使用关联 DWG 参考底图的步骤。
浏览器的状态图标
 DWG 参考底图与模型相关联。
DWG 参考底图与模型相关联。
 DWG 参考底图与模型不关联。
DWG 参考底图与模型不关联。
插入 AutoCAD DWG 文件作为关联 DWG 的步骤
将 AutoCAD DWG 导入或装入到零件或部件文件后,可以通过参考 DWG 几何图元创建草图。
在零件中
-
“管理”选项卡
 “插入”面板
“插入”面板  “导入”
“导入”
(可选)“三维模型”选项卡
 “创建”面板
“创建”面板  “导入”
“导入”
- 在“导入”对话框中,选择 DWG,然后单击“打开”。
在部件中
- “装配”选项卡
 “零部件”面板
“零部件”面板  “放置”
“放置”
- 在“装入零部件”对话框中,选择该 DWG 文件并单击“打开”。
- 选择平面、平整面、草图或草图曲线。选择草图或草图曲线可将 DWG 放置在与该草图相同的平面/面上。
- 通过在选定平面上选择一点指定原点。选择以下点之一作为插入点以使 DWG 具有关联性:
- 二维草图点、二维草图曲线的起点/中点/终点
- 边的起点/中心/终点
- 面上的点
- 工作点
- 顶点
提示: 若要在 AutoCAD 中快速打开 AutoCAD DWG 文件,请在模型浏览器中的 DWG 节点上单击鼠标右键,然后从关联菜单中选择“在 AutoCAD 中打开”。
通过使用选定的平面映射 DWG 的 XY(+z) 并使用指定点映射 DWG 的原点,将会放置 DWG。插入的关联 DWG 参考底图将会显示在浏览器中  。
。
注: 若要插入 DWG 文件的副本,请在模型浏览器中的 DWG 节点上单击鼠标右键,然后选择“添加引用”。
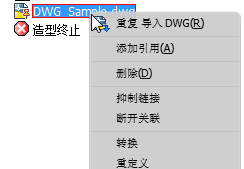
更改零件中 DWG 参考底图的插入点的步骤
使用“转换”,通过移动、旋转或捕捉到定位的平面,更改 DWG 参考底图原点的插入点。
- 在浏览器中的 DWG 文件上单击鼠标右键,然后从关联菜单中选择“转换”。
空间坐标轴将会显示在 DWG 文件的现有原点处。
- 使用以下方法之一更改插入点并保持与模型的关联性:
- 选择“定位”以移动空间坐标轴并在 DWG 上指定新原点。
- 单击下拉箭头,然后选择“定位到原点”以选择 DWG 原点作为新原点。
- 选择“捕捉到”,通过在模型上拾取现有点移动空间坐标轴。
- 选择“捕捉到”以定义新的旋转角度:首先旋转以定义新角度,然后使用“捕捉到”重新定义原点。此 DWG 将平行于捕捉点移动并保持新的旋转角度。
重要: 请在选择“捕捉到”之前拖动旋转控制柄。在捕捉到新点之后拖动旋转控制柄将会删除 DWG 参考底图插入点与模型之间的关联性。
重要: 在“定位”处于激活状态时拖动旋转控制炳将会删除 DWG 参考底图插入点与模型之间的关联性。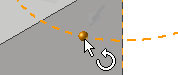 。若要定义新的旋转角度并保留关联性,必须使用“捕捉到”命令。如果在“定位”处于激活状态时旋转角度,则将会删除与 DWG 参考底图的关联性,并且浏览器中的 DWG 图标将会更改以反映此非关联状态
。若要定义新的旋转角度并保留关联性,必须使用“捕捉到”命令。如果在“定位”处于激活状态时旋转角度,则将会删除与 DWG 参考底图的关联性,并且浏览器中的 DWG 图标将会更改以反映此非关联状态  。
。
DWG 几何图元将移动到使用选定点新定义的插入点处。
- 选择“确定”完成该操作
 。
。
删除 DWG 参考底图与原始 DWG 之间的关联的步骤
使用“断开关联”删除导入的 DWG 文件与原始 DWG 文件之间的关联。
- 在浏览器或图形窗口中,在导入的文件上单击鼠标右键,然后从关联菜单中选择“断开关联”。
管理图层可见性的步骤
- 在浏览器中的 DWG 文件上单击鼠标右键,然后从关联菜单中选择“图层可见性”。
- “图层可见性”对话框提供了用于管理图层可见性的控件:
- “全部选择”按钮可打开所有图层。
- “全部清除”按钮可取消选择所有图层。
- “反向选择”可进行反向选择。
也可以手动选择和取消选择这些复选框以管理图层可见性。
若要打开或关闭整个 DWG 图形的可见性,请在浏览器中的 DWG 文件上单击鼠标右键,然后从关联菜单中选择“可见性”。
更改并重新建立零件中的关联平面和原点的步骤
- 使用“重定义”浏览器关联菜单选项可以执行以下操作:
- 将 DWG 参考底图移动到其他关联平面和原点。
- 如果删除了从属平面和原点,重新连接 DWG 参考底图的平面/关联点。
- 重建与旧文件的关联性:当您打开文件时,可能不会保留旧 DWG 参考底图 Inventor 零件或部件中存在的关联性。使用“重定义”命令可以重建关联性。
- 在浏览器中的 DWG 文件上单击鼠标右键,然后从关联菜单中选择“重定义”。
- 选择平面、平整面、草图或草图曲线以放置 DWG,然后选择原点。
修剪 DWG 参考底图几何图元的步骤
- 在浏览器中的 DWG 文件上单击鼠标右键,然后从关联菜单中选择“修剪”。
- 在图形中单击,然后选择要保留的区域。
- 在图形窗口中单击鼠标右键,然后围绕要保留的区域拖动窗口。
- 选择“确定”完成修剪。系统将会删除选定区域中未包含的任何几何图元。
- 若要删除修剪并恢复修剪的几何图元,请在浏览器中展开 DWG 图标。在修剪图标
 上单击鼠标右键,然后选择删除。
上单击鼠标右键,然后选择删除。
在零件或部件文件中修剪的参考底图几何图元在文件的工程视图中显示为已修剪几何图元。
注: 可以为部件文件中的已修剪参考底图添加约束和联接。