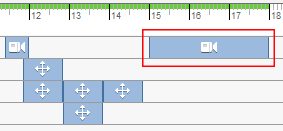动画由在一个或多个故事板的时间轴上排列的动作组成。动画用于发布视频或创建快照视图序列。
新特性:2023
可以创建以下类型的操作:移动或旋转零部件、更改零部件可见性或不透明度,以及更改照相机位置。动作会添加到故事板时间轴中的播放指针位置。
注: 您可以按故事板更改零部件外观指定。零部件外观更改不是动作,而且不会填充时间轴。
创建故事板的步骤
- 创建新故事板的方法有多种:
 在功能区上的“表达视图”选项卡
在功能区上的“表达视图”选项卡  “专题研习”面板中,单击“新建故事板”。
“专题研习”面板中,单击“新建故事板”。
- 在“故事板”面板中,在一个故事板选项卡上单击鼠标右键,然后单击“新建故事板”。
- 在“故事板”面板中,在一个故事板选项卡旁边,单击 +,此时将显示“新建故事板”对话框。
- 如果有多个故事板,请选择一个故事板作为源故事板。源故事板为新故事板提供初始设置。
- 在“新建故事板”对话框中:
- 从上一个的末尾开始
新故事板会插入选定故事板的后面。直至源故事板终点的零部件位置、可见性、不透明度和照相机设置会为新故事板建立初始状态。
- 清洁的
启动故事板,并且其模型和照相机设置基于当前场景使用的设计视图表达。不会继承任何动作。在故事板列表的结束处会添加“新建故事板”选项卡。
对于“故事板类型”,从以下各项中进行选择:
- 指定要使用的故事板名称。默认情况下,故事板会按顺序获得常规名称和编号。
对于“故事板名称”:
- 从上一个的末尾开始
- 单击“确定”。将创建并激活新故事板。
预先动画设置
使用动画准备区设置照相机位置和方向以及零部件可见性或不透明度设置。动画准备区动作不会显示在时间轴中。
- 选择或创建故事板。
 若要设置模型和照相机的初始状态而不录制动作,请将播放指针移到动画准备区,或者单击“动画准备区”图标。然后:
若要设置模型和照相机的初始状态而不录制动作,请将播放指针移到动画准备区,或者单击“动画准备区”图标。然后:
- 若要更改零部件的可见性,请在图形窗口或浏览器中选择该零部件,单击鼠标右键,然后单击“可见性”。
注: 若要编辑在动画准备区中隐藏的零部件的可见性,请从模型浏览器访问该零部件,然后更改相应设置。
 若要更改零部件的不透明度,请在图形窗口或浏览器中选择该零部件,然后单击“不透明度”。然后,使用“不透明度”小工具栏来指定不透明度值。
若要更改零部件的不透明度,请在图形窗口或浏览器中选择该零部件,然后单击“不透明度”。然后,使用“不透明度”小工具栏来指定不透明度值。
 若要更改照相机的位置,请使用 ViewCube 或其他导航工具更改照相机设置。然后,在功能区上,单击“表达视图”选项卡
若要更改照相机的位置,请使用 ViewCube 或其他导航工具更改照相机设置。然后,在功能区上,单击“表达视图”选项卡  “照相机”面板
“照相机”面板  “捕获照相机”。
注: 若要更改动画准备区照相机位置,请重复执行捕获照相机的过程。
“捕获照相机”。
注: 若要更改动画准备区照相机位置,请重复执行捕获照相机的过程。
- 若要更改零部件的可见性,请在图形窗口或浏览器中选择该零部件,单击鼠标右键,然后单击“可见性”。
将动作添加到故事板时间轴
- 若要将动作录制到故事板时间轴,请将播放指针移至时间轴中的所需位置。播放指针位置设置了零部件动作的开始时间,以及照相机动作的结束时间。
提示:
- 如果播放指针不可见,请单击时间轴上的某个点。
- 若要将播放指针移至当前故事板的开头,请单击“回到故事板开头”。

- 若要将播放指针移至当前故事板的结尾,请单击“前进到故事板结尾”。

- 更改零部件或照相机设置:
 若要移动或旋转零部件,请使用“调整零部件位置”命令。
若要移动或旋转零部件,请使用“调整零部件位置”命令。
 若要更改照相机设置,请使用 ViewCube 或其他导航工具,以显示所需的模型视图。然后,在功能区上,单击“表达视图”选项卡
若要更改照相机设置,请使用 ViewCube 或其他导航工具,以显示所需的模型视图。然后,在功能区上,单击“表达视图”选项卡  “照相机”面板
“照相机”面板  “捕获照相机”。
“捕获照相机”。
 若要更改零部件的不透明度,请在图形窗口或浏览器中选择该零部件,然后单击“不透明度”。然后,使用“不透明度”小工具栏来指定不透明度值。
若要更改零部件的不透明度,请在图形窗口或浏览器中选择该零部件,然后单击“不透明度”。然后,使用“不透明度”小工具栏来指定不透明度值。
- 若要更改零部件的可见性,请在图形窗口或浏览器中选择该零部件,单击鼠标右键,然后单击“可见性”。
确认编辑后,相应的动作将添加到当前故事板中。
预览动画的步骤
使用“故事板”面板中的工具栏回放动画预览:
- 若要预览动画,请单击
 “播放当前故事板”或
“播放当前故事板”或  “播放所有故事板”。
“播放所有故事板”。
- 若要以反向顺序播放动画,请单击
 “反向播放当前故事板”或
“反向播放当前故事板”或  “反向播放所有故事板”。
“反向播放所有故事板”。
- 若要暂停预览,请单击
 暂停当前故事板或单击
暂停当前故事板或单击  暂停所有故事板。
暂停所有故事板。
- 若要在特定时间开始,请将播放指针移至时间轴中的所需位置,然后单击“播放当前故事板”。
提示: 当回放动画时,时间轴将重置到播放指针的最后位置。在动画结尾处添加照相机捕获,并将持续时间设为 2-3 秒,以便在回放重置播放指针之前,您自己有时间查看最后一刻的动画。